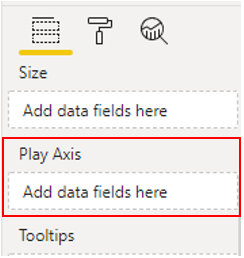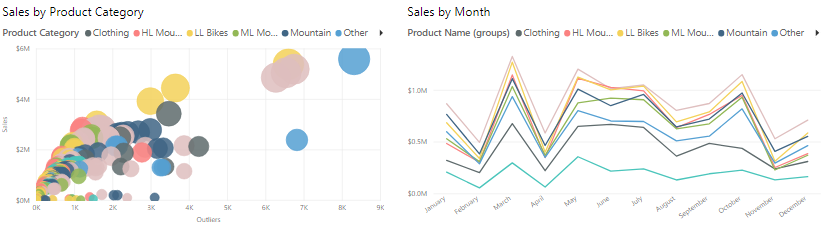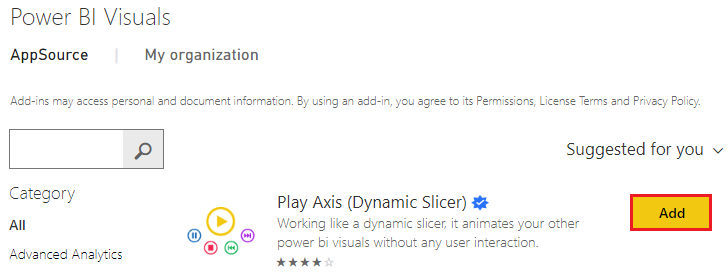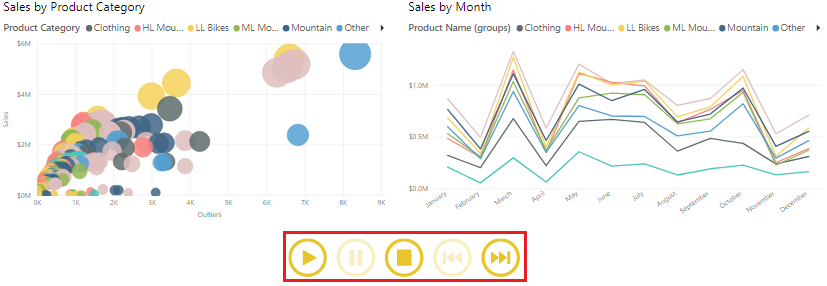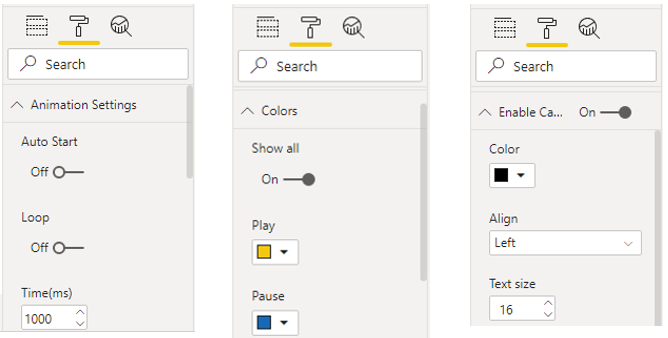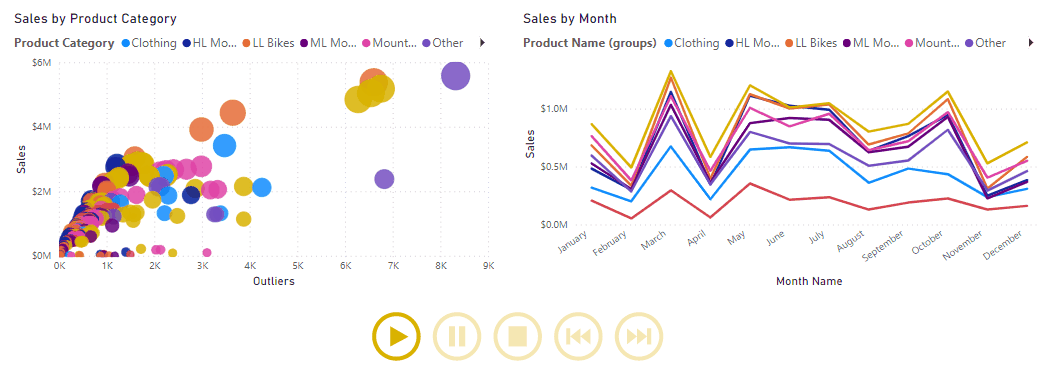Udfør tidsserieanalyse
I 2004 præsenterede Hans Rosling en Ted Talk med titlen "Den bedste statistik, du nogensinde har set." I den tale viste Hans en video, der tillod ham at analysere data over tid ved at spille et animeret diagram. Diagrammet viste udviklingen år for år, så tilhørerne kunne se, hvordan levetid og familiestørrelse har sig med tiden over hele verden. Præsentationen skabte en stor interesse for styrken ved datavisualisering, særligt i forbindelse med tidsserieanalyser.
Tidsserieanalyse omfatter analyse af forskellige data i kronologisk rækkefølge, så det er muligt at identificere meningsfulde oplysninger og tendenser og oprette forudsigelser. Resultatet af tidsserieanalysen er de mest effektive data til at udarbejde prognoser for aktiviteter.
Tidsserieanalyse omfatter ofte brug af visualiseringer, f.eks. Gantt-diagrammer, projektplanlægning og semantiske modeller for lagerbevægelser. I Power BI kan du bruge visuelle elementer til at få vist, hvordan dine data ændrer sig over tid, så du kan foretage observationer, f.eks. hvis større hændelser har medført uregelmæssigheder i dine data.
Hvis du vil udføre en tidsserieanalyse i Power BI, skal du bruge en visualiseringstype, der er velegnet til at vise tendenser og ændringer over tid, f.eks. et kurvediagram, et områdediagram eller et punktdiagram. Du kan også importere et brugerdefineret visuelt element for tidsserie i Power BI Desktop fra Microsoft AppSource. I eksemplet i det følgende anvendes et standardpunktdiagram.
Ud over brugerdefinerede visuelle elementer for tidsserier har Microsoft AppSource et brugerdefineret visuelt element for animationer med navnet Afspilningsakse, der fungerer som et dynamisk udsnit og er en effektiv metode til at vise tidstendenser og mønstre i dine data uden brugerinput. Dette visuelle element ligner det visuelle element, som Hans Rosling anvendte i sin oprindelige præsentation, og bruges sammen med punktdiagrammet i eksemplet i det følgende.
Bemærk
Af hensyn til sikkerheden eller af andre grunde foretrækker nogle organisationer, ikke at bruge brugerdefinerede visualiseringer. Før du importerer brugerdefinerede visuelle elementer, skal du kontrollere, at de er tilladte i din organisation. Hvis de ikke er tilladte, kan du i stedet bruge det visuelle element for Afspilningsakse, som er tilgængeligt til punktdiagramvisualiseringer i Power BI Desktop, og som har en lignende funktionalitet.
I dette eksempel skal du udarbejde en salgsrapport. Salgsteamet ønsker at undersøge salgstendenserne for de forskellige kvartaler og identificere, hvilke modeller der sælger bedst afhængigt af tidspunktet på året. Du beslutter dig for at bruge to visuelle elementer, et punktdiagram og et kurvediagram, til at udføre en tidsserieanalyse og derefter udvide disse visuelle elementer med en animation, så salgsteamet kan se, hvordan salgsdataene ændrer sig over tid.
Du starter med at tilføje dine visuelle elementer på rapportsiden for at få vist salgsdataene.
Du skal dernæst importere det brugerdefinerede visuelle element med animationen, som skal bruges sammen med de visuelle elementer. I ruden Visualiseringer skal du vælge ikonet Hent flere visualiseringer og derefter vælge Hent flere visualiseringer. I vinduet Brugerdefinerede visuals i Power BI, som vises, skal du søge efter afspilningsakse og derefter vælge knappen Tilføj for det visuelle element Afspilningsakse (dynamisk udsnit).
Du får vist en meddelelse, om at det visuelle element er blevet importeret. Når du vender tilbage til Power BI Desktop, kan du se ikonet for den nye Afspilningsakse i ruden Visualiseringer. Vælg siden, og vælg derefter ikonet Afspilningsakse for at tilføje dette visuelle element på siden.
Du skal derefter vælge det felt (kvartal), som du vil bruge som udsnit i animationen med afspilningsaksen. Der vises tilgængelige kontrolelementer for animationen i det visuelle element.
Du kan nu flytte og ændre størrelsen på det nye visuelle element og tilpasse den tilhørende formatering, så det stemmer overens med de andre visuelle elementer på siden. Du kan f.eks. bruge følgende specifikke formateringsindstillinger:
I afsnittet Animationsindstillinger kan du styre afspilningsfunktionen for det visuelle elementAfspilningsakse, f.eks. indstille animationen til at starte automatisk eller fortsætte i gentagelser eller ændre afspilningshastigheden for animationen.
I afsnittet Farver kan du ændre, hvordan det visuelle elements Afspilningsakse skal vises ved at tilpasse den overordnede farve. Du kan også vælge indstillingen Vis alle og derefter ændre farven for hvert kontrolelement.
I afsnittet Aktivér billedtekst Til kan du slå den tekst, der vises ved siden af visualiseringen, til og fra eller tilpasse formateringen.
Når du har tilpasset det visuelle elementAfspilningsakse, så det opfylder dine behov, er du klar til at bruge det sammen med dine øvrige visuelle elementer. Vælg knappen Afspil, og se, hvordan dataene i de enkelte visuelle elementer på siden udvikler sig over tid. Du kan bruge kontrolknapperne til at sætte animationen på pause, genstarte den osv.