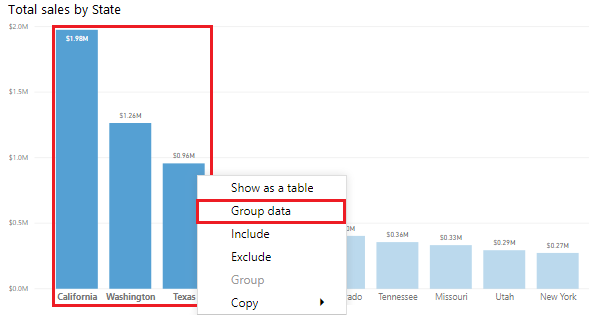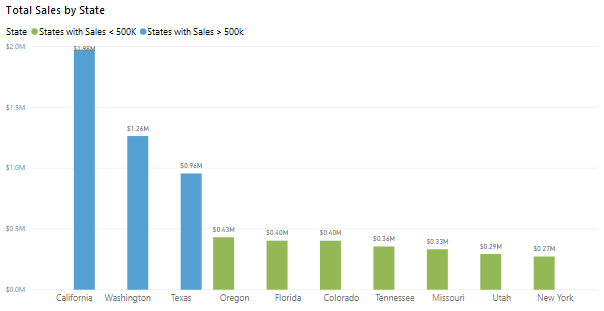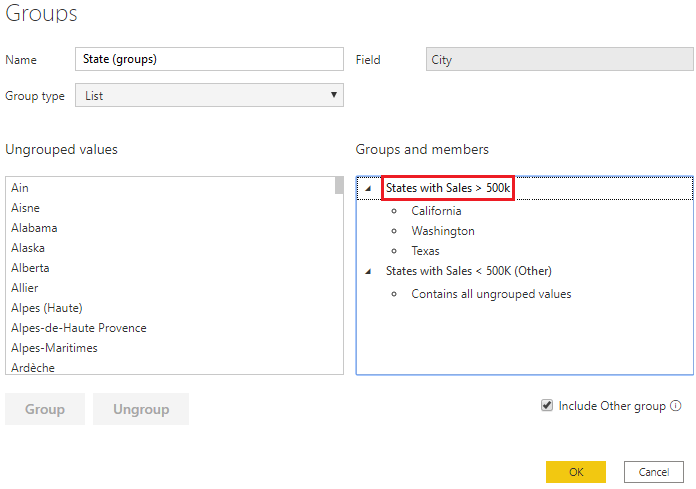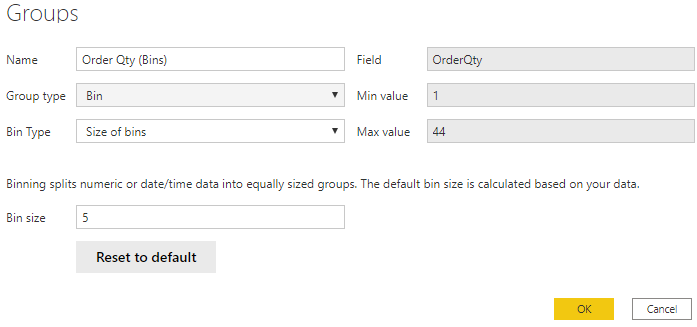Gruppere og opsamle data til analyse
Når du opretter visuelle elementer, samles dine data i grupper i Power BI Desktop på baggrund af registrerede værdier i de underliggende data. Du kan tilpasse, hvordan disse standardgrupper præsenteres. Du kan også oprette nye grupper ved at gruppere to eller flere datapunkter i et visuelt element eller ved at samle værdier i lige store grupper (opsamling).
Gruppering anvendes til kategorier af data. Opsamling minder om gruppering, men anvendes til gruppering af fortløbende felter, f.eks. tal og datoer.
Du kan bruge grupperings- og opsamlingsfunktionerne til at sikre, at de visuelle elementer i dine rapporter viser de data, du ønsker. Brug funktionerne til effektiv visning, analyse og udforskning af data og tendenser i dine visualiseringer. Du kan også identificere bl.a. klynger, adfærdsmønstre og datagennemsnit. Resultatet af analysen giver slutbrugerne mere specifik indsigt i deres data og understøtter effektive forretningsbeslutninger.
I dette eksempel er kundeserviceteamet vendt tilbage til dig, og de er meget imponerede over din analyse. De ønsker nu, at du skal analysere deres hjælpeanmodningsdata mere i dybden, og de spørger, om du kan opdele dataene i forskellige grupper og klynger. De vil især gerne identificere byer med det højeste salg.
Opret en gruppe
Billedet i det følgende viser et liggende søjlediagram i Power BI, hvor dataene automatisk er segmenteret på den mest relevante måde: Samlet salg efter stat. Du ønsker dog at gruppere nogle af søjlerne (stater), så du får dem vist som en samlet kategori, så salgsteamet nemmere kan identificere byerne med det højeste salg.
Opret gruppen ved at bruge Ctrl + klik til at vælge datapunkterne på det visuelle element, du vil gruppere. I dette tilfælde er det stater med salg på mere end 500.000 dollars. Højreklik på et af de valgte datapunkter, og vælg indstillingen Gruppedata.
Når gruppen er oprettet, kan du se, at der er visuelle opdateringer, der skal tages højde for i den nye gruppe. På det efterfølgende billede kan du se, at de øvrige stater, dvs. stater med lavere salg (på mindre end 500.000 dollars), er grupperet sammen og vist med en anden farve.
Det nye gruppefelt vises i bucketen Forklaring for det visuelle element og i ruden Felter.
Når du opretter en gruppe, kan du ændre, hvordan dataene skal vises i det visuelle element. Du kan f.eks. bytte om på værdierne på hver akse. Du kan også bruge gruppen i andre visuelle elementer i rapporten. Det gør du ved at trække gruppefeltet fra ruden Felter og derefter slippe det på det visuelle element, hvor det skal bruges.
Rediger en gruppe
Vi fortsætter med ovenstående eksempel, og du skal nu redigere de kategorier, der indgår i gruppen. Højreklik på gruppefeltet enten i bucketen Forklaring eller i rudenFelter, og vælg derefter Rediger grupper.
I vinduet Grupper, som vises, kan du se en liste over grupperne og de forskellige elementer, som de indeholder. På følgende billede kan du se gruppen States with Sales > 500k og dens medlemmer samt gruppen Andet (Stater med salg < 500.000), der indeholder alle andre værdier, der ikke er blevet placeret i den første gruppe. Hvis du opdaterer dine data, og der vises nye elementer på listen med ikke-grupperede værdier, placeres de i gruppen Andet.
Du kan nu foretage ændringer i gruppen. Du kan omdøbe en gruppe ved at dobbeltklikke på gruppens titel i afsnittet Grupper og medlemmer og angive et nyt navn. Du kan føje ikke-grupperede værdier til en eksisterende gruppe, fjerne værdier fra en eksisterende gruppe og oprette en ny gruppe.
Opret bin-grupper
Oprettelse af bin-grupper gør det muligt at gruppere data i tal- og tidsfelter i forskellige "bins" af tilsvarende størrelse. På denne måde kan du visualisere og identificere tendenser i dine data på en mere meningsfuld måde. Med bin-grupper kan du tilpasse størrelsen på de data, der vises i Power BI Desktop.
I dette eksempel skal du oprette bins (grupper) for feltet Ordreantal. Start med at gå til ruden Felter, højreklik på det felt med Ordreantal, hvor du vil oprette bins, og vælg derefter Ny gruppe. I vinduet Grupper, som vises, skal du angive Grupperingsstørrelse til den ønskede størrelse og tilpasse de øvrige indstillinger efter behov. Vælg derefter OK.
Når du har oprettet bin-gruppen, får du vist et nyt felt i rudenfelter med (bins) føjet til navnet. Du kan derefter trække dette felt til lærredet for at bruge bin-størrelsen i et visuelt element.