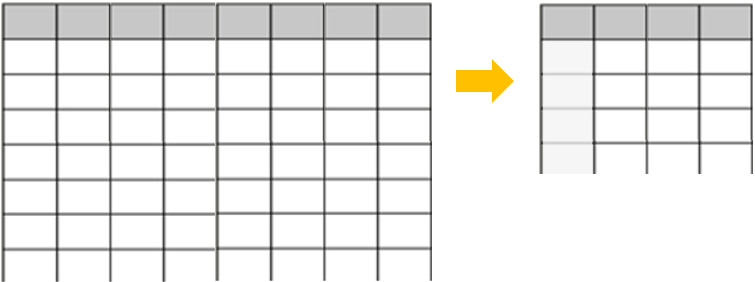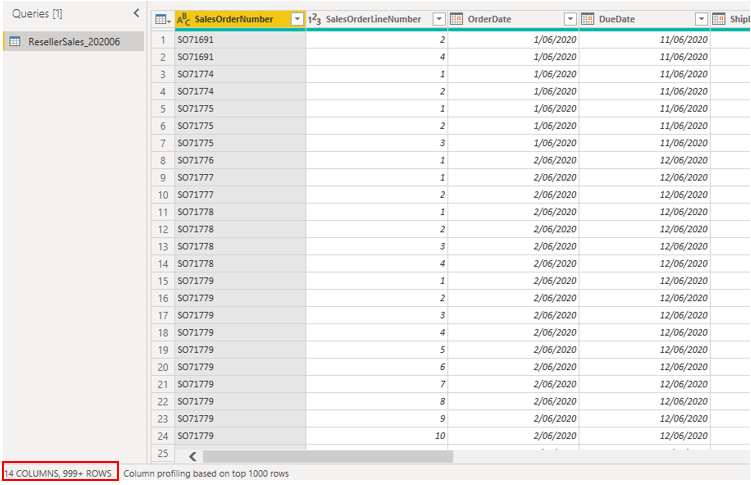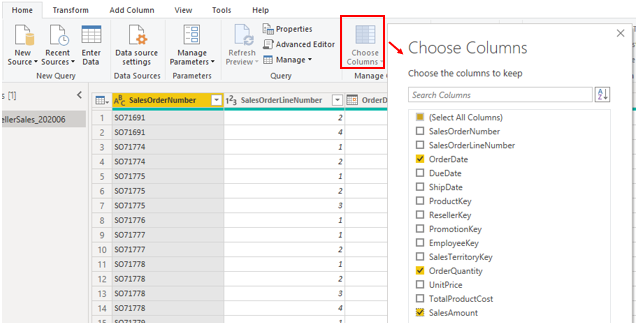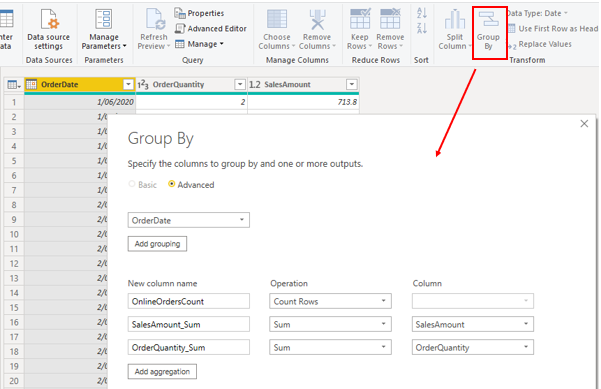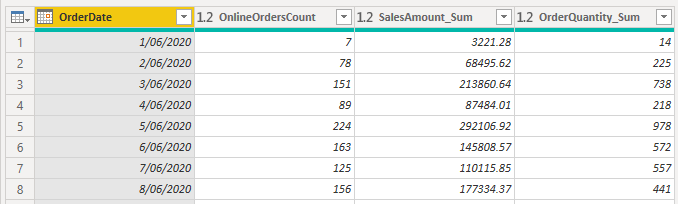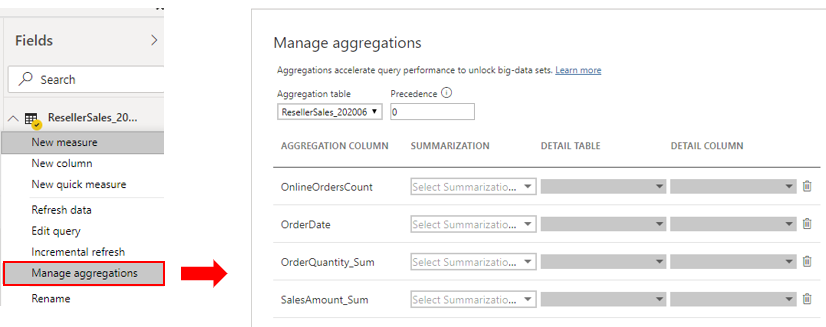Opret og administrer sammenlægninger
Når du samler data, opsummerer du disse data og viser dem med en lavere detaljeringsgrad (på et højere niveau). Du kan f.eks. opsummere alle salgsdata og gruppere dem efter dato, kunde, produkt osv. Sammenlægningsprocessen reducerer tabelstørrelserne i den semantiske model, så du kan fokusere på vigtige data og hjælpe med at forbedre forespørgselsydeevnen.
Din organisation kan beslutte at bruge sammenlægninger i deres semantiske modeller af følgende årsager:
Hvis du arbejder med en stor mængde data (big data), giver sammenlægningerne en bedre ydeevne af forespørgsler og hjælper dig med at analysere og vise indsigt i disse mange data. Samlede data cachelagres og bruger derfor en brøkdel af de ressourcer, der kræves til detaljerede data.
Hvis du oplever en langsom opdatering, hjælper sammenlægninger dig med at sætte fart på opdateringsprocessen. Den mindre cachestørrelse reducerer opdateringstiden, så dataene kommer hurtigere ud til brugerne. I stedet for at opdatere det, der kan være millioner af rækker, opdaterer du i stedet en mindre mængde data.
Hvis du har en stor semantisk model, kan sammenlægninger hjælpe dig med at reducere og bevare størrelsen på din model.
Hvis du forventer, at din semantiske model bliver større i fremtiden, kan du bruge sammenlægninger som et proaktivt skridt i retning af fremtidig korrektur af din semantiske model ved at mindske risikoen for problemer med ydeevne og opdatering og overordnede forespørgselsproblemer.
Hvis du fortsætter med Tailwind Traders-scenariet, har du taget flere trin for at optimere ydeevnen af den semantiske model, men it-teamet har meddelt dig, at filstørrelsen stadig er for stor. Filstørrelsen er i øjeblikket 1 gigabyte (GB), så du skal reducere den til omkring 50 megabytes (MB). Under gennemgangen af ydeevnen identificerede du, at den forrige udvikler ikke brugte sammenlægninger i den semantiske model, så du nu vil oprette nogle sammenlægninger til salgsdataene for at reducere filstørrelsen og optimere ydeevnen yderligere.
Opret sammenlægninger
Før du begynder at oprette sammenlægninger, skal du beslutte dig for, med hvilken detaljeringsgrad (niveau) du vil oprette dem. I dette eksempel vil du samle salgsdataene på dagsniveau.
Når du har besluttet dig for detaljeringsgraden, er det næste trin at beslutte, hvordan du vil oprette sammenlægningerne. Du kan oprette sammenlægninger på forskellige måder, og hver metode giver dig de samme resultater, f.eks.:
Hvis du har adgang til databasen, kan du oprette en tabel med sammenlægningen og derefter importere denne tabel i Power BI Desktop.
Hvis du har adgang til databasen, kan du oprette en visning af sammenlægningen og derefter importere denne visning i Power BI Desktop.
I Power BI Desktop kan du bruge Power Query-editor til at oprette sammenlægningerne trinvist.
I dette eksempel åbner du en forespørgsel i Power Query-editor og bemærker, at dataene ikke er blevet samlet. Der er over 999 rækker, som vist på følgende skærmbillede.
Du vil samle dataene efter kolonnen OrderDate og have vist kolonnerne OrderQuantity og SalesAmount. Start med at vælge Vælg kolonner under fanen Hjem. I det viste vindue skal du vælge de kolonner, du vil have i sammenlægningen, og derefter vælge OK.
Når de valgte kolonner vises på siden, skal du vælge indstillingen Gruppér efter under fanen Hjem. I det viste vindue skal du vælge den kolonne, du vil gruppere efter (OrderDate), og angive navnet på den nye kolonne (OnlineOrdersCount).
Vælg indstillingen Avanceret, og vælg derefter knappen Tilføj sammenlægning for at få vist en anden kolonnerække. Angiv et navn på sammenlægningskolonnen, vælg kolonnens funktion, og vælg derefter den kolonne, som du vil linke sammenlægningen til. Gentag disse trin, indtil du har tilføjet alle sammenlægningerne, og vælg derefter OK.
Det kan tage et par minutter, før sammenlægningen vises, men når det sker, kan du se, hvordan dataene er blevet transformeret. Dataene samles i hver dato, og du kan se værdierne for antallet af ordrer og den respektive sum af salgsbeløbet og ordreantallet.
Vælg knappen Luk og Anvend for at lukke Power Query-editor og anvende ændringerne på din semantiske model. Vend tilbage til siden Power BI Desktop, og vælg derefter knappen Opdater for at se resultaterne. Se skærmen, fordi der vises en kort meddelelse om antallet af rækker, som din semantiske model nu har. Dette antal rækker bør være markant mindre end det antal, du startede med. Du kan også se dette antal, når du åbner Power Query-editor igen, som vist på følgende skærmbillede. I dette eksempel blev antallet af rækker reduceret til 30.
Husk, at du startede med over 999 rækker. Brug af sammenlægning har reduceret antallet af rækker i din semantiske model markant, hvilket betyder, at Power BI har færre data at opdatere, og at din model skal fungere bedre.
Administrer sammenlægninger
Når du har oprettet sammenlægninger, kan du administrere dem i Power BI Desktop og foretage ændringer af deres funktionsmåde, hvis det er nødvendigt.
Du kan åbne vinduet Administrer sammenlægninger i en hvilken som helst visning i Power BI Desktop. Højreklik på tabellen i ruden Felter, og vælg derefter Administrer sammenlægninger.
For hver sammenlægningskolonne kan du vælge en indstilling på rullelisten Opsummering og foretage ændringer af den valgte detaljerede tabel og kolonne. Når du er færdig med at administrere sammenlægningerne, skal du vælge Anvend alle.
Du kan finde flere detaljerede oplysninger om, hvordan du opretter og administrerer sammenlægninger i Brug sammenlægninger i Power BI Desktop.