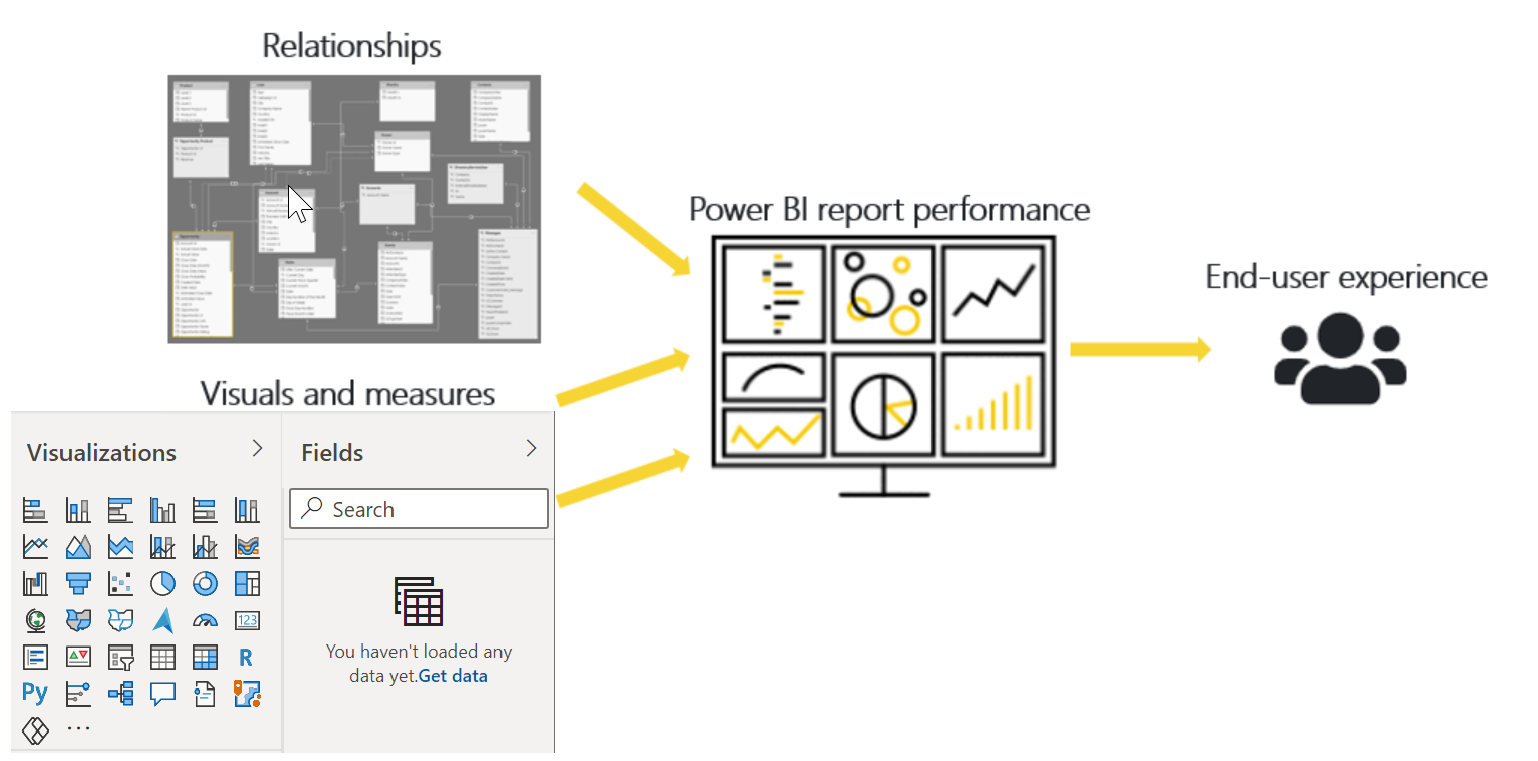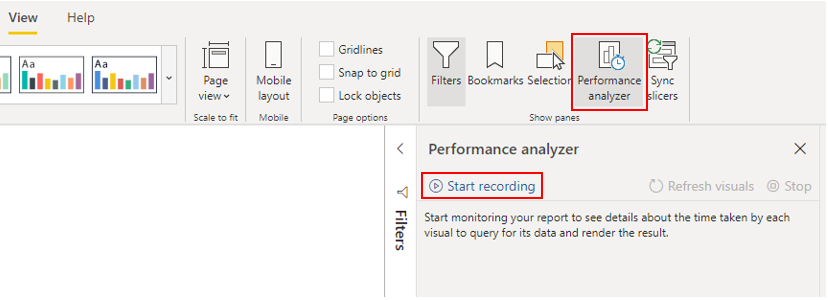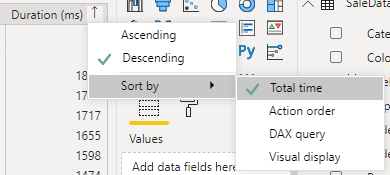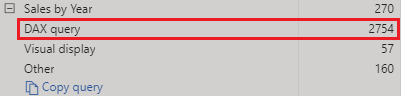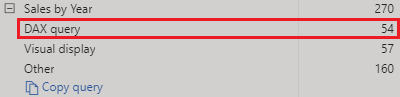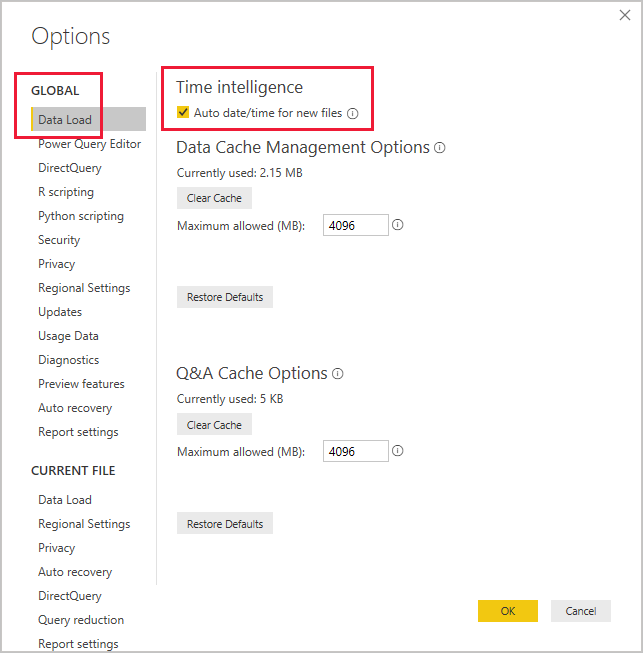Gennemse performance for målinger, relationer og grafik
Hvis din semantiske model har flere tabeller, komplekse relationer, komplicerede beregninger, flere visuals eller overflødige data, findes der et potentiale for dårlig rapportydeevne. En rapports dårlige ydeevne medfører en negativ brugeroplevelse.
For at optimere ydeevnen skal du først identificere, hvor problemet kommer fra. Du skal med andre ord finde ud af, hvilke elementer i rapporten og den semantiske model der forårsager problemer med ydeevnen. Derefter kan du løse disse problemer og dermed forbedre ydeevnen.
Identificere flaskehalse for rapportydeevne
For at opnå optimal performance i rapporterne skal du oprette en effektiv semantisk model, der kører forespørgsler og målinger hurtigt. Når du har et godt grundlag, kan du forbedre modellen yderligere ved at analysere forespørgselsplanerne og afhængighederne og derefter foretage ændringer for at optimere performance yderligere.
Du bør gennemse målingerne og forespørgslerne i din semantiske model for at sikre, at du bruger den mest effektive måde til at få de ønskede resultater på. Udgangspunktet bør være at identificere flaskehalse, der findes i koden. Når du identificerer den langsommere forespørgsel i den semantiske model, kan du først fokusere på den største flaskehals og oprette en prioritetsliste, der kan bruges til at gennemgå de andre problemer.
Analysér ydeevne
Du kan bruge performanceanalyser som en hjælp Power BI Desktop til at finde ud af, hvordan hvert af rapportelementerne fungerer, når brugerne samarbejder med dem. Du kan f.eks. bestemme, hvor lang tid det tager for en bestemt visuel grafik at opdatere den, når den startes via en brugerind interaktion. Performanceanalyse kan hjælpe dig med at identificere de elementer, der bidrager til de problemer med performance, som kan være nyttige ved fejlfinding.
Før du kører performanceanalyser, skal du sikre dig, at du får de mest nøjagtige resultater i analysen (testen), så du starter med en klar visuel cache og en klar cache til dataprogrammet.
Visuel cache – Når du indlæser en visuel cache, kan du ikke rydde denne visuelle cache uden at lukke Power BI Desktop og åbne den igen. For at undgå cachelagring i spil, skal du starte analysen med en ren visuel cache.
Hvis du vil sikre, at der er en klar visuel cache, Power BI Desktop skal du føje en tom side til din (.pbix)-fil og derefter gemme og lukke filen, når den pågældende side er valgt. Åbn den Power BI Desktop (.pbix)-fil igen, som du vil analysere. Den åbnes på den tomme side.
Cache i dataprogrammet – Når en forespørgsel køres, cachelagres resultaterne, så analysens resultater vises på samme måde. Du skal rydde datacachen, før visualiseringen køres igen.
Hvis du vil rydde datacachen, kan du enten Power BI Desktop genstarte eller forbinde DAX Studio til den semantiske model og derefter kalde Clear Cache.
Når du har ryddet cachelagrene Power BI Desktop og åbnet filen på den tomme side, skal du gå til fanen Vis og vælge indstillingen Performanceanalyse .
Hvis du vil starte analyseprocessen, skal du vælge Start registrering, vælge siden i den rapport, du vil analysere, og arbejde sammen med elementerne i den rapport, du vil måle. Du kan se resultaterne af dine interaktioner i ruden Performanceanalyse, når du arbejder. Når du er færdig, skal du vælge stopknappen .
Du kan finde mere detaljerede oplysninger i Brug Performance Analyzer til at undersøge performance for rapportelementer.
Gennemse resultater
Du kan gennemse resultaterne af din performancetest i ruden Performanceanalyse . Hvis du vil gennemse opgaverne i rækkefølge efter varighed, skal du længste til korteste ved at højreklikke på ikonet Sorter ud for kolonnehovedet varighed (ms) og derefter vælge Total tid i faldende rækkefølge.
Logoplysningerne for de enkelte visuelle elementer viser, hvor lang tid det har taget (varighed) at udføre følgende opgavekategorier:
DAX-forespørgsel – Den tid det har taget det for det visuelle element at sende forespørgslen sammen med den tid, det har taget Analysis Services at returnere resultaterne.
Visuel visning – Den tid det har taget den visuelle visning at vise på skærmen, herunder den tid, det tager at hente webbilleder eller kodning.
Anden – Den tid det har taget den visuelle fremstilling at forberede forespørgsler, vente på, at andre billeder er udført, eller udføre andre opgaver til behandling af baggrundsoplysninger. Hvis denne kategori viser en lang varighed, er den eneste reelle metode til at reducere denne varighed at optimere DAX-forespørgsler for andre visuals eller reducere antallet af visuals i rapporten.
Resultaterne af analysetesten hjælper dig med at forstå din semantiske model og identificere de elementer, du skal optimere. Du kan sammenligne varigheden af de enkelte elementer i rapporten og identificere de elementer, der har en lang varighed. Du skal fokusere på disse elementer og undersøge, hvorfor det tager dem så lang tid at blive indlæst på rapportsiden.
Hvis du vil analysere dine forespørgsler mere detaljeret, kan du bruge DAX Studio, som er et gratis, åben kildeværktøj, der leveres af en anden tjeneste.
Løse problemer og optimere performance
Resultaterne af din analyse identificerer områder for forbedring og muligheder for performanceoptimering. Du vil muligvis finde ud af, at du skal foretage forbedringer af visualiseringer, DAX-forespørgslen eller andre elementer i din semantiske model. Følgende oplysninger indeholder vejledning i, hvad du skal søge efter, og hvilke ændringer du kan foretage.
Visuals
Hvis du identificerer grafik som flaskehals, der medfører dårlig performance, skal du finde en måde at forbedre ydeevnen på med minimal effekt på brugeroplevelsen.
Overvej antallet af visuelle elementer på rapportsiden. Hvis der ikke er så mange visuelle elementer, giver det bedre ydeevne. Spørg dig selv, om en visuel elementer er rigtig nødvendigt, og om det giver slutbrugeren værdi. Hvis svaret er nej, skal du fjerne det visuelle element. I stedet for at bruge flere visualiseringer på siden kan du overveje andre måder at angive flere oplysninger på, f.eks. værktøjstip til gennemruding af sider og rapportsider.
Kontroller antallet af felter i de enkelte visuelle elementer. Jo mere visuel grafik du har i rapporten, jo større er risikoen for performanceproblemer. Jo flere billeder, der er, jo flere kan rapporten desuden vises, hvad der ellers kan være, hvis rapporten mister identiteten. Den øvre grænse for visuelle elementer er 100 felter (målinger eller kolonner), så det bliver langsomt at indlæse en grafik med mere end 100 felter. Spørg dig selv, om du har brug for alle disse data visuelt. Du kan måske finde ud af, at du kan reducere antallet af felter, du bruger i øjeblikket.
DAX-forespørgsel
Når du undersøger resultaterne i ruden Performanceanalyse , kan du se, Power BI Desktop hvor lang tid det har taget programmet at evaluere hver forespørgsel (i millisekunder). Et godt udgangspunkt er en DAX-forespørgsel, der tager længere tid end 120 millisekunder. I dette eksempel identificerer du en bestemt forespørgsel, der har en stor varighed.
Performanceanalyser fokuserer på potentielle problemer, men ved ikke, hvad der skal gøres for at forbedre dem. Det kan være en god ide at foretage en yderligere undersøgelse af, hvorfor det tager så lang tid at behandle denne måling. Du kan bruge DAX Studio til at undersøge dine forespørgsler mere detaljeret.
Vælg f.eks. Kopiér forespørgsel for at kopiere beregningsformlen til Udklipsholder, og indsæt den i Dax Studio. Derefter kan du gennemse trin detaljer. I dette eksempel forsøger du at tælle det samlede antal produkter med ordreantal, der er større end eller lig med fem.
Count Customers =
CALCULATE (
DISTINCTCOUNT ( Order[ProductID] ),
FILTER ( Order, Order[OrderQty] >= 5 )
)
Når du har analyseret forespørgslen, kan du bruge din egen viden og erfaring til at identificere, hvor performance-problemer ligger. Du kan også prøve at bruge forskellige DAX-funktioner for at se, om de forbedrer ydeevnen. I følgende eksempel er FILTER-funktionen udskiftet med funktionen KEEPFILTER. Da testen blev kørt igen i Performanceanalyse , blev varigheden kortere som et resultat af funktionen KEEPFILTER.
Count Customers =
CALCULATE (
DISTINCTCOUNT ( Order[ProductID] ),
KEEPFILTERS (Order[OrderQty] >= 5 )
)
I dette tilfælde kan du erstatte filterfunktionen med FUNKTIONEN KEEPFILTER for at reducere varigheden af evaluering for denne forespørgsel væsentligt. Når du foretager denne ændring for at kontrollere, om varigheden er blevet forbedret eller ej, skal du rydde datacachen og derefter køre performanceanalyseprocessen igen.
Semantisk model
Hvis varigheden af målinger og visuelle elementer viser lave værdier (med andre ord hvis de har en kort varighed), er de ikke årsagen til problemer med ydeevnen. Hvis DAX-forespørgslen i stedet viser en høj varighedsværdi, er det i stedet sandsynligt, at der skrives et målepunkt forkert, eller at der er opstået et problem med den semantiske model. Problemet kan skyldes relationerne, kolonnerne eller metadataene i modellen, eller det kan være status for indstillingen Automatisk dato/ klokkeslæt, som forklaret i følgende afsnit.
Relationer
Du skal gennemse relationerne mellem tabellerne for at sikre, at du har oprettet de korrekte relationer. Kontroller, at egenskaberne for relationer er konfigureret korrekt. En kolonne på én side, der indeholder entydige værdier, kan f.eks. være konfigureret forkert som en kolonne på mange sider. Du får mere at vide om, hvordan alitet påvirker ydeevnen senere i dette modul.
Kolonner
Det er en god ide ikke at importere datakolonner, som du ikke har brug for. Hvis du vil undgå at slette kolonner Power Query i Editor, skal du prøve at tage højde for dem ved kilden, når du indlæser data i. Power BI Desktop Men hvis du ikke kan fjerne overflødige kolonner fra kildeforespørgslen, eller dataene allerede er importeret i den rå tilstand, Power Query kan du altid bruge Editor til at undersøge hver kolonne. Spørg dig selv, om du rigtig har brug for hver kolonne, og prøv at identificere de fordele, som hver enkelt føjer til din semantiske model. Hvis du opdager, at en kolonne ikke tilføjer nogen værdi, skal du fjerne den fra den semantiske model. Antag f.eks., at du har en id-kolonne med tusindvis af entydige rækker. Du ved, at du ikke vil bruge denne bestemte kolonne i en relation, så den bruges ikke i en rapport. Derfor bør du overveje denne kolonne som unødvendig og overflødig, når den spilder plads i den semantiske model.
Når du fjerner en unødvendig kolonne, reducerer du størrelsen på den semantiske model, hvilket til gengæld resulterer i en mindre filstørrelse og hurtigere opdateringstid. Da den semantiske model kun indeholder relevante data, vil den overordnede rapportydeevne blive forbedret.
Du kan finde flere oplysninger i teknikkerne til datareduktion i Import af modellering.
Metadata
Metadata er oplysninger om andre data. Power BI metadata indeholder oplysninger om din semantiske model, f.eks. navn, datatype og format for hver af kolonnerne, databasens skema, rapportdesign, sidste gang filen blev ændret, dataopdateringshastigheden og meget mere.
Når du indlæser data Power BI Desktop i, er det en god ide at analysere de tilsvarende metadata, så du kan identificere eventuelle uoverensstemmelser med din semantiske model og normalisere dataene, før du begynder at oprette rapporter. Hvis du kører analyser af metadataene, forbedres den semantiske modelydeevne, for når du analyserer metadataene, kan du identificere unødvendige kolonner, fejl i dataene, forkerte datatyper, mængden af data, der indlæses (store semantiske modeller, herunder transaktions- eller historiske data, vil tage længere tid at blive indlæst), og meget mere.
Du kan bruge Power Query Editor til Power BI Desktop at undersøge kolonnerne, rækkerne og værdierne for de rådata. Du kan derefter bruge de tilgængelige værktøjer, f.eks. dem, der er fremhævet i følgende skærmbillede, til at foretage de nødvendige ændringer.
Valgmulighederne Power Query omfatter:
Unødvendige kolonner – Evaluerer behovet for hver kolonne. Hvis en eller flere kolonner ikke bruges i rapporten, og derfor ikke er nødvendige, skal du fjerne dem ved at bruge indstillingen Fjern kolonner under fanen Startside.
Unødvendige rækker – Kontrollerer de første få rækker i den semantiske model for at se, om de er tomme, eller om de indeholder data, du ikke har brug for i rapporterne. Hvis det er nødvendigt, fjernes disse rækker ved hjælp af indstillingen Fjern rækker under fanen Startside.
Datatype - Evaluerer kolonnedatatyperne for at sikre, at de er korrekte. Hvis du identificerer en datatype, der er forkert, kan du ændre den ved at markere kolonnen, vælge Datatype under fanen Transformering og derefter vælge den korrekte datatype på listen.
Forespørgselsnavne – Undersøger navnene på forespørgslen (tabellen) i ruden Forespørgsler. På samme måde som du brugte navne på kolonneoverskrifter, bør du ændre navnene på forespørgselsnavne, der er negative, til navne, der er mere genkendelige eller mere genkendelige, og som brugeren er mere fortrolig med. Du kan omdøbe en forespørgsel ved at højreklikke på den pågældende forespørgsel, vælge Omdøb , redigere navnet efter behov og derefter trykke på Enter.
Kolonnedetaljer-Editor Power Query har følgende tre dataindstillinger forhåndsversion du kan bruge til at analysere de metadata, der er knyttet til kolonnerne. Du kan finde disse indstillinger under fanen Vis , som det er illustreret i følgende skærmbillede.
Kolonnekvalitet – Bestemmer, hvor stor en procentdel af varerne i kolonnen der er gyldige, har fejl eller er tomme. Hvis den gyldige procent ikke er 100, skal du undersøge årsagen, rette fejlene og udfylde tomme værdier.
Kolonnefordeling – Viser hyppigheden og fordelingen af værdierne i hver af kolonnerne. Du vil undersøge dette yderligere senere i dette modul.
Kolonneprofil – Viser søjlestatistikdiagram og et kolonnefordelingsdiagram.
Bemærkning
Hvis du gennemgår en stor semantisk model med mere end 1.000 rækker, og du vil analysere hele den semantiske model, skal du ændre standardindstillingen nederst i vinduet. Vælg kolonneprofilering baseret på øverste 1000 rækker kolonneprofilering>baseret på hele datasættet.
Andre metadata, du skal overveje, er oplysningerne om den semantiske model som helhed, f.eks. opdateringshastigheden for filstørrelse og data. Du kan finde disse metadata i den tilknyttede Power BI Desktop (.pbix)-fil. De data, du indlæser Power BI Desktop i, komprimeres og gemmes på disken af vertiPaq-lagringsprogrammet. Størrelsen på den semantiske model har direkte indflydelse på dens ydeevne. en semantisk model i mindre størrelse bruger mindre ressourcer (hukommelse) og giver hurtigere dataopdatering, beregninger og visning af visuelle elementer i rapporter.
Automatisk dato/klokkeslætsfunktion
En anden vare, der skal overvejes, når performance optimeres , er indstillingen Automatisk dato/ klokkeslæt i Power BI Desktop. Som standard er denne funktion aktiveret globalt, Power BI Desktop hvilket betyder, at der automatisk oprettes en skjult beregnet tabel for hver datokolonne, forudsat at visse betingelser er opfyldt. De nye skjulte tabeller går ud over de tabeller, du allerede har i den semantiske model.
Indstillingen Automatisk dato/klokkeslæt giver dig mulighed for at arbejde med timeoplysninger, når du filtrerer, grupperer og ruller ned gennem kalendertidsperioder. Det anbefales, at du kun holder indstillingen Automatisk dato/ klokkeslæt aktiveret, når du arbejder med kalendertidsperioder, og når du har forenklede modelkrav i forhold til tid.
Hvis datakilden allerede definerer en datodimensionstabel, skal den pågældende tabel bruges til ensartet definition af tid i organisationen, og du skal deaktivere den globale indstilling for automatisk dato/ klokkeslæt. Deaktivering af denne indstilling kan reducere størrelsen på den semantiske model og reducere opdateringstiden.
Du kan aktivere/deaktivere denne indstilling for Automatisk dato/ Power BI Desktop klokkeslæt globalt, så den gælder for alle dine filer, eller du kan aktivere/deaktivere indstillingen for den aktuelle fil, så den kun gælder for den enkelte fil.
Hvis du vil aktivere/deaktivere denne indstilling for Automatisk dato/ klokkeslæt, >> skal du gå til Indstillinger for filindstillinger og derefter vælge enten siden Global eller Aktuel fil. Vælg Databelastning på begge sider , og marker eller fjern derefter markeringen i afkrydsningsfeltet i sektionen Time Intelligence efter behov.
Du kan finde en oversigt over og en generel introduktion til funktionen Automatisk dato/ klokkeslæt under Anvend automatisk dato/klokkeslæt i Power BI Desktop.