Øvelse – Konfigurer dit miljø
Vigtig
Du skal bruge dit eget Azure-abonnement for at køre denne øvelse, og du kan pådrage dig gebyrer. Hvis du ikke allerede har et Azure-abonnement, kan du oprette en gratis konto, før du begynder.
Før du begynder at arbejde på din legetøjsvirksomheds webstedspipeline, skal du konfigurere dit miljø. I dette undermodul skal du sørge for, at dine Azure- og Azure DevOps-miljøer er konfigureret til at fuldføre resten af dette modul.
Hvis du vil opfylde disse målsætninger, skal du udføre følgende opgaver:
- Konfigurer et Azure DevOps-projekt for dette modul.
- Klon projektets lager til din computer.
- Opret to ressourcegrupper i Azure.
- Opret to tjenesteforbindelser og miljøer i Azure Pipelines.
Hent Azure DevOps-projektet
I dette afsnit skal du sørge for, at din Azure DevOps-organisation er konfigureret til at fuldføre resten af dette modul. Du kan konfigurere den ved at køre en skabelon, der opretter et projekt i Azure DevOps.
Modulerne i dette læringsforløb er en del af et forløb. Til læringsformål har hvert modul et tilknyttet Azure DevOps-projekt.
Drikkepenge
Selvom du har fuldført det foregående modul i læringsforløbet, skal du følge disse instruktioner for at oprette et nyt projekt. Sørg for at give projektet et nyt navn.
Kør skabelonen
Kør en skabelon, der konfigurerer dit Azure DevOps-projekt.
Benyt følgende fremgangsmåde på webstedet Azure DevOps Demo Generator:
Vælg Log på, og acceptér derefter vilkårene for anvendelse af webstedet ved at vælge Acceptér.
På siden Opret nyt projekt skal du vælge din Azure DevOps-organisation og derefter i feltet Nyt projektnavn angive et projektnavn, f.eks. toy-website-end-to-end.
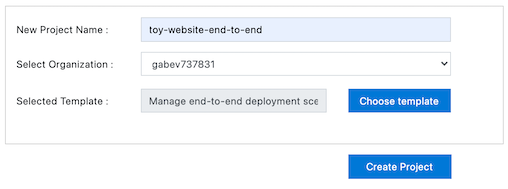
Vælg Opret projekt.
Skabelonen tager et øjeblik at køre. Det opretter automatisk en pipeline og Bicep-fil, som du kan arbejde med i de næste par øvelser.
Vælg Gå til projekt for at gå til dit projekt i Azure DevOps.
Vigtig
Den sidste øvelse i dette modul indeholder vigtige oprydningstrin. Sørg for at følge oprydningstrinnene, selvom du ikke fuldfører dette modul.
Klon lageret
Vælg Lagre>filer.
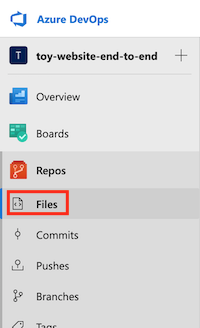
Vælg klon.

Hvis du bruger macOS, skal du bruge en særlig adgangskode for at klone Git-lageret. Vælg Generér Git-legitimationsoplysninger, og kopiér derefter det viste brugernavn og den viste adgangskode til et sikkert sted.
Vælg Klon i VS Code. Hvis du bliver bedt om at tillade, at Visual Studio (VS) Code åbnes, skal du vælge Åbn.
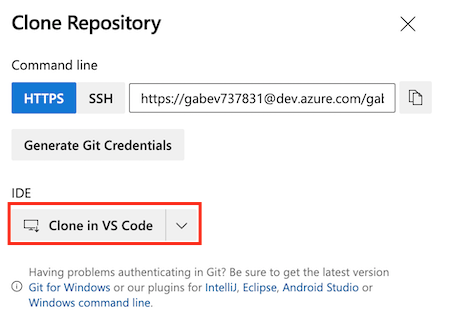
Hvis der vises en dialogboks, hvor du bliver bedt om at tillade, at en udvidelse åbner lager-URI'en, skal du vælge Åbn.
Opret en mappe, der skal bruges til lageret, og vælg derefter Vælg lagerplacering.
Hvis det er første gang, du bruger dette lager, bliver du muligvis bedt om at logge på.
I Windows skal du angive de samme legitimationsoplysninger, som du brugte til at logge på Azure DevOps tidligere i denne øvelse.
Til macOS skal du angive det Brugernavn og den adgangskode til Git, som du oprettede for et øjeblik siden.
Visual Studio Code beder dig om at åbne lageret. Vælg Åbn.
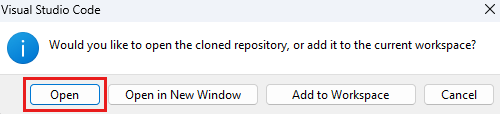
Log på Azure
Log på din Azure-konto fra Visual Studio Code-terminalen for at arbejde med ressourcegrupper i Azure. Sørg for, at du har installeret værktøjerne til Azure CLI.
I menuen Terminal skal du vælge Ny terminal. Terminalvinduet åbnes normalt i den nederste halvdel af skærmen.
Hvis skallen, der vises i højre side af terminalvinduet, er bash, er den korrekte shell åben, og du kan springe til næste afsnit.
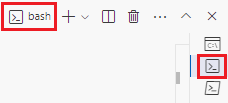
Hvis der vises en shell, der ikke bash, vises, skal du vælge rullelisten Shell og derefter vælge Git Bash (Standard).
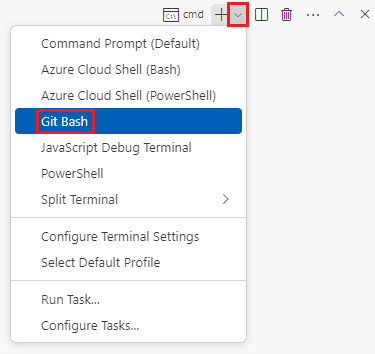
Vælg bashpå listen over terminalskaller, og vælg derefter plustegnet for at åbne en ny terminal, der bruger bash shell.
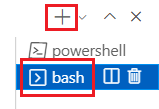
Log på Azure ved hjælp af kommandolinjegrænsefladen i Azure
Kør følgende kommando i Visual Studio Code-terminalen for at logge på Azure:
az loginLog på din Azure-konto i den browser, der åbnes.
Log på din Azure-konto fra Visual Studio Code-terminalen for at arbejde med ressourcegrupper i Azure. Sørg for, at du har installeret Azure PowerShell.
I menuen Terminal skal du vælge Ny terminal. Terminalvinduet åbnes normalt i den nederste halvdel af skærmen.
Hvis skallen, der vises i højre side af terminalvinduet, er powershell- eller pwsh-, er den korrekte shell åben, og du kan springe til næste afsnit.
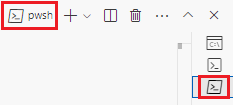
Hvis der vises en shell ud over powershell- eller pwsh- vises, skal du vælge rullelisten Shell og derefter vælge PowerShell-.

Vælg powershell- eller pwsh-på listen over terminalskaller, og vælg derefter plustegnet for at åbne en ny terminal, der bruger powershell- eller pwsh- shell.
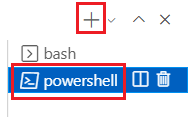
Log på Azure ved hjælp af Azure PowerShell
Kør følgende kommando i Visual Studio Code-terminalen for at logge på Azure:
Connect-AzAccountLog på din Azure-konto i den browser, der åbnes.
Opret to ressourcegrupper i Azure
Hvis du vil oprette de to nye ressourcegrupper, skal du køre følgende Azure CLI-kommandoer i Visual Studio Code-terminalen:
az group create --name ToyWebsiteTest --location westus3
az group create --name ToyWebsiteProduction --location westus3
Hvis du vil oprette de to nye ressourcegrupper, skal du køre følgende Azure PowerShell-kommandoer i Visual Studio Code-terminalen:
New-AzResourceGroup -Name ToyWebsiteTest -Location westus3
New-AzResourceGroup -Name ToyWebsiteProduction -Location westus3
Opret tjenesteforbindelser i Azure Pipelines
Derefter skal du oprette to tjenesteforbindelser i Azure Pipelines, én til dit testmiljø og en anden til dit produktionsmiljø. Denne proces opretter automatisk en tjenesteprincipal i Azure. Den giver også tjenesteprincipalen rollen Bidragyder i ressourcegruppen, hvilket gør det muligt at udrulle pipelinen til ressourcegruppen.
Vælg Project-indstillingeri browseren.
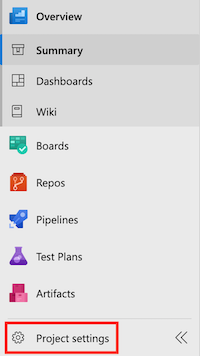
Vælg Tjenesteforbindelser>Opret tjenesteforbindelse.
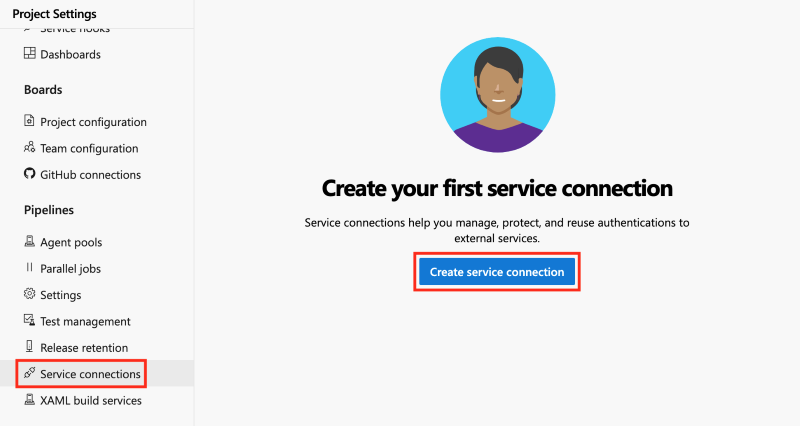
Vælg Azure Resource Manager>Næste.
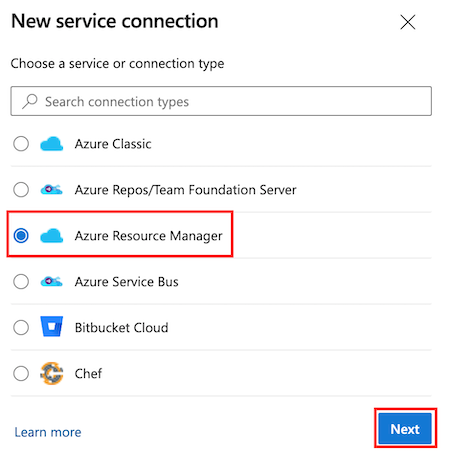
Vælg tjenesteprincipal (automatisk)>Næste.
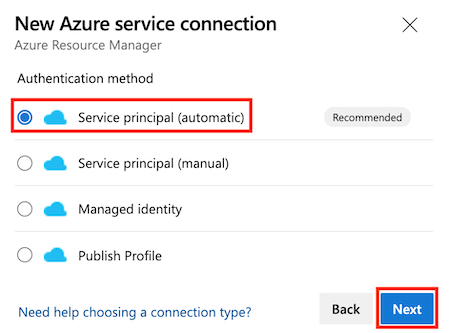
Vælg dit Azure-abonnement på rullelisten Abonnement.
Hvis der vises et pop op-vindue med en meddelelse, hvor du bliver bedt om at logge på Azure, skal du angive dine legitimationsoplysninger og logge på.
På rullelisten ressourcegruppe skal du vælge ToyWebsiteTest.
Skriv ToyWebsiteTesti feltet Tjenesteforbindelsesnavn . Sørg for, at afkrydsningsfeltet Giv adgangstilladelse til alle pipelines er markeret.
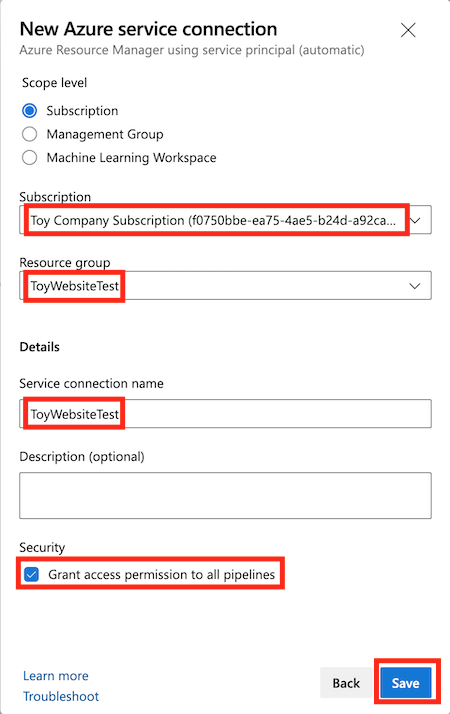
Drikkepenge
I denne øvelse giver du for nemheds skyld hver pipeline adgang til din tjenesteforbindelse. Når du opretter forbindelser til real service, der fungerer sammen med produktionsressourcer, kan du overveje kun at begrænse adgangen til de pipelines, der har brug for dem.
Vælg Gem.
Gentag trin 1 til 8 for at oprette en ny tjenesteforbindelse med navnet ToyWebsiteProduction, som installeres i ressourcegruppen med navnet ToyWebsiteProduction:
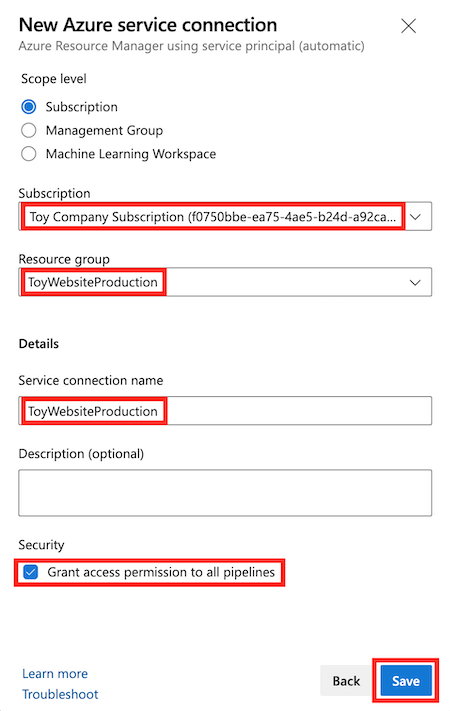
Hvis ressourcegruppelisten ikke vises, skal du opdatere siden i din browser, angive dine legitimationsoplysninger, hvis du bliver bedt om det, og prøve igen.
Seddel
I tidligere moduler i dette læringsforløb har du føjet en godkendelseskontrol til dit produktionsmiljø. I dette modul springer du godkendelseskontrollen over for nemheds skyld. Du kan dog selv tilføje godkendelseskontrollen, hvis du vil.