Bekræft filer, og få vist historik
Nu, hvor du har initialiseret dit Git-lager, er du klar til at begynde at tilføje filer. I dette undermodul lærer du, hvordan du fortæller Git, hvordan du sporer ændringer af filer i dit lager.
Seddel
Kommandoerne i dette undermodul vises for at illustrere begreber. Kør ikke kommandoerne endnu. Du skal snart øve dig i det, du lærer her.
Mappestruktur for dit lager
Når du arbejder med et versionskontrolsystem som Git, er det vigtigt at planlægge, hvordan du gemmer dine filer. Det er en god idé at have en klar mappestruktur.
Hvis du bygger Bicep-kode for at installere et program eller en anden løsning, er det også en god idé at gemme dine Bicep-filer i det samme lager som programkoden og andre filer. På den måde spores de sammen, når nogen har brug for at tilføje en ny funktion, der ændrer både Bicep- og programkode.
Planlægning af mappestrukturen gør det også nemmere at udrulle din løsning fra en pipeline. Du får mere at vide om pipelines i et fremtidigt modul.
Forskellige teams har forskellige konventioner for, hvordan de konfigurerer deres lagermapper og -filer. Selvom du ikke arbejder med et team, er det stadig en god idé at beslutte, hvilken konvention der skal følges. En god fil- og mappestruktur hjælper alle, der skal arbejde med din kode i fremtiden.
Hvis dit team ikke allerede har en præference, er her et forslag til, hvordan du kan gøre det:
- Opret en README.md fil i roden af lageret. Denne tekstfil, der er skrevet i Markdown, beskriver lagerets indhold og giver instruktioner til, hvordan teammedlemmer kan arbejde i lageret.
- Opret en udrul mappe i roden af lageret. I mappen:
- Gem din primære Bicep-skabelon med navnet main.bicep.
- Opret en moduler undermappe for at gemme dine Bicep-moduler.
- Hvis du har andre scripts eller filer, der bruges under udrulninger, skal du gemme dem i installere mappe.
- Opret en src- mappe til kildekoden i roden af lageret. Brug den til at gemme programkoden.
- Opret et dokumenter mappe i roden af lageret. Brug den til at gemme dokumentation om din løsning.
Her er en illustration af, hvordan denne struktur kan se ud for dit legetøjsfirmas websted:
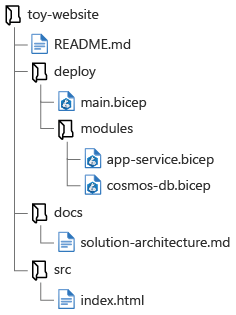
Udfase dine ændringer
Når du har foretaget ændringer i en fil eller filer, skal du fase dem. Midlertidig lagring fortæller Git, at du mener, at ændringerne er vigtige nok til at bevare. Det kan virke som et unødvendigt trin, men midlertidig lagring giver dig fleksibilitet, når du arbejder. Du kan f.eks. foretage ændringer af flere filer, men kun beholde én af dem. Det kan også være en god idé kun at beholde nogle af de ændringer, du har foretaget i en fil.
Hvis du vil fase en fil, skal du bruge kommandoen git add og angive det filnavn eller mappenavn, du vil fase. Når du har fasen en fil, ved Git, at du måske vil bekræfte ændringerne. Når du forespørger lagerets status ved hjælp af git status, får du vist de trinvise ændringer.
Vigtig
Når du har foretaget yderligere ændringer af en fil, før du bekræfter den, registrerer Git ikke disse ændringer. Du skal fase filen igen, for at Git kan inkludere de seneste ændringer.
Forestil dig f.eks., at du har oprettet et Bicep-modul for at definere en Azure Cosmos DB-konto. Den hedder cosmos-db.bicep, og du har gemt den i mappen deploy/modules. Sådan kan du fase filen:
git add deploy/modules/cosmos-db.bicep
Du kan også fase alle ændringerne i lageret ved at køre denne kommando fra rodmappen i lageret:
git add .
Bekræft de ændringer, der er foretaget i fase
En bekræfte repræsenterer et sæt ændringer af en eller flere filer i dit lager. Når du er klar til at bekræfte de ændringer, du har foretaget i fase, skal du bruge kommandoen git commit. Din bekræftelse indeholder en bekræftelsesmeddelelse, som er en læsevenlig beskrivelse af ændringerne.
Her er et eksempel, der viser, hvordan du bekræfter de ændringer i fase, der blev vist tidligere:
git commit --message "Add Cosmos DB account definition"
Seddel
Visual Studio Code kan også bruge dit Git-lager. Når du bruger Git-integration i Visual Studio Code, og du ikke allerede har iscenesat filerne, spørger Visual Studio Code, om du vil have, at alle de ændrede filer skal vises for dig. Du kan endda angive dette som standardfunktionsmåden. Eller hvis du foretrækker det, kan du manuelt fase- og unstage-filer ved hjælp af Versionsstyring i Visual Studio Code.
Gør dine bekræftelsesmeddelelser korte, men gør dem beskrivende. Når du eller et teammedlem gennemgår bekræftelseshistorikken i fremtiden, skal hver bekræftelsesmeddelelse forklare, hvad ændringen var, og hvorfor du foretog den.
Der er ingen regler for, hvad bekræftelsesmeddelelser skal indeholde, eller hvordan de er formateret. Men konventionelt, de er skrevet i nutiden og i en fuld sætning, som om du giver ordrer til din codebase.
Drikkepenge
Det er en god idé at skrive beskrivende bekræftelsesmeddelelser, selv når du arbejder på egen hånd. En anden skal muligvis se på din kode i fremtiden. Selvom de ikke gør det, skal du muligvis gennemse din egen historie, og du vil gøre dit eget liv lettere!
Her er nogle eksempler på gode bekræftelsesmeddelelser:
- Opdater konfigurationen af App Service for at tilføje netværkskonfiguration.
- Fjern lagerkonto, da den er blevet erstattet af en Cosmos DB-database.
- Tilføj Application Insights-ressourcedefinition, og integrer med funktionsappen.
Få vist en fils historik
Når du har bekræftet filer til dit Git-lager, kan du bruge kommandoen git log kommandolinjegrænseflade til at få vist historikken for en fil eller endda alle bekræftelser til lageret.
Kør følgende kommando for at få vist en liste over bekræftelser:
git log --pretty=oneline
Outputtet af denne kommando viser en liste over bekræftelserne med de seneste bekræftelser først. Hver linje indeholder bekræftelseshash, som er et id, som Git internt bruger til at spore hver bekræftelse. Den indeholder også bekræftelsesmeddelelsen, hvilket er en af grundene til, at det er så vigtigt at skrive gode bekræftelsesmeddelelser.
Det er også almindeligt at få vist bekræftelserne på en bestemt fil. Du kan angive filnavnet, når du kører kommandoen git log på følgende måde:
git log deploy/main.bicep
Kommandolinjegrænsefladen i Git og kommandoen git log indeholder mange argumenter, som du kan bruge til at få vist oplysninger om dine bekræftelser og filer. Det er dog ofte nemmere at bruge Visual Studio Code til at få vist bekræftelseshistorikken for en fil.
I ruden Visual Studio Code Explorer kan du vælge og holde (eller højreklikke) på en fil i dit lager og derefter vælge Vis tidslinje. Ruden tidslinje åbnes og viser en liste over hver bekræftelse, der påvirkede filen. Når du vælger en bekræftelse, kan du se de nøjagtige ændringer af filen. Du kan se, hvordan du bruger disse oplysninger i den næste øvelse.