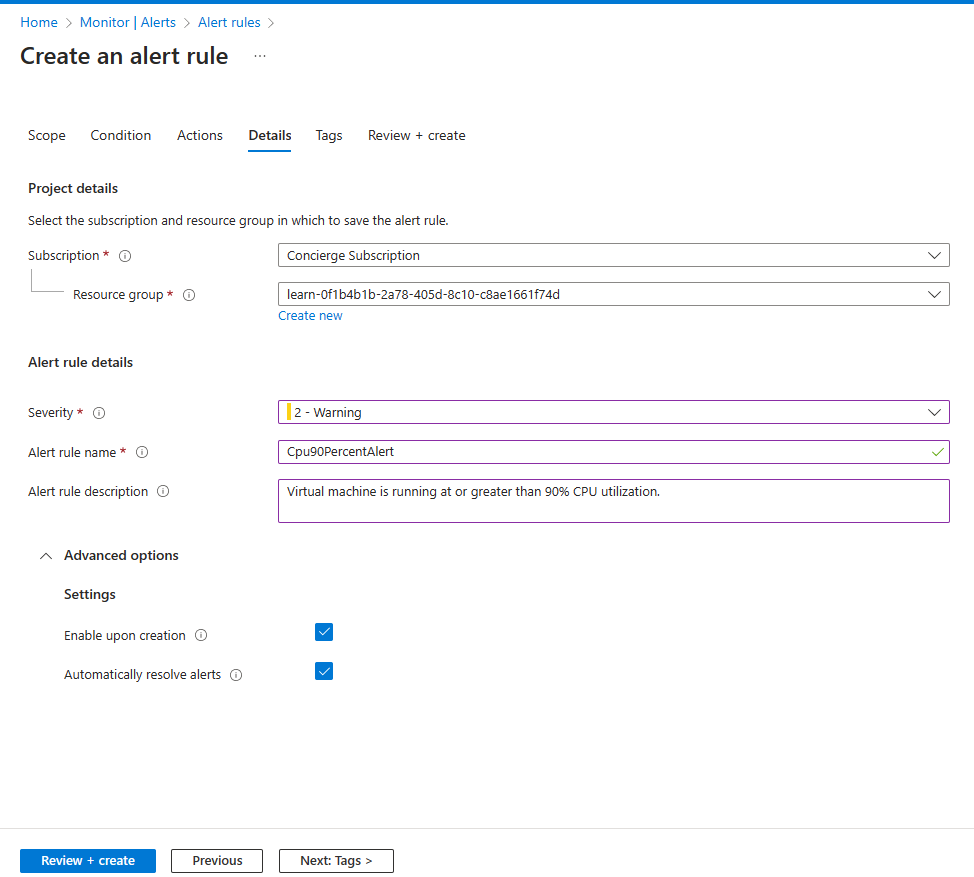Øvelse – Brug vigtige beskeder til at advare om problemer med ydeevnen i dit Azure-miljø
Det rederi, du arbejder for, vil undgå fremtidige problemer med opdateringer af dets programmer på Azure-platformen. Hvis du vil forbedre beskedfunktionerne i Azure, har du valgt at bruge vigtige azure-beskeder.
I denne øvelse skal du oprette en virtuel Linux-maskine (VM). Denne VM kører en app, der kører CPU'en med en udnyttelse på 100 %. Du opretter overvågningsregler på Azure Portal og i Azure CLI for at advare dig om højt CPU-forbrug.
Opret vm'en
Denne VM kører en bestemt konfiguration, der fremhæver CPU'en og genererer de målepunktsovervågningsdata, der er nødvendige for at udløse en besked.
Start med at oprette konfigurationsscriptet. Hvis du vil oprette den
cloud-init.txtfil med konfigurationen for den virtuelle maskine, skal du køre følgende kommando i Azure Cloud Shell:cat <<EOF > cloud-init.txt #cloud-config package_upgrade: true packages: - stress runcmd: - sudo stress --cpu 1 EOFHvis du vil konfigurere en Ubuntu Linux VM, skal du køre følgende
az vm createkommando. Denne kommando bruger dencloud-init.txtfil, du oprettede i det forrige trin, til at konfigurere den nyoprettede Ubuntu Linux VM.az vm create \ --resource-group "<rgn>[sandbox resource group name]</rgn>" \ --name vm1 \ --location eastUS \ --image Ubuntu2204 \ --custom-data cloud-init.txt \ --generate-ssh-keys
Opret den metriske besked ved hjælp af Azure Portal
Seddel
Vent, indtil vm'en er oprettet, før du fortsætter med øvelsen. Processen til oprettelse af vm'en er fuldført, når du får det færdige JSON-output i Azure Cloud Shell-vinduet.
Du kan bruge enten Azure Portal eller kommandolinjegrænsefladen til at oprette en metrikværdibesked. I denne øvelse dækker vi begge dele, startende med Azure Portal.
Log på Azure Portal ved hjælp af den samme konto, som du brugte til at aktivere sandkassen.
Søg efter og vælg Overvågi Azure Portal-menuen. Vælg Beskederpå siden Overvåg oversigt over .
Åbn menuen + Opret, og vælg beskedregel
I ruden Vælg en ressource skal du angive omfanget for din påmindelsesregel. Du kan filtrere efter abonnement, ressourcetype eller ressourceplacering.
På rullelisten Ressourcetyper skal du begynde at skrive "virtuelle maskiner", og vælge Virtuelle maskiner.
Markér afkrydsningsfeltet ud for vm1, og vælg derefter Anvend nederst i ruden.
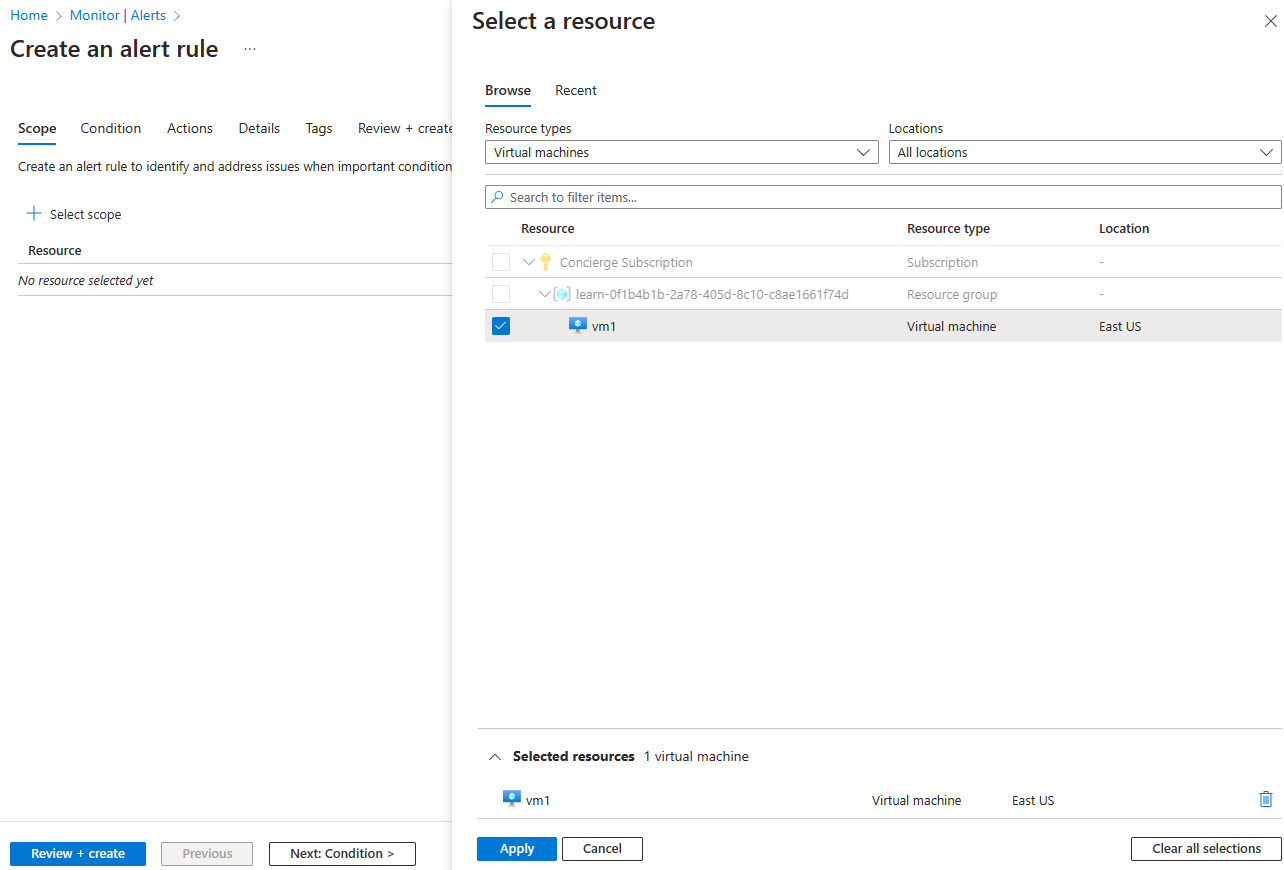
Vælg Næste:Betingelse nederst på siden.
På rullelisten Signalnavn skal du vælge Procent CPU-.
I afsnittet beskedlogik skal du angive (eller bekræfte) følgende værdier for hver indstilling.
Indstilling Værdi beskedlogik Tærskel Statisk Sammenlægningstype Maksimal Operatør Større end Tærskelværdi 90 Hvornår skal evalueres? Kontrollér hvert 1 minut Tilbagesendelsesperiode 1 minut 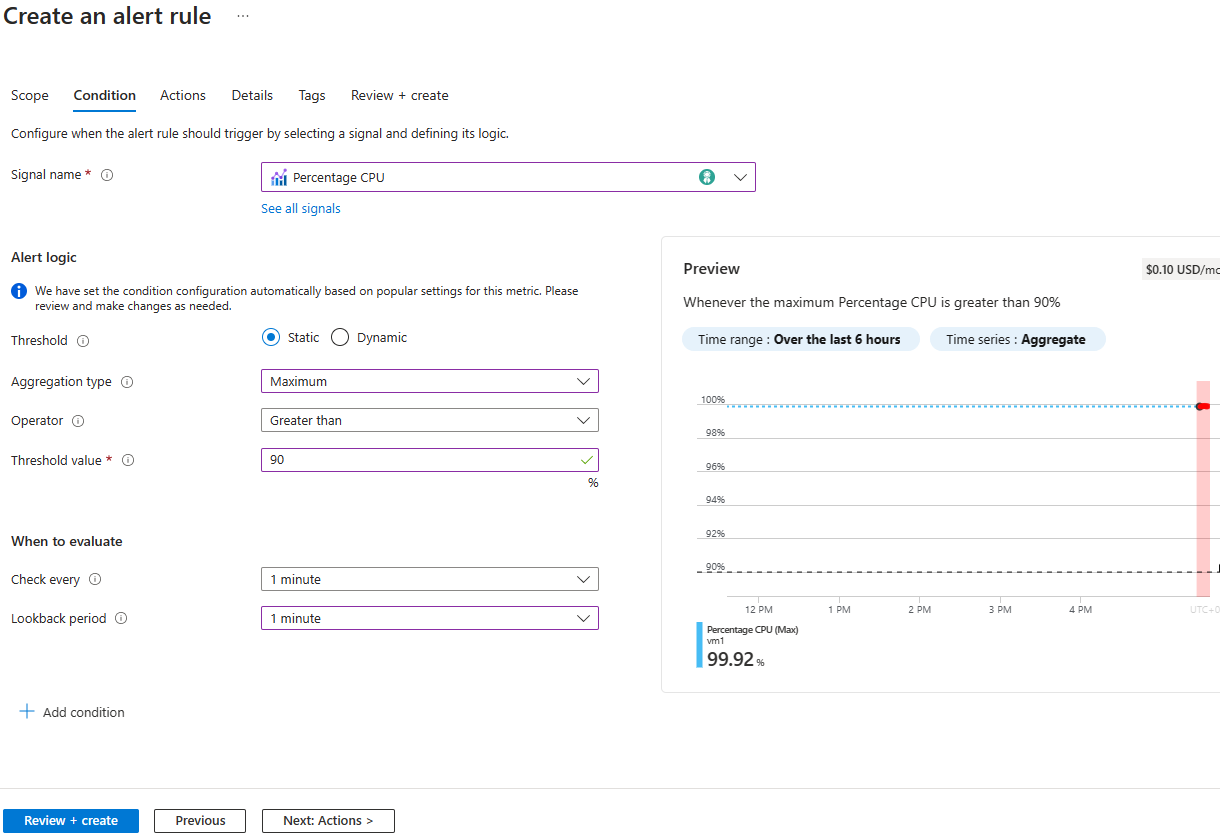
Vælg fanen Detaljer øverst på siden. I afsnittet Oplysninger om påmindelsesregel skal du angive følgende værdier for hver indstilling.
Indstilling Værdi Alvorlighed 2 – advarsel Navn på påmindelsesregel Cpu90PercentAlert Beskrivelse Den virtuelle maskine kører ved eller større end 90% CPU-udnyttelse Udvid afsnittet Avancerede indstillinger, og bekræft følgende værdier for hver indstilling.
Indstilling Værdi Aktivér ved oprettelse Ja (markeret) Løs automatisk beskeder Ja (markeret) Vælg Gennemse + opret for at validere dit input, og vælg derefter Opret.
Du har oprettet en regel for vigtig besked, der udløser en besked, når CPU-procentdelen på vm'en overstiger 90 %. Reglen kontrollerer hvert minut og gennemgår ét minuts data. Det kan tage op til 10 minutter, før en vigtig beskedregel bliver aktiv.
Opret den metriske besked via kommandolinjegrænsefladen
Du kan også konfigurere vigtige beskeder ved hjælp af kommandolinjegrænsefladen. Denne proces kan være hurtigere end at bruge portalen, især hvis du planlægger at konfigurere mere end én besked.
Lad os oprette en ny metrikværdibesked, der ligner den, du har konfigureret på Azure Portal.
Kør følgende kommando i Cloud Shell for at hente ressource-id'et for den virtuelle maskine, du tidligere har oprettet:
VMID=$(az vm show \ --resource-group "<rgn>[sandbox resource group name]</rgn>" \ --name vm1 \ --query id \ --output tsv)Kør følgende kommando for at oprette en ny metrikværdibesked. Beskeden udløses, når VM CPU'en er større end 80 %.
az monitor metrics alert create \ -n "Cpu80PercentAlert" \ --resource-group "<rgn>[sandbox resource group name]</rgn>" \ --scopes $VMID \ --condition "max percentage CPU > 80" \ --description "Virtual machine is running at or greater than 80% CPU utilization" \ --evaluation-frequency 1m \ --window-size 1m \ --severity 3
Få vist dine vigtige beskeder i Azure Monitor
I denne øvelse skal du konfigurere en Ubuntu VM og konfigurere den til at stressteste CPU'en. Du har også oprettet en metrikværdiregel for at registrere, hvornår den maksimale CPU-procentdel overstiger 80 % og 90 %.
Seddel
Det kan tage 10 minutter, før du kan se, at beskederne vises på Azure Portal.
Vend tilbage til Azure Portal.
Vælg Overvågi Azure Portal-menuen, og vælg derefter Beskeder i ruden til venstre.
I dette trin vises ruden Beskedoversigt, hvor du kan se antallet af beskeder. Hvis dine beskeder ikke vises, skal du vente et par minutter og vælge Opdater.
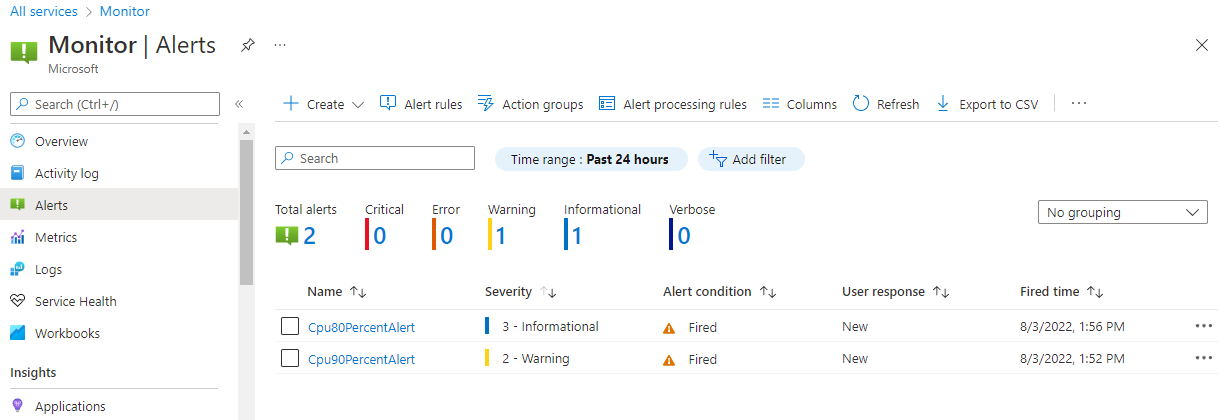
Du har konfigureret dine vigtige beskeder med forskellige værdier på 2 og 3. Vælg en af beskederne for at få vist alvorsgradsniveauet.
Vælg en af beskederne for at få vist beskedoplysningerne.