Implementer Azure-filsynkronisering
Du kan implementere Azure File Sync manuelt eller ved hjælp af Windows Administration. Når du bruger Windows Administration, skal du kun angive grundlæggende konfigurationsindstillinger, fordi denne metode opfylder alle forudsætningerne. Til manuel udrulning bruger du enten Azure Portal eller Azure PowerShell. I forbindelse med manuel udrulning skal du dog allerede have en Azure Storage-konto med et Azure-filshare, der skal være et cloudslutpunkt. I begge tilfælde skal du have Windows-filservere i det lokale miljø, som du vil bruge som serverslutpunkter. I dette undermodul lærer du, hvordan du implementerer Azure File Sync ved hjælp af begge metoder.
Implementer Synkronisering af Azure-filer manuelt
Hvis du vil implementere Synkronisering af Azure-filer manuelt, skal du udføre følgende trin på højt niveau:
- Udrul lagersynkroniseringstjenesten
- Installér Azure File Sync Agent
- Registrer Windows Server med Lagersynkroniseringstjeneste
- Opret en synkroniseringsgruppe
- Tilføj serverslutpunkter
1. Udrul lagersynkroniseringstjenesten
Lagersynkroniseringstjeneste er Azure-ressourcen på øverste niveau til filsynkronisering. Du kan have flere forekomster af Lagringssynkroniseringstjeneste, men Windows Server kan kun registreres med en enkelt lagersynkroniseringstjeneste, og servere, der er registreret med andre forekomster af Lagersynkroniseringstjenesten, kan ikke synkroniseres med hinanden. Lagersynkroniseringstjenesten kan kun bruges med Azure-filshares, der er i det samme Azure-område.
Du installerer Lagersynkroniseringstjeneste på Azure Portal ved at vælge Opret en ressource, søge efter Azure File Syncog derefter vælge Opret. Angiv navnet på en ressourcegruppe, navnet på lagersynkroniseringstjenesten og et område, og vælg derefter Gennemse + Opret.
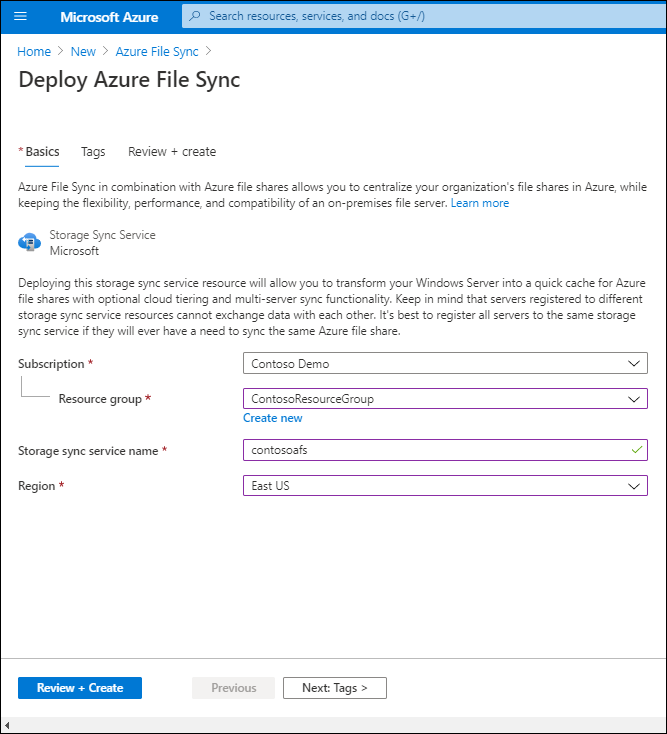
Seddel
Du installerer Storage Sync Service i Azure PowerShell ved hjælp af cmdlet'en New-AzStorageSyncService.
2. Installér Azure File Sync Agent
Du kan downloade installationspakken til filsynkroniseringsagenten fra Azure Portal på Microsoft Download Center. Du skal installere agenten på alle servere, der skal være serverslutpunkter. Hvis du vil bruge Filsynkronisering med en failoverklynge, skal du installere agenten på alle noder i klyngen.
Som standard forsøger den installerede agent at opgradere sig selv inden for 21 dage efter dens bogførte udløbsdato. Det begynder at forsøge at opgradere en gang om ugen inden for 21 dage før udløbet. og i det valgte vedligeholdelsesvindue.
3. Registrer Windows Server med Lagersynkroniseringstjeneste
Når installationen af Filsynkroniseringsagent er fuldført, åbnes vinduet Serverregistrering automatisk. Registrering af Windows Server med Lagersynkroniseringstjeneste etablerer et tillidsforhold mellem din server (eller klynge) og Lagersynkroniseringstjeneste. Når du har godkendt med Azure-legitimationsoplysninger, kræver registreringen oplysninger om dit Azure-abonnement, din ressourcegruppe og lagersynkroniseringstjenesten, som du oprettede i det første trin.
Drikkepenge
Du kan registrere en server (eller klynge) med kun én lagersynkroniseringstjeneste ad gangen.
Du kan registrere en Azure File Sync Agent ved at køre PowerShell-Register-AzStorageSyncServer-cmdlet'en. Denne cmdlet skal køre lokalt på den Windows Server-computer, du vil registrere. Hvis du vil registrere Server Core, skal du bruge endnu en computer med Desktop Experience for at kunne logge på enheden.
4. Opret en synkroniseringsgruppe
En synkroniseringsgruppe indeholder slutpunkter, som du vil holde synkroniseret med hinanden. Den definerer synkroniseringstopologien effektivt. En synkroniseringsgruppe skal altid have ét cloudslutpunkt og kan have op til 50 serverslutpunkter. Serverslutpunkter i den samme synkroniseringsgruppe skal være fra forskellige registrerede servere. Alle serverslutpunkter synkroniseres med et cloudslutpunkt, hvilket gør cloudslutpunktet til hubben.
Du kan foretage ændringer i et cloudslutpunkt eller et hvilket som helst serverslutpunkt, fordi Filsynkronisering bruger multimasterreplikering. Hvis du foretager en ændring af et serverslutpunkt, registreres ændringen med det samme, synkroniseres med cloudslutpunktet og derfra synkroniseres til andre serverslutpunkter. Men hvis du foretager en direkte ændring af cloudslutpunktet, skal ændringen først registreres af et job til registrering af ændringer i filsynkronisering. Et job til registrering af ændringer kører kun én gang hver 24. time for et cloudslutpunkt.
Du opretter en synkroniseringsgruppe på Azure Portal ved at vælge + synkroniser gruppe i Storage Sync Service bladet.
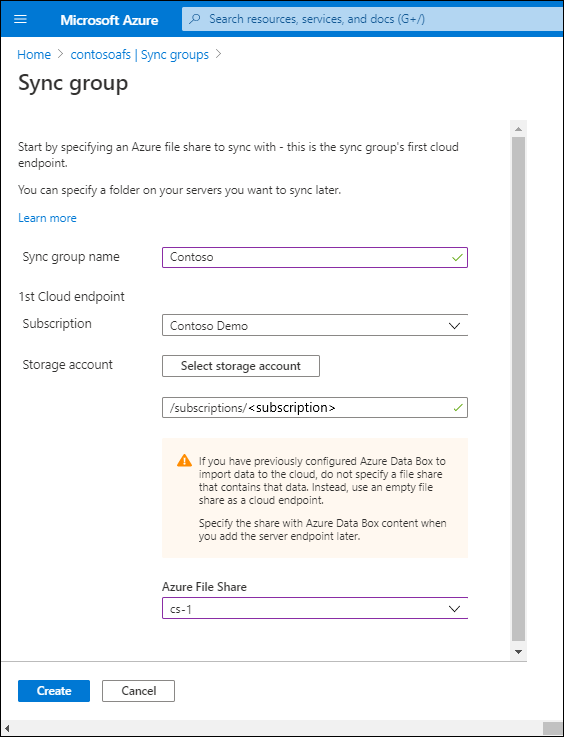
Du opretter en synkroniseringsgruppe i Azure PowerShell ved hjælp af cmdlet'en New-AzStorageSyncGroup.
5. Tilføj serverslutpunkter
Server-slutpunkter repræsentere en bestemt placering på en registreret Windows Server-computer, f.eks. en mappe eller en diskenhed, som du vil synkronisere med et Azure-filshare (et cloudslutpunkt i den samme synkroniseringsgruppe). Du kan kun synkronisere filer på NTFS-formaterede diskenheder, fordi ReFS (ReSilient File System) og andre filsystemer ikke understøttes. Du kan føje flere serverslutpunkter for den samme registrerede server til forskellige synkroniseringsgrupper, men deres stier må ikke overlappe hinanden. Du kan kun tilføje ét serverslutpunkt pr. registreret server pr. synkroniseringsgruppe.
Når du tilføjer et serverslutpunkt, kan du også konfigurere cloud-niveauinddeling og offlinedataoverførsel. Med offlinedataoverførsel kan du bruge alternative metoder, f.eks. Azure Data Box, til at transportere store mængder filer til Azure. Cloud-niveauinddeling transformerer et serverslutpunkt til en filcache på et Azure-filshare. Vær dog opmærksom på, at niveauinddeling i skyen kun understøttes på datamængder. cloud-niveauinddeling understøttes ikke på en systemmængde.
Du tilføjer et serverslutpunkt på Azure Portal ved at vælge Tilføj serverslutpunkt i bladet Synkroniser gruppe.
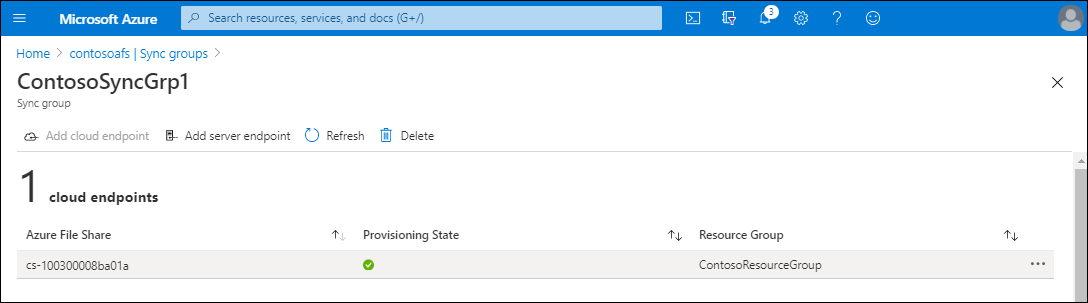
Du tilføjer et serverslutpunkt i Azure PowerShell ved hjælp af New-AzStorageSyncServerEndpoint-cmdlet'en.
Implementer Synkronisering af Azure-filer ved hjælp af Windows Administration
Windows Administration forenkler installationen af filsynkronisering. Den kan automatisk oprette alle forudsætningerne (Lagersynkroniseringstjeneste, en lagerkonto og et Azure-filshare), hvis det er nødvendigt, eller bruge eksisterende, hvis de allerede findes i Azure-abonnementet. Det eneste, du skal bruge, er legitimationsoplysninger til Azure-abonnement og en Windows Server-computer, som du vil oprette et serverslutpunkt på.
Seddel
Hvis du vil konfigurere filsynkronisering, skal du registrere Windows Administration i Azure.
Når du har oprettet forbindelse mellem Windows Administration og den relevante Windows Server-computer, skal du i Windows Administration vælge Azure-filsynkronisering og derefter vælge Konfigurer. Windows Administration registrerer, om der allerede findes forudsætninger for filsynkronisering i abonnementet, eller om det skal oprette dem. Når forudsætningerne er på plads, kan du redigere dem og derefter vælge Konfigurer. Installationsprogrammet downloader og installerer en Azure File Sync agent og registrerer Windows Server med synkroniseringsgruppen. Det sidste trin er at vælge Synkroniser en mappe, hvor du kan angive, hvilken lokal mappe du vil tilføje som et serverslutpunkt, og til hvilken synkroniseringsgruppe.
Drikkepenge
Du kan føje Windows Server som et serverslutpunkt til en synkroniseringsgruppe og aktivere niveauinddeling i skyen ved hjælp af Windows Administration. Du skal dog stadig bruge Azure Portal til at konfigurere andre indstillinger, f.eks. politikken for niveauinddeling i skyen.