Finde og få vist dashboards og rapporter
Scenario
Tillykke. Du er den nye salgschef i en tøjproduktionsvirksomhed ved navn Van Arsdel. Din første opgave er at få vist dashboardet og rapporterne for salg og marketing.
Procedure
Tilføj appen Eksempel på salg og marketing
Seddel
Hvis du vil tilføje en app, skal du bruge Power BI. Du kan prøve Power BI gratis.
Log på https://app.powerbi.com.
Vælg fanen Apps på navigationslinjen.
Vælg knappen Hent apps .
Søg efter Salg og marketing.
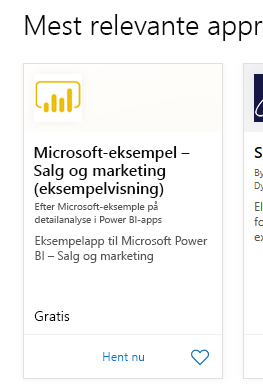
Vælg appen, og vælg Hent den nu sammenkæde.
Åbne og få vist dashboardet og rapporten
Vælg appen for at åbne dashboardet for appen Marketing og salg .
Vælg et af felterne i søjlediagrammet eller kurvediagrammet for at åbne den detaljerede rapport.
For at vende tilbage til betjeningspanelet skal du vælge tilbagepilen i din browser.
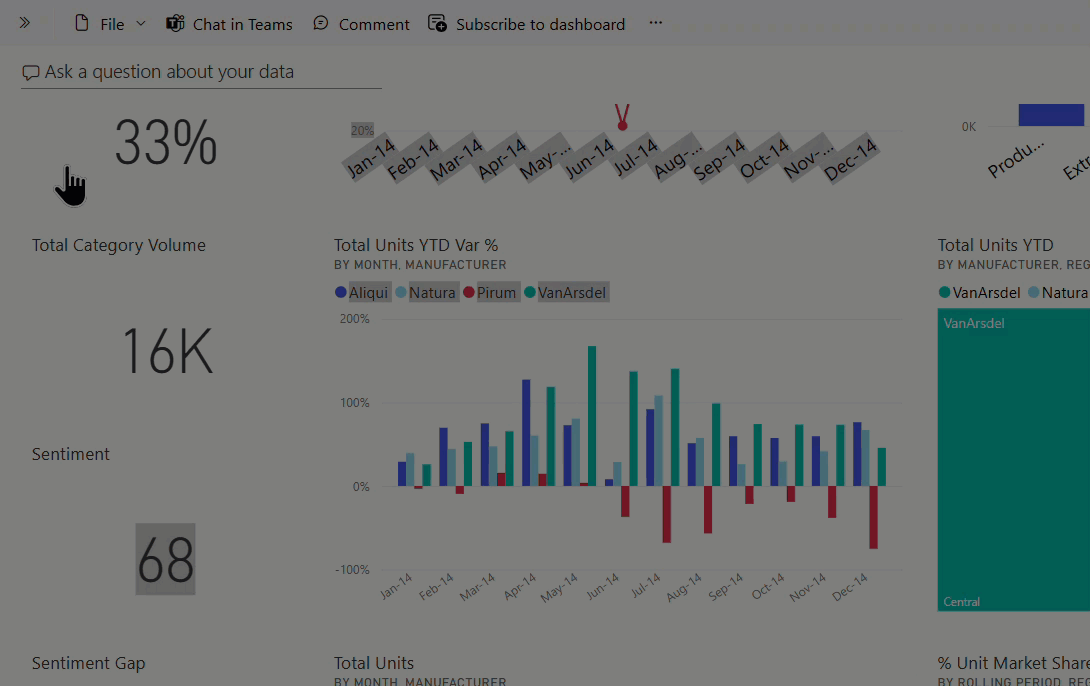
Opret en besked
I dashboardet i appen Marketing og salg skal du holde musen over feltet Samlet kategorivolumen (øverste venstre hjørne af lærredet) og vælge ellipserne (...).
Vælg Administrer advarsler.
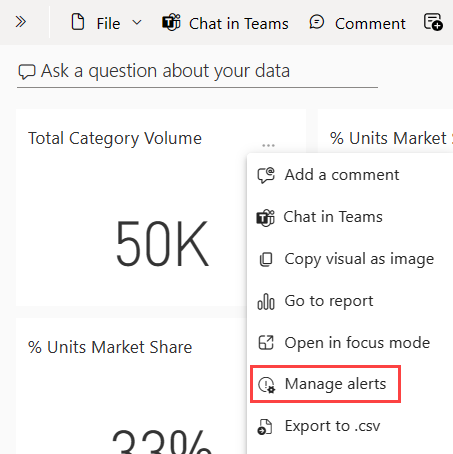
Vælg + Tilføj påmindelsesregel.
Rul ned til feltet Tærskel , og skriv 49000.
Markér afkrydsningsfeltet for Højst hver 24. time.
Markér også afkrydsningsfeltet Sendmig mail.
Vælg Gem og luk.
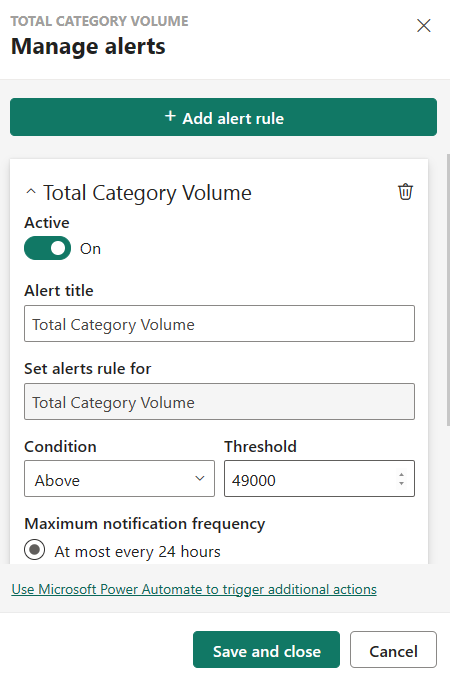
Seddel
Da den samlede kategorivolumen allerede er over 49,000, modtager du en e-mail inden for 24 timer.
Tilføj en kommentar på dit dashboard
Hold musen over feltet Samlede enheder (øverst til højre), markér ellipserne (...), og vælg derefter Tilføj en kommentar.
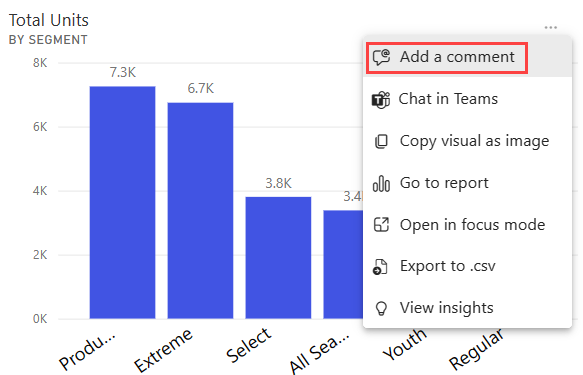
Føj en kommentar til det visuelle felt som f.eks. "Skal vi medtage vinter segment her?"
Vælg Slå op og derefter Luk.
Ud for titlen Samlede enheder skal du vælge det samtaleikon, der lige er dukket op for at se din kommentar.
Indstillinger for visning af rapport og tilgængelighed
Rapporter vises på mange forskellige enheder med forskellige skærmstørrelser og aspekter. Menuen Vis har mange indstillinger, der styrer, hvordan rapportsiden vises. Vælg den indstilling, der fungerer bedst for din skærmstørrelse, dit publikum eller dine personlige præferencer. Prøv følgende trin:
Vælg feltet Samlede enheder for at åbne den tilknyttede rapport.
Fra den øverste menulinje skal du vælge menuen Vis.
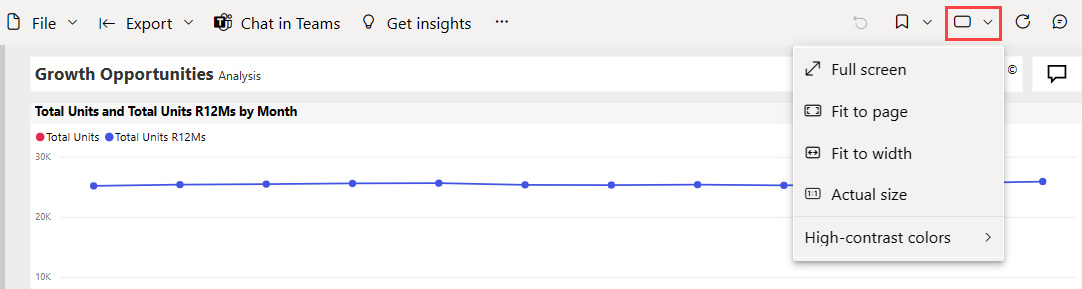
De første tre indstillinger styrer visningen af din rapport. Vælg hver af de tre indstillinger for at lære, hvordan de fungerer.
- Hvis du vil have vist din rapportside i den størst mulige størrelse uden at ty til rullepaneler, skal du vælge Tilpas til side.
- At udfylde hele bredden af den ledige plads. Vælg Tilpas til bredde.
- Hvis du vil have vist rapporten i den bedste opløsning (og hvis du ikke har noget imod muligheden for dobbelt rullepanel), skal du vælge Faktisk størrelse.
Der er flere tilgængelighedsindstillinger tilgængelige i menuen Vis . Disse indstillinger gør det nemmere at bruge rapporter for personer med farveblindhed eller andre synsudfordringer. Vælg Farver med høj kontrast i menuen Vis , og vælg en af indstillingerne.