Samarbejd og del i Power BI
Smerterne ved versionskontrol er almindelige. For eksempel at arbejde på et projekt med kolleger og ende med 10 versioner af den samme rapport. Når du og dine kolleger redigerer og opdaterer en rapport, mister du ofte overblikket over, hvilken version der eventuelt er den mest opdaterede.
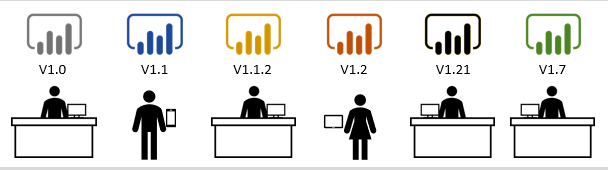
Power BI Forenkler samarbejdet og forbedrer resultaterne ved at give dig og dine kolleger mulighed for at arbejde samtidigt på de samme dashboards og rapporter. Og selvom du og dine kolleger udforsker dataene og foretager ændringer i rapporterne og dashboards, påvirkes de underliggende data ikke.
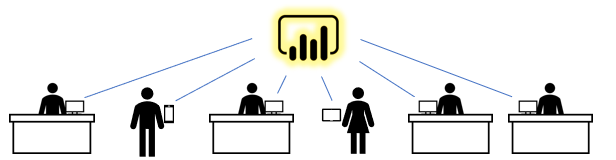
Med Power BI kan du samarbejde med dine kolleger på mange måder. Denne enhed fokuserer på tre af disse måder: deling, kommentering og udskrivning.
Drikkepenge
Hvis du ikke kan dele med en kollega, kan det skyldes den type Power BI licens, du eller din kollega har. Kontakt din Power BI administrator for at få hjælp.
Deling
Dette afsnit undersøger, hvordan designere deler indhold med forbrugere, og hvordan forbrugere deler indhold med andre. Forestil dig, at du er en regional salgschef, der arbejder sammen med andre ledere for at forberede en præsentation til den øverste ledelse. Du og dine kolleger kan arbejde fra Power BI start til slut for at indsamle, organisere, analysere og præsentere jeres datadrevne resultater. Dine teammedlemmer kan alle bruge det samme delte indhold og kommunikere med hinanden inden for rammen Power BI .
Trin 1: Power BI Designere deler indhold med Power BI forbrugerne
Før du begynder at arbejde på præsentationen, skal du have indhold fra dine designerkolleger. Du kan finde dette indhold via apps, dashboards og rapporter. Designere kan dele dette indhold med dig og de andre ledere på flere forskellige måder:
- Del links til individuelle dashboards eller individuelle rapporter.
- Send links til indhold.
- Installer indhold i din Power BI.
- Slå en Power BI app op.
Designer deler en sammenkæde med en enkelt rapport eller et individuelt dashboard
En designer kan sende dig og de andre ledere en sammenkæde via e-mail. Når du vælger sammenkæde og installerer, vises dashboardet eller rapporten som Delt med mig-indhold . Som forklaret i tidligere enheder i dette modul kan delt indhold ses fra navigationsruden >Delt med mig og fra startsiden .
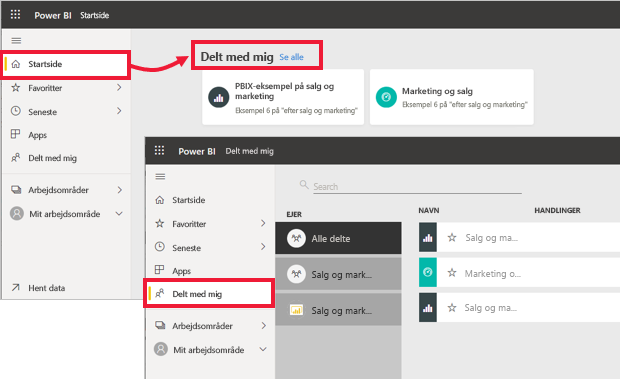
Designer deler en app
Nogle gange er det nemmere for en designer at pakke dashboards og rapporter i en app, som de deler med dig. Med en app er alt relateret indhold nemt at finde, fordi det hele er en del af den enkelte app. Designere kan dele apps ved at sende en installation sammenkæde, ved automatisk at installere appen i dit Power BI arbejdsområde eller ved at lægge appen ud på et websted, hvor du kan hente den.
Uanset hvordan appen deles, vises den under Power BI overskriften Apps i navigationsruden og på startsiden .
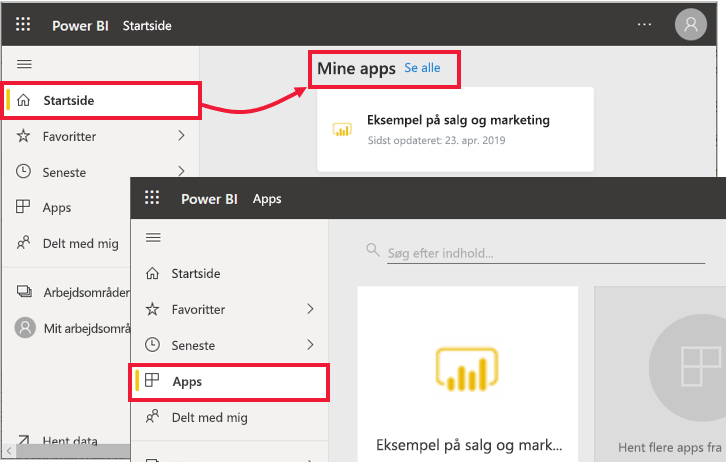
Nu hvor designeren delte indhold med dig og de andre ledere, er det tid til at starte projektet. Fordi designeren gav alle ledere adgang til indholdet, kan alle begynde at arbejde sammen om at forberede sig til det store møde.
En anden udfordring, du står over for, er dog, at du vil have hjælp fra andre kolleger, men designeren gav dem ikke tilladelser til indholdet.
Trin 2: Forbrugere deler indhold med interne og eksterne kolleger
Som forbruger kan du også dele indhold, hvis designeren Power BI har givet dig tilladelse til at dele igen.
Hvis du beslutter dig for at dele noget af dette indhold igen, skal du gå til fanen Mit arbejdsområde i navigationsruden. Hvis kolonnen Delt indeholder ikonet "Del", kan du vælge det ikon, du vil dele.
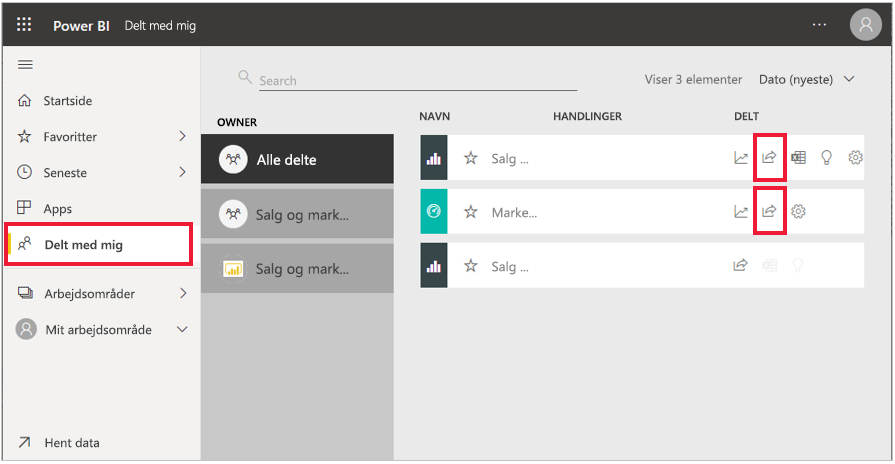
Eksterne kolleger kan aldrig dele igen, selvom afkrydsningsfeltet Tillad modtagere at dele rapporten er markeret.
Drikkepenge
Du kan dele et dashboard eller en rapport fra enhver af mobilappsene Power BI .
Føj kommentarer til et dashboard
Når et dashboard deles, kan alle med adgang til dashboardet sende meddelelser til hinanden direkte på dashboardet ved hjælp af kommentarer. I følgende scenarie beskrives processen til tilføjelse af kommentarer.
I dette scenarie har Cassandra oprettet og delt et dashboard med sit team. I stedet for at sende et diagram og en meddelelse i en mail deler hun et dashboard og tilføjer en kommentar.
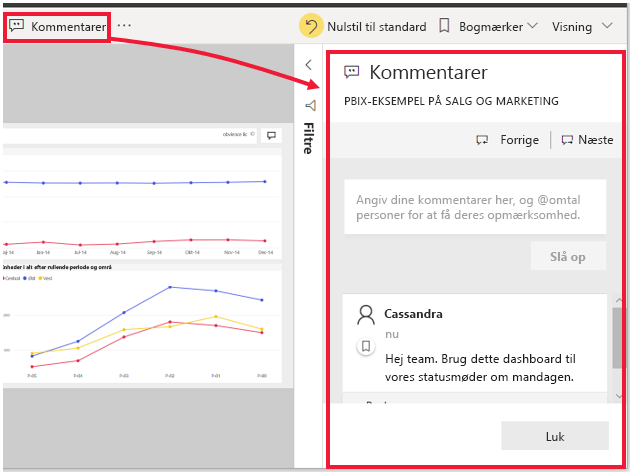
Som forberedelse til mødet på mandag får hele hendes team vist dashboardet, gennemgår den opdaterede version af rapporten og fortsætter samtalen på dashboardlærredet.
Der er to typer kommentarer: dem om dashboardet generelt og dem om en bestemt visualisering. Diagramikonet fortæller dig, at denne kommentar er knyttet til en bestemt visualisering. Hvis du vælger ikonet, fremhæves den relaterede visualisering på dashboardet.
![]()
Få dine kollegers opmærksomhed
Uanset om du kommenterer på dashboardet eller på en bestemt visualisering, kan du fange dine kollegers opmærksomhed ved hjælp af at-tegnet (@). Når du skriver @, åbnes en rulleliste, Power BI hvor du kan søge efter og vælge personer fra organisationen. Alle bekræftede navne, der indledes med, @ vises med blå skrift.
Udskriv fra Power BI
En tredje måde at samarbejde og dele på er ved at udskrive. Nogle gange kan det være nødvendigt at udlevere trykte kopier af dine Power BI dashboards og rapporter, f.eks. når du holder en tale på en konference, indsender lovpligtig dokumentation eller præsenterer et sted uden netværksforbindelse. Hvis du vil forberede dig, skal du udskrive kopier af dashboards og rapporter ud over nogle få specifikke felter og rapportvisualiseringer.
Udskrive et dashboard
Hvis du vil udskrive et dashboard, skal du vælge Filer i øverste venstre hjørne af menuen og vælge Udskriv denne side.
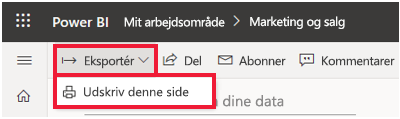
Udskrive en rapport
Rapporter kan udskrives én side ad gangen, eller du kan udskrive alle sider på én gang, hvis du først eksporterer til PDF.
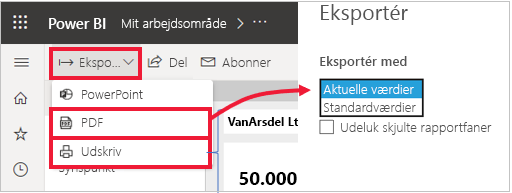
Udskriv felter og visuelle elementer
Felter og visuelle elementer findes på dashboards og rapporter. Hvis du vil udskrive et enkelt felt eller en enkelt visualisering, skal du først åbne den af sig selv. Du kan bruge fokustilstand og fuldskærmstilstand til at åbne et dashboardfelt eller en rapportvisualisering for sig selv, så du kan udskrive den med Filer, Udskriv denne side.
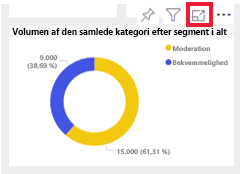
Seddel
Den viste udskriftsdialog afhænger af, hvilken browser du bruger.
Eksportere en Power BI rapport til PowerPoint
Du kan også dele en rapport med dit team ved at eksportere den som en PowerPoint-fil. Hver rapportside er et dias, der indeholder links til liverapporten i Power BI.
Vælg Power BI en rapport, der skal vises på lærredet. Du kan også vælge en rapport fra din startside , apps eller en anden sektion i navigationsruden. Vælg Eksporter > PowerPoint fra menulinjen i Power BI. Du kan vælge Integrer et billede, som indeholder de aktuelle værdier i rapporten, eller Integrer dynamiske data, som eksporterer den oprindelige rapport uden de ændringer, du har foretaget.
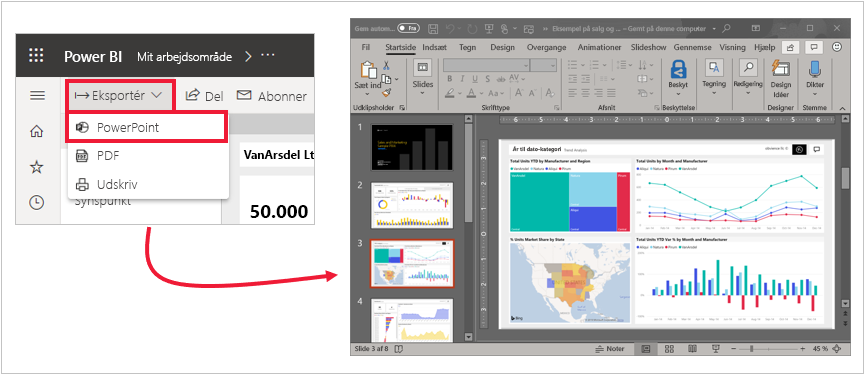
Når eksporten er færdig, kan du downloade filen, åbne den med PowerPoint og derefter ændre eller forbedre den på samme måde som enhver anden PowerPoint-præsentation.