Få dine data, når du er ude i den virkelige verden
Mobilapps Power BI bruger din mobilenheds placerings- og scanningsfunktioner til at gøre adgangen til dine data nemmere og mere effektiv, når du er ude i marken eller på farten. Du kan få en filtreret visning af dine data baseret på din placering, og du kan scanne QR-koder og stregkoder for at åbne rapporter og få filtrerede visninger af data.
Filtrer rapporter efter din geografiske placering
En nyttig funktion, som mobilapps Power BI tilbyder, er muligheden for at filtrere data efter geografisk placering. Når du er ude i felten, og den rapport, du skal bruge, indeholder geografiske data, f.eks. data for en bestemt by, stat eller region, kan du filtrere rapporten baseret på din geografiske placering.
Åbn den ønskede rapport i mobilappen Power BI på din mobilenhed. Hvis rapporten indeholder geografiske data, vises der en meddelelse, hvor du bliver bedt om at give Power BI adgang til din placering. Vælg Tillad , og tryk derefter på Tillad igen. Når rapporten åbnes, vises et knappenålsikon.

Tryk på knappenålen. Nu kan du filtrere efter by, stat/provins eller land/område, afhængigt af dataene i rapporten. Filteret viser kun indstillinger, der matcher din aktuelle placering.

Du kan finde flere oplysninger under Filtrere en rapport efter geografisk placering i mobilapps Power BI .
Scan stregkoder for at få filtrerede rapporter
Overvej et scenarie, hvor du tjekker lagerbeholdningen i et stort supermarked, og mens du er ude i gangene, har du brug for at få oplysninger om bestemte produkter, f.eks. hvor mange butikken har på lager, hvilke afdelinger varerne er lagerført i osv. Power BI Med mobilappen kan du åbne Power BI scanneren på din mobilenhed, scanne en vares stregkode og hurtigt komme til den relevante rapport, der allerede er filtreret til de data, du har brug for.
Det fungerer på denne måde.
Først skal du have adgang til en rapport, der indeholder stregkodedata. Det betyder, at du eller en kollega har oprettet en rapport Power BI Desktop , der indeholder stregkodedata, og at rapporten er publiceret til Power BI tjenesten og delt med dig.
Når du derefter er ude i marken og kommer til et stregkodeelement, hvis rapport du vil se, kan du åbne appen, trykke på Scanner fra Flere indstillinger (...) på den nederste navigationslinje, og scan derefter stregkoden.
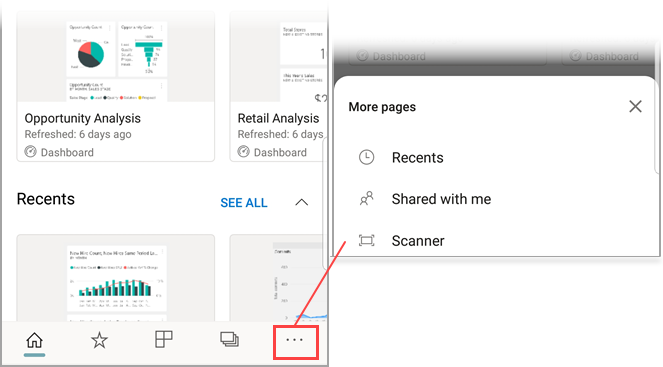
Rapporten (eller listen over rapporter), der indeholder elementer med den pågældende stregkode, vises. Vælg den ønskede rapport, og når du åbner den, filtreres den til den pågældende stregkode.
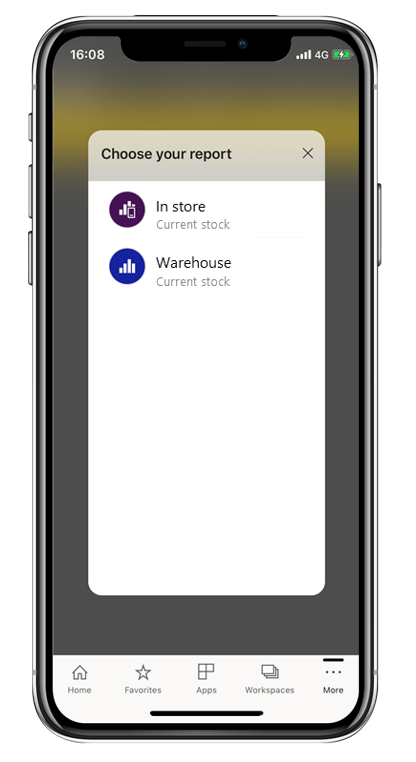
Mens du har rapporten åben, og du går videre til et andet element, der er inkluderet i rapporten, kan du bare trykke på Flere indstillinger (...) i rapportfoden for at finde stregkodescannerikonet igen, så du kan scanne den næste stregkode.
Du kan finde flere oplysninger under Scan stregkoder fra mobilappen for at få filtrerede data.
Scan QR-koder for at komme direkte til relevant information
Med QR-koder i Power BI kan du forbinde ethvert element i den virkelige verden direkte til relaterede Power BI oplysninger, hvilket eliminerer behovet for at søge efter eller navigere til disse oplysninger.
Overvej et andet scenarie, hvor en kollega har oprettet en QR-kode i Power BI tjenesten til en rapport eller til et felt i et dashboard, delt dashboardet eller rapporten med dig og derefter placeret QR-koden på en nøgleplacering, f.eks. i en mail eller på et bestemt element. Derefter kan du scanne QR-koden for øjeblikkelig adgang til det relevante felt eller den relevante rapport direkte fra din telefon ved hjælp af scanneren i Power BI appen eller en anden scanner, der er installeret på din telefon.
Du kan finde flere oplysninger under Scanne en Power BI QR-kode fra din mobilenhed.