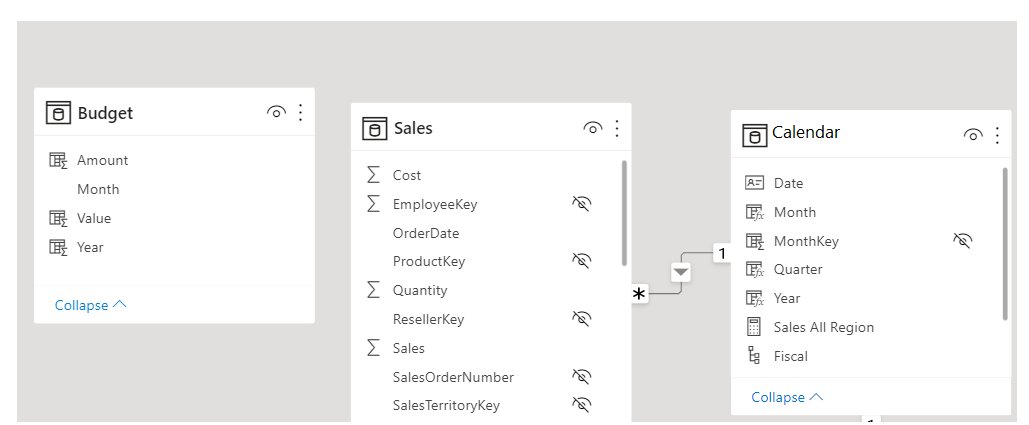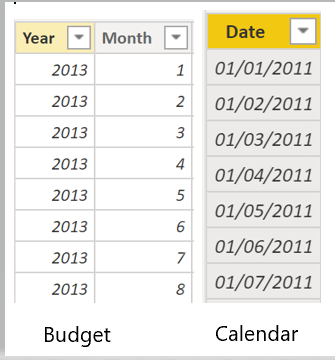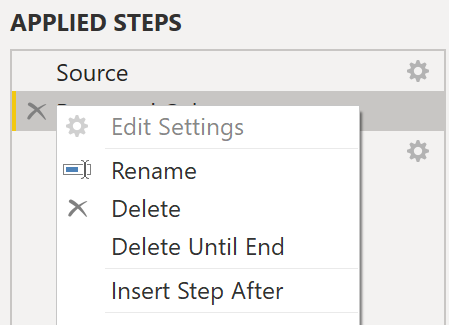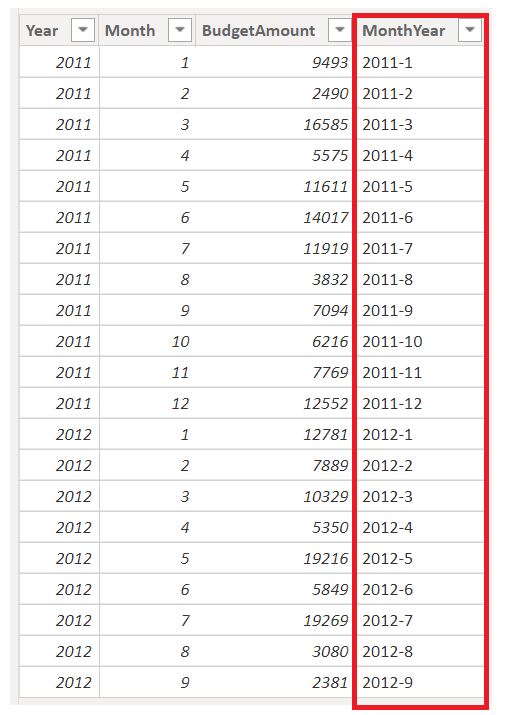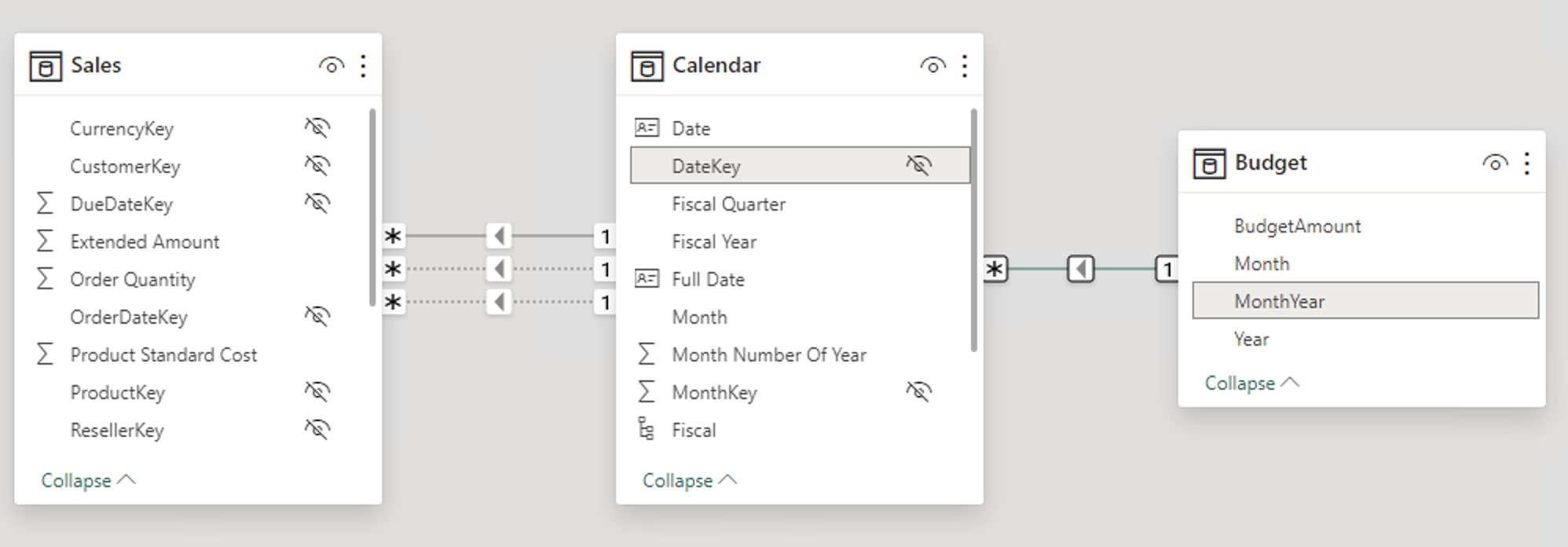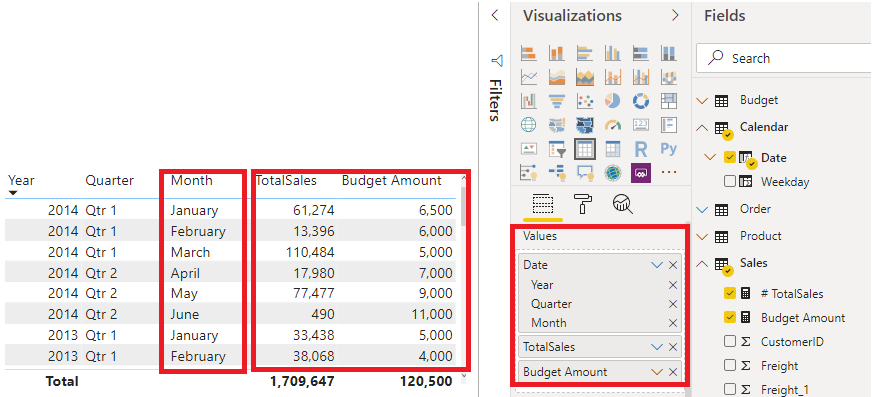Definer datagranularitet
Datagranularitet er det detaljeniveau, der er repræsenteret i dine data, hvilket betyder, at jo større granularitet, jo mere detaljerede er dine data.
Datagranularitet er et vigtigt emne for alle dataanalytikere, uanset hvilke Power BI-værktøjer du bruger. Definition af den korrekte datagranularitet kan have en stor indvirkning på Power BI-rapporters og -visuals' effektivitet og brugbarhed.
Definition af datagranularitet
Forestil dig et scenarie, hvor din virksomhed administrerer 1.000 køletrailere. Med få minutters mellemrum bruger trailerne et Microsoft Azure IoT-program til at registrere deres aktuelle temperatur. Denne temperatur er vigtig for din organisation, fordi hele lasten ville blive ødelagt, hvis kølefunktionen ikke fungerede korrekt, og koste virksomheden tusindvis af dollars. Med så mange biler og sensorer genereres der omfattende data hver dag. Dine rapportbrugere ønsker ikke at gennemse et utal af poster for at finde dem, de er særligt interesseret i.
Hvordan kan du ændre granulariteten af dataene for at gøre den semantiske model mere anvendelig?
I dette scenarie vil du muligvis importere dataene ved at bruge et dagligt gennemsnit for hver truck. Denne fremgangsmåde reducerer posterne i databasen til én post for hver trailer for hver dag. Hvis du beslutter, at fremgangsmåden er acceptabel til sporing af omkostninger og fejl, kan du bruge den pågældende datagranularitet. Du kan også vælge den senest registrerede temperatur, eller du kan nøjes med at importere poster, der ligger over eller under et normalt temperaturinterval. Enhver af disse metoder reducerer de samlede poster, du importerer, samtidig med, at du stadig får vist data, der er omfattende og værdifulde.
Du kan beslutte at bruge datagranularitet, der er defineret ugentligt, månedligt eller kvartalsvist i forskellige scenarier. Det gælder generelt, at jo færre poster, du arbejder med, jo hurtigere fungerer dine rapporter og visuals. Denne fremgangsmåde kan oversættes til en hurtigere opdateringshastighed for hele den semantiske model, hvilket kan betyde, at du kan opdatere oftere.
Fremgangsmåden har dog en ulempe. Hvis brugerne vil foretage detailudledning i hver enkelt transaktion, kan en opsummering af granulariteten forhindre dem i at gøre det, hvilket kan have en negativ indvirkning på brugeroplevelsen. Det er vigtigt at forhandle niveauet af datagranularitet med rapportbrugere, så de forstår konsekvenserne af disse valg.
Skift datagranularitet for at oprette en relation mellem to tabeller
Datagranularitet kan også have indflydelse, når du opretter relationer mellem tabeller i Power BI.
Forestil dig f.eks., at du opretter rapporter til salgsteamet hos Tailwind Traders. Du er blevet bedt om at oprette en matrix med det samlede salg og budget over tid ved hjælp af tabellerne Calendar, Sales og Budget. Du kan se, at det laveste niveau af tidsbaserede detaljer, der vises i tabellen Sales, er dage, f.eks. 5/1/2020, 6/7/2020 og 6/18/2020. Budgettabellen går f.eks. kun til det månedlige niveau, f.eks. er budgetdataene 5/2020 og 6/2020. Disse tabeller har forskellige granulariteter, der skal afstemmes, før du kan oprette en relation mellem tabeller.
I følgende figur vises din aktuelle semantiske model.
Som vist i den foregående figur, mangler der en relation mellem Budget og Calendar. Derfor skal du oprette denne relation, før du kan oprette visual'et. Bemærk, at hvis du transformerer kolonnerne Year og Month i tabellen Calendar til en ny kolonne og udfører den samme transformation i tabellen Budget, kan du matche formatet for kolonnen Date i tabellen Calendar. Derefter kan du oprette en relation mellem de to kolonner. Hvis du vil fuldføre denne opgave, skal du sammenkæde kolonnerne Year og Month og derefter ændre formatet.
Vælg Transformér data på båndet. Højreklik på det sidste trin i Anvendte trin i ruden til højre, og vælg derefter Indsæt trin efter.
Vælg Brugerdefineret kolonne under Tilføj kolonne på båndet Hjem. Angiv følgende ligning, der sammenkæder kolonnerne Year og Month, og tilføj derefter en bindestreg mellem kolonnenavnene.
Column = Table.AddColumn(#"Renamed Columns", "Custom", each [Year] & "-" &[Month])
Skift datatypen til Dato, og omdøb derefter kolonnen. Tabellen Budget skal ligne følgende figur.
Nu kan du oprette en relation mellem tabellerne Budget og Calendar.
Opret en relation mellem tabeller
Power BI registrerer automatisk relationer, men du kan også gå til Administrer relationer > Ny og oprette relationen i kolonnen Dato. Relationen skal ligne følgende figur.
Ved at fuldføre denne opgave har du sikret, at granulariteten er den samme mellem dine forskellige tabeller. Nu skal du oprette DAX-målinger for at beregne Total Sales og BudgetAmount. Gå til ruden Data i Power BI Desktop, vælg Ny måling, og opret derefter to målinger med følgende ligninger:
TotalSales = SUM(Sales[Total Sales])
BudgetAmount = SUM (Budget[BudgetAmount])
Vælg tabelvisualiseringen i ruden Visualisering , og angiv derefter disse målinger og dato i feltet Værdier . Du har nu nået målet om at oprette en matrix over det samlede salg og budgetter over tid.