Øvelse – Konfigurer en ressourcelås
I denne opgave skal du oprette en ressource og konfigurere en ressourcelås. Lagerkonti er en af de nemmeste typer ressourcelåse til hurtigt at se virkningen, så du bruger en lagerkonto til denne øvelse.
Denne øvelse er en Øvelse medbring dit eget abonnement, hvilket betyder, at du skal angive dit eget Azure-abonnement for at fuldføre øvelsen. Bare rolig, hele øvelsen kan fuldføres gratis med de 12 måneders gratis tjenester, når du tilmelder dig en Azure-konto.
Hvis du vil have hjælp til at tilmelde dig en Azure-konto, skal du se læringsmodulet Opret en Azure-konto.
Når du har oprettet din gratis konto, skal du følge nedenstående trin. Hvis du ikke har en Azure-konto, kan du gennemse trinnene for at se processen til tilføjelse af en simpel ressourcelås til en ressource.
Opgave 1: Opret en ressource
Hvis du vil anvende en ressourcelås, skal du have oprettet en ressource i Azure. Den første opgave fokuserer på at oprette en ressource, som du derefter kan låse i efterfølgende opgaver.
Log på Azure Portal på https://portal.azure.com
Vælg Opret en ressource.
Under Kategorier skal du vælge Lager.
Under Lagerkonto skal du vælge Opret.
På fanen Grundlæggende under bladet Opret lagerkonto skal du angive følgende oplysninger. Lad standardindstillingerne være for alt andet.
indstilling værdi Ressourcegruppe Opret ny Navn på lagerkonto angiv et entydigt navn på en lagerkonto Sted standard Præstation Norm Redundans Lokalt redundant lager (LRS) Vælg Gennemse + Opret for at gennemse indstillingerne for din lagerkonto og tillade, at Azure validerer konfigurationen.
Når det er valideret, skal du vælge Opret. Vent på meddelelsen om, at kontoen blev oprettet.
Vælg Gå til ressource.
Opgave 2: Anvend en skrivebeskyttet ressourcelås
I denne opgave skal du anvende en skrivebeskyttet ressourcelås på lagerkontoen. Hvilken indvirkning tror du, det har på lagerkontoen?
Rul ned, indtil du finder afsnittet Indstillinger på bladet til venstre på skærmen.
Vælg Låse.
Vælg + Tilføj.
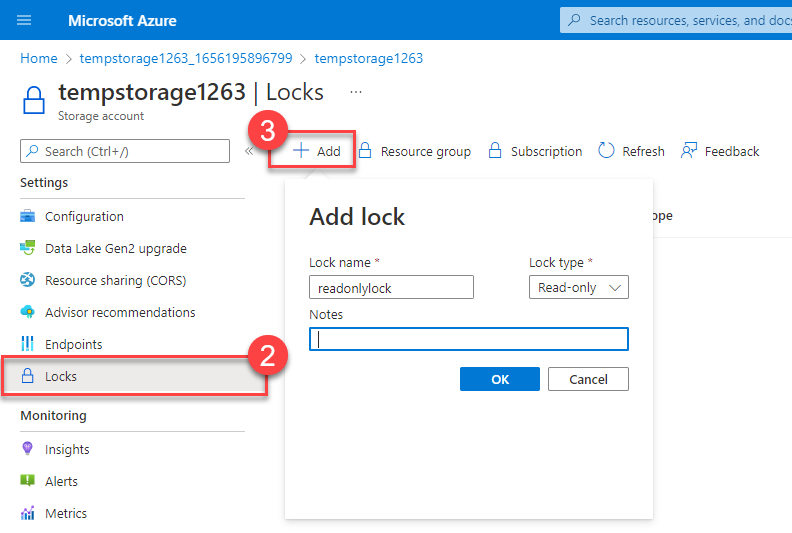
Angiv et låsenavn.
Kontrollér, at låsetypen er angivet til Skrivebeskyttet.
Vælg OK.
Opgave 3: Føj en objektbeholder til lagerkontoen
I denne opgave skal du føje en objektbeholder til lagerkontoen. I denne objektbeholder kan du gemme dine blobs.
Rul op, indtil du finder afsnittet Datalager på bladet til venstre på skærmen.
Vælg Objektbeholdere.
Vælg + Objektbeholder.
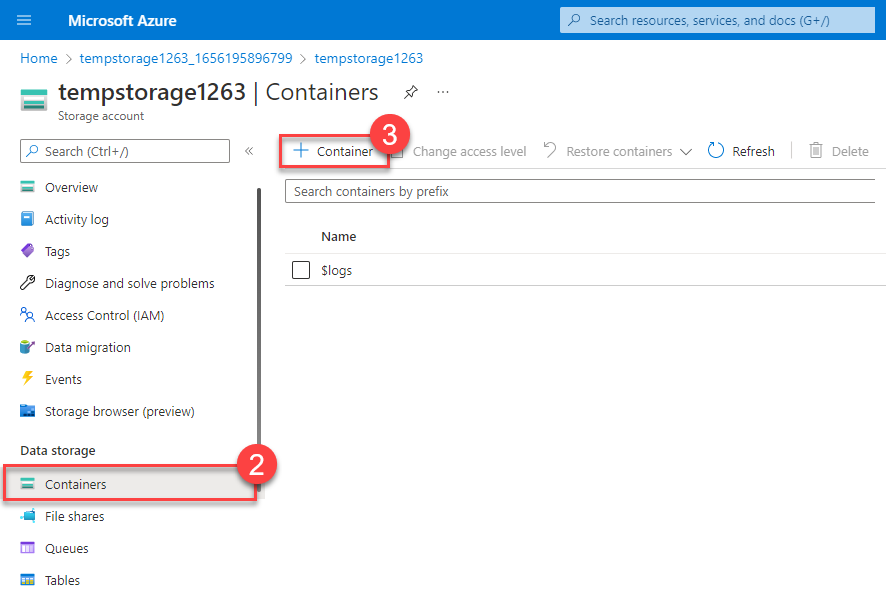
Angiv et objektbeholdernavn, og vælg Opret.
Du skulle få vist en fejlmeddelelse: Lagerobjektbeholderen kunne ikke oprettes.
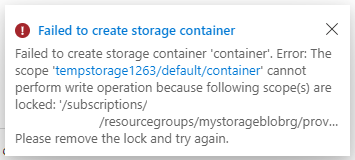
Seddel
Fejlmeddelelsen giver dig besked om, at du ikke kunne oprette en lagerobjektbeholder, fordi der er en lås på plads. Den skrivebeskyttede lås forhindrer oprettelses- eller opdateringshandlinger på lagerkontoen, så du kan ikke oprette en lagerobjektbeholder.
Opgave 4: Rediger ressourcelåsen, og opret en lagerobjektbeholder
Rul ned, indtil du finder afsnittet Indstillinger på bladet til venstre på skærmen.
Vælg Låse.
Vælg den skrivebeskyttede ressourcelås, du har oprettet.
Skift låsetypen til Slet, og vælg OK.
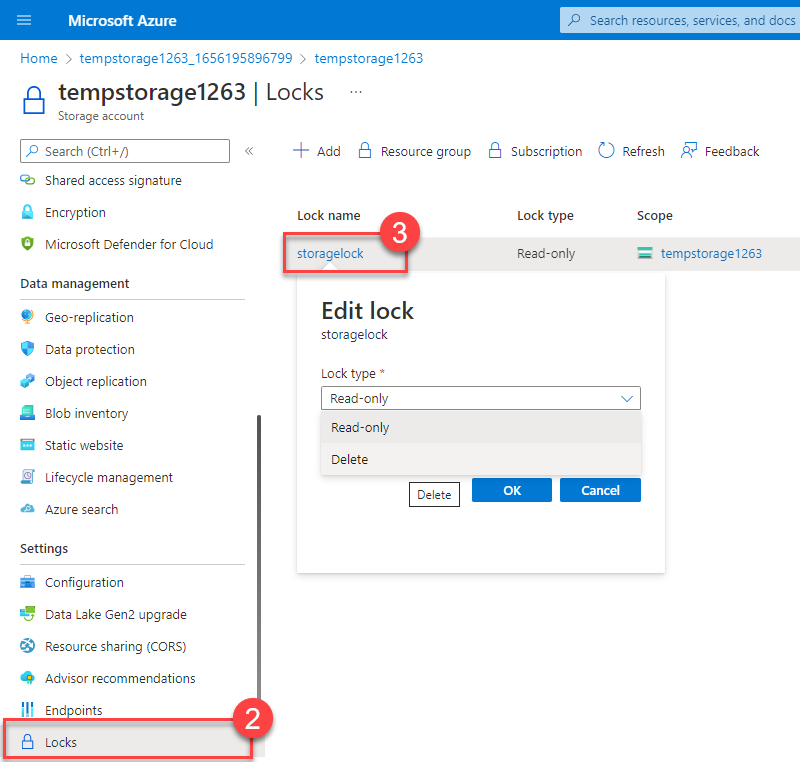
Rul op, indtil du finder afsnittet Datalager på bladet til venstre på skærmen.
Vælg Objektbeholdere.
Vælg + Objektbeholder.
Angiv et objektbeholdernavn, og vælg Opret.
Din lagerobjektbeholder skal vises på listen over objektbeholdere.
Du kan nu forstå, hvordan den skrivebeskyttede lås forhindrede dig i at føje en objektbeholder til din lagerkonto. Når låsetypen blev ændret (du kunne have fjernet den i stedet), kunne du tilføje en objektbeholder.
Opgave 5: Slet lagerkontoen
Du skal faktisk udføre denne sidste opgave to gange. Husk, at der er en slettelås på lagerkontoen, så du kan faktisk ikke slette lagerkontoen endnu.
Rul op, indtil du finder Oversigt øverst på bladet til venstre på skærmen.
Vælg Oversigt.
Vælg Slet.
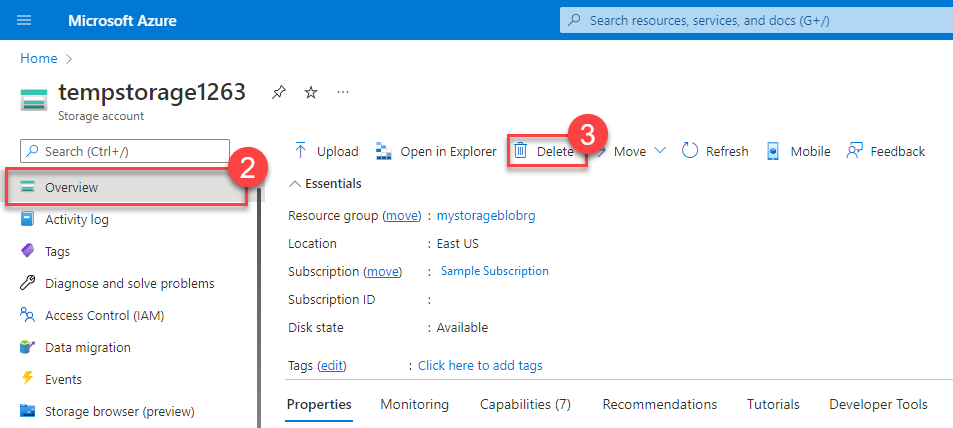
Du bør få en meddelelse om, at du ikke kan slette ressourcen, fordi den har en slettelås. Hvis du vil slette lagerkontoen, skal du fjerne slettelåsen.
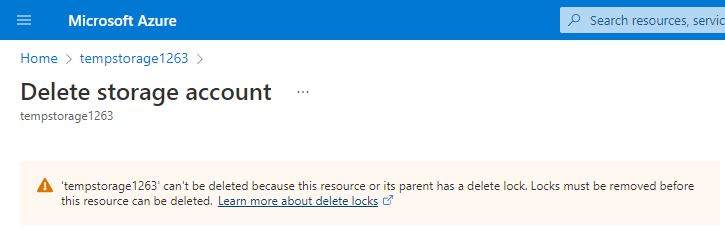
Opgave 6: Fjern slettelåsen, og slet lagerkontoen
I den endelige opgave skal du fjerne ressourcelåsen og slette lagerkontoen fra din Azure-konto. Dette trin er vigtigt. Du vil sikre dig, at du ikke har nogen inaktiv ressource, der bare sidder på din konto.
Vælg navnet på din lagerkonto i brødkrummen øverst på skærmen.
Rul ned, indtil du finder afsnittet Indstillinger på bladet til venstre på skærmen.
Vælg Låse.
Vælg Slet.
Vælg Hjem i brødkrummen øverst på skærmen.
Vælg lagerkonti
Vælg den lagerkonto, du brugte til denne øvelse.
Vælg Slet.
For at forhindre utilsigtet sletning bliver du bedt om at angive navnet på den lagerkonto, du vil slette. Angiv navnet på lagerkontoen, og vælg Slet.
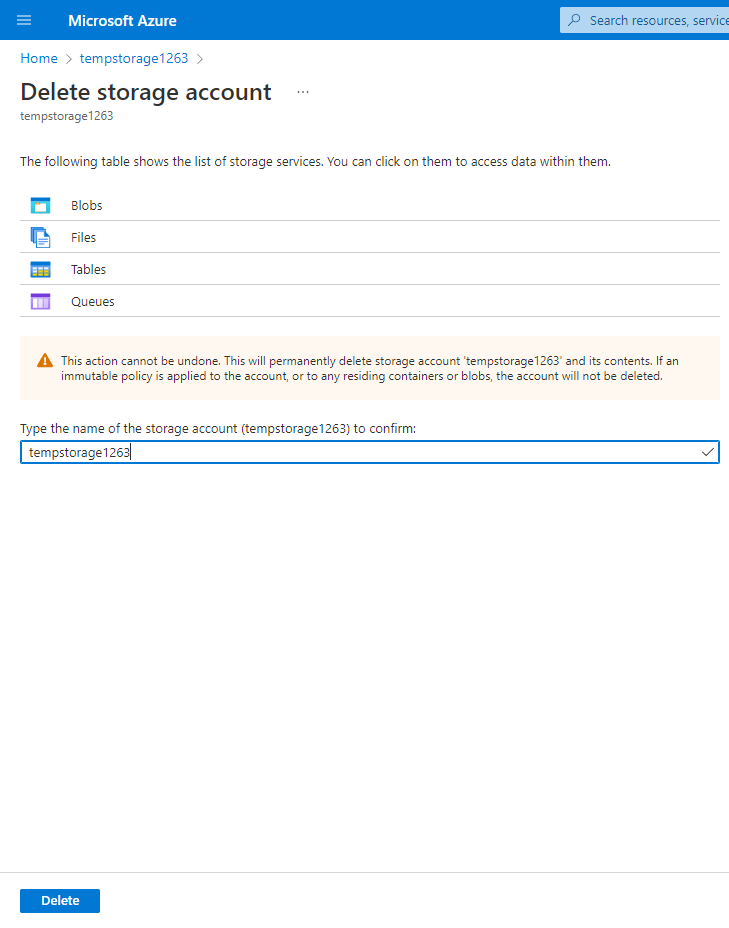
Du bør modtage en meddelelse om, at lagerkontoen er blevet slettet. Hvis du går hjem > Lagerkonti, bør du se, at den lagerkonto, du oprettede til denne øvelse, er væk.
Tillykke! Du er færdig med at konfigurere, opdatere og fjerne en ressourcelås på en Azure-ressource.
Vigtig
Sørg for at fuldføre Opgave 6, fjernelsen af lagerkontoen. Du er alene ansvarlig for ressourcerne på din Azure-konto. Sørg for at rydde op i din konto, når du har fuldført denne øvelse.