Øvelse – opret en lagerblob
Opret en lagerkonto
I denne opgave skal du oprette en ny lagerkonto.
Log på Azure Portal på https://portal.azure.com
Vælg Opret en ressource.
Under Kategorier skal du vælge Lager.
Under Lagerkonto skal du vælge Opret.
På fanen Basics under bladet Opret en lagerkonto skal du angive følgende oplysninger. Lad standardindstillingerne være for alt andet.
indstilling værdi Abonnement Concierge-abonnement Ressourcegruppe Vælg den ressourcegruppe, der starter med få mere at vide Navn på lagerkonto Opret et entydigt lagerkontonavn Region Forlad standard Præstation Norm Redundans Lokalt redundant lager (LRS) På fanen Advanced under bladet Opret en lagerkonto skal du angive følgende oplysninger. Lad standardindstillingerne være for alt andet.
indstilling værdi Tillad aktivering af anonym adgang på individuelle objektbeholdere Kontrolleret 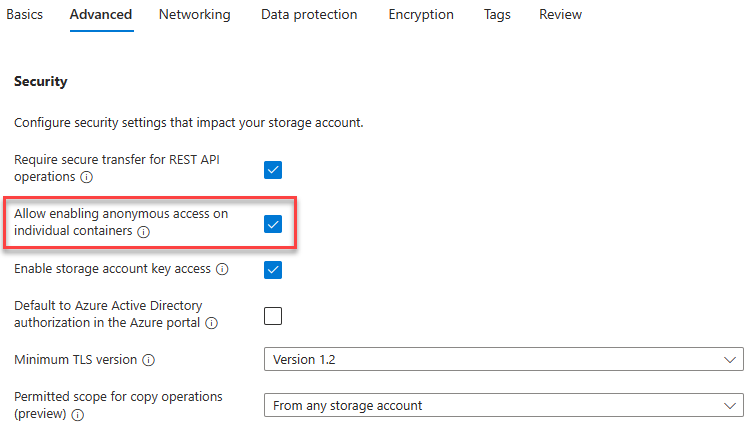
Vælg Gennemse for at gennemse indstillingerne for din lagerkonto og tillade, at Azure validerer konfigurationen.
Når den er valideret, skal du vælge Opret. Vent på meddelelsen om, at kontoen blev oprettet.
Vælg Gå til ressource.
Arbejd med bloblager
I dette afsnit skal du oprette en Blob-objektbeholder og uploade et billede.
Under Datalagerskal du vælge Objektbeholdere.
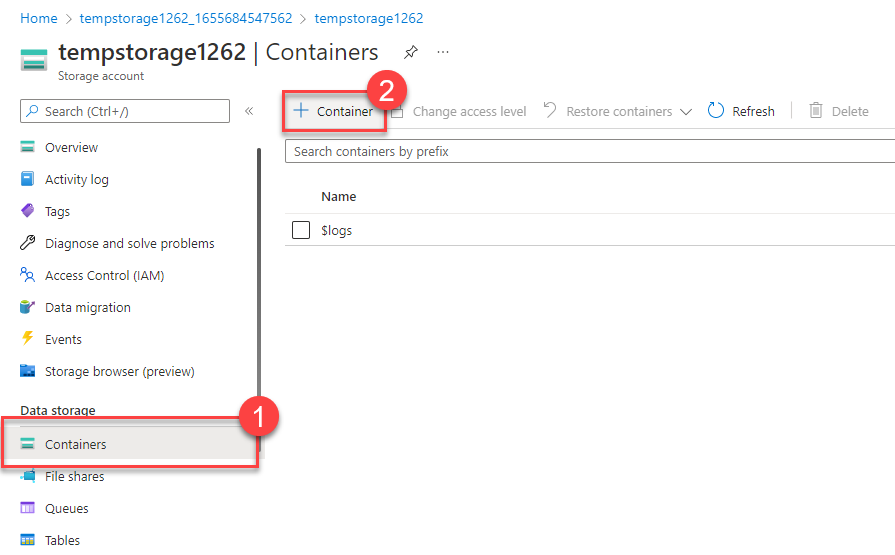
Vælg + Container, og udfyld oplysningerne.
indstilling værdi Navn Angiv et navn til objektbeholderen Niveau for anonym adgang Privat (ingen anonym adgang) Vælg Opret.
Seddel
Trin 4 skal bruge et billede. Hvis du vil uploade et billede, du allerede har på computeren, skal du fortsætte til trin 4. Ellers skal du åbne et nyt browservindue og søge efter et billede af en blomst i Bing. Gem billedet på computeren.
Tilbage på Azure Portal skal du vælge den objektbeholder, du har oprettet, og derefter vælge Upload.
Søg efter den billedfil, du vil overføre. Vælg den, og vælg derefter Upload.
Seddel
Du kan uploade lige så mange blobs, du vil, på denne måde. Nye blobs vises i objektbeholderen.
Vælg den Blob (fil), du lige har overført. Du skal være på fanen Egenskaber.
Kopiér URL-adressen fra feltet URL-adresse, og indsæt den på en ny fane. Du bør få vist en fejlmeddelelse, der ligner følgende.
<Error> <Code>ResourceNotFound</Code> <Message>The specified resource does not exist. RequestId:4a4bd3d9-101e-005a-1a3e-84bd42000000</Message> </Error>
Skift adgangsniveauet for din blob
Gå tilbage til Azure Portal.
Vælg Skift adgangsniveau.
Angiv niveauet Anonym adgang til Blob (kun anonym læseadgang for blobs).
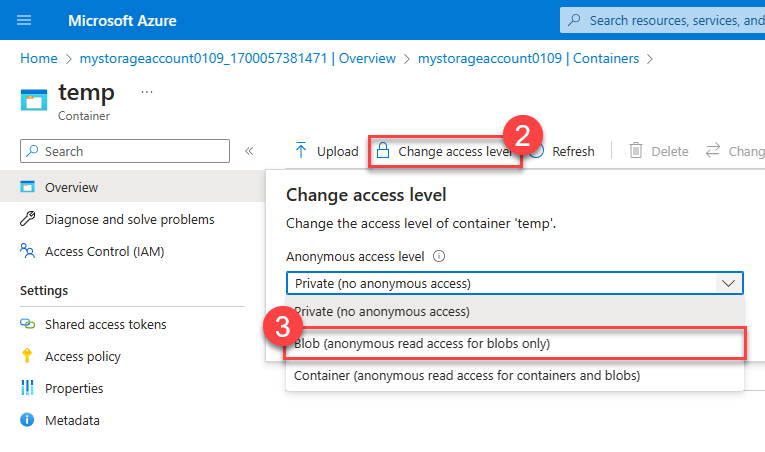
Vælg OK.
Opdater den fane, hvor du forsøgte at få adgang til filen tidligere.
Tillykke – du har fuldført denne øvelse. Du har oprettet en lagerkonto, føjet en objektbeholder til lagerkontoen og derefter overført blobs (filer) til din objektbeholder. Derefter har du ændret adgangsniveauet, så du kan få adgang til din fil fra internettet.
Ryd op
Sandkassen rydder automatisk op i dine ressourcer, når du er færdig med dette modul.
Når du arbejder i dit eget abonnement, er det en god idé i slutningen af et projekt at identificere, om du stadig har brug for de ressourcer, du har oprettet. Ressourcer, som du forlader kører kan koste dig penge. Du kan slette ressourcer enkeltvist eller slette ressourcegruppen for at slette hele ressourcesættet.