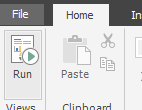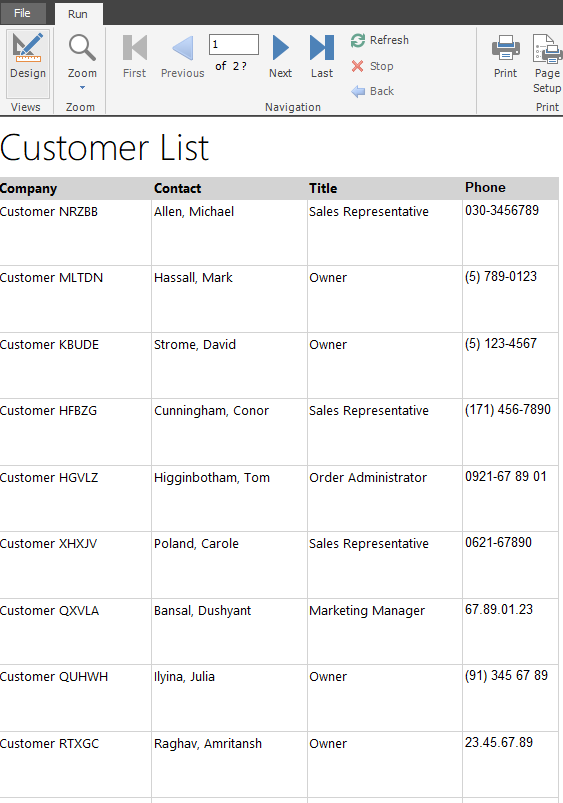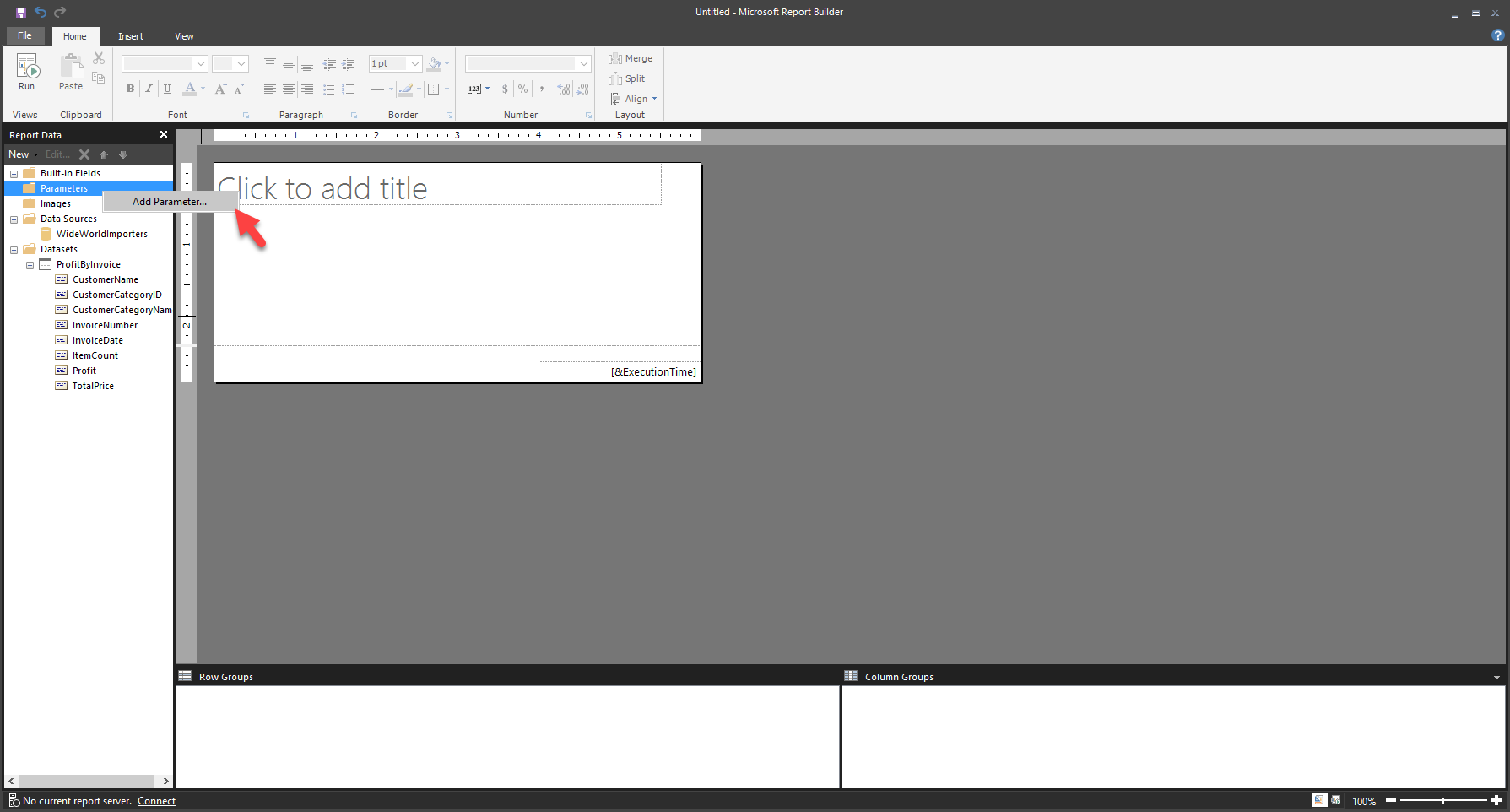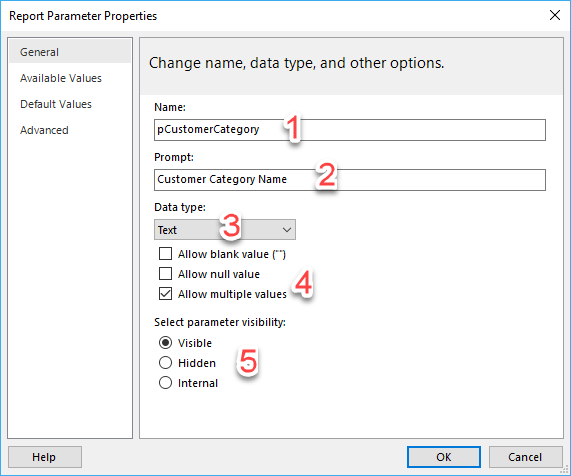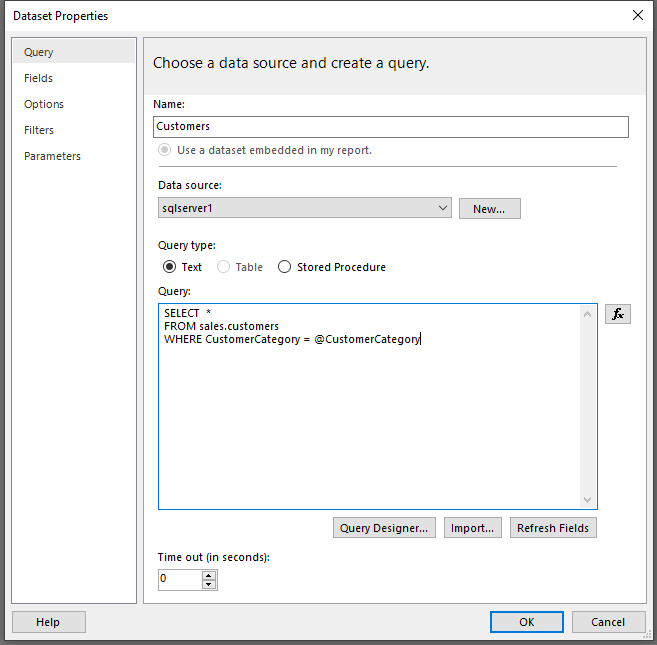Opret en sideinddelt rapport
Hvis du vil oprette en rapport, skal du føje et visual til designoverfladen, på samme måde som du ville gøre i Power BI Desktop. Vælg fanen Indsæt på båndet øverst for at se dine muligheder for at tilføje et visual.
I dette eksempel er der føjet et tabelvisual til designoverfladen.
Når du vælger rullemenuen Tabel kan du vælge mellem to indstillinger: Indsæt tabel eller Guiden Tabel. Vælg Indsæt tabel. Du kan nu tegne en tabel i designoverfladen. Træk felter fra datasættet til tabellen på designoverfladen i vinduet Rapportdata.
Når du er færdig, kan du se, at feltet er føjet til den nederste del af tabellen i kantede parenteser. Overskriften tilføjes også. Du kan omdøbe eller anvende formatering på overskrifterne, f. eks. formatering med fed eller understregning af teksten.
Hvis du vil teste denne enkle rapport, skal du vælge knappen Kør under fanen Hjem på båndet.
Rapporten køres, og de faktiske data i tabellen vises.
Bemærk, at nogle elementer er ændret i rapporten: Der er angivet en titel øverst, tabeloverskrifterne er omdøbt og er formateret med fed, og der er valgt en baggrundsfarve i overskriften. Disse ændringer blev implementeret for at gøre det nemmere for rapportlæseren at bruge rapporten.
Hvis du vil vende tilbage til designoverfladen, skal du vælge knappen Design.
Et andet aspekt ved oprettelse af en rapport er tilføjelse af en parameter. Parametre kan bruges af forskellige årsager, hvis du f. eks. vil have brugeren til at angive oplysninger, der vises i et visual i rapporten. Den mest populære årsag til at tilføje en parameter er for at påvirke, hvilke data der hentes fra datakilden.
Forestil dig et scenarie, hvor du opretter en rapport, der henter data fra en salgsdatabase. Du vil kun hente de salgsdata, der ligger mellem en bestemt start- og slutdato. I dette tilfælde skal du oprette to parametre og derefter ændre datasætforespørgslen for at medtage disse parametre i WHERE-delsætningen i forespørgslen. Det første trin i denne situation er at tilføje en parameter.
Tilføj parametre
Hvis du vil tilføje en parameter, skal du højreklikke på Parametre og vælge Tilføj parameter.
Navngiv parameteren under fanen Generelt, vælg datatypen, og vælg derefter den prompt, som brugeren skal have vist.
Angiv de indstillinger, som brugeren kan vælge imellem, under fanen Tilgængelige værdier. Under fanen Standardværdier vises parameterens første værdi, når rapporten indlæses, men den kan ændres af brugeren.
Du kan også hente parameterværdier fra en forespørgsel. Du kan finde flere oplysninger om parametre i Microsoft-dokumentationen.
Når du har oprettet en parameter, kan du bruge den til at interagere med rapporten. Hvis du vender tilbage til datasættet, kan du knytte den pågældende parameter til forespørgslen.
Parameterreferencen starter med snabel-a-symbolet (@). Føj parameternavnet til forespørgselsteksten. Når rapporten nu opdateres, trækkes dataene fra datakilden i henhold til WHERE-delsætningen og parameterværdien.