Øvelse – Opret og udrul en Azure Resource Manager-skabelon
Seddel
Første gang du aktiverer en sandkasse og accepterer vilkårene, er din Microsoft-konto knyttet til en ny Azure-mappe med navnet Microsoft Learn Sandbox. Du føjes også til et særligt abonnement med navnet Concierge-abonnement.
I denne øvelse skal du oprette en AZURE Resource Manager-skabelon (ARM), udrulle den på Azure og derefter opdatere denne ARM-skabelon for at tilføje parametre og output.
I denne øvelse bruges Azure Resource Manager Tools til Visual Studio Code. Sørg for at installere denne udvidelse i Visual Studio Code, før du starter øvelsen.
Opret en ARM-skabelon
Åbn Visual Studio Code, og opret en ny fil med navnet azuredeploy.json.
Visual Studio Code ARM-skabelonudvidelsen er konfigureret med kodestykker, der kan hjælpe dig med at udvikle skabeloner. Lad os starte med at tilføje en tom skabelon. På linje 1 i filen skal du angive arm.
Visual Studio Code viser automatisk flere potentielle valg, der starter med arm!. Vælg skabelonen AZURE Resource Manager (ARM). Visual Studio Code behandler automatisk skemaerne og sprogene til skabelonen.
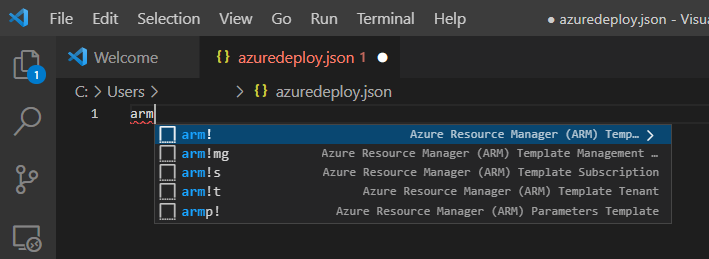
Filen ser nu sådan ud:
{ "$schema": "https://schema.management.azure.com/schemas/2019-04-01/deploymentTemplate.json#", "contentVersion": "1.0.0.0", "parameters": {}, "functions": [], "variables": {}, "resources": [], "outputs": {} }Bemærk, at denne fil indeholder alle afsnit i en ARM-skabelon, som vi beskrev i det forrige undermodul.
Gem ændringerne i filen ved at trykke på Ctrl+S.
Udrul ARM-skabelonen på Azure
Hvis du vil installere denne skabelon på Azure, skal du logge på din Azure-konto fra Visual Studio Code-terminalen. Sørg for, at du har installeret værktøjerne til Azure-kommandolinjegrænsefladen, og log på med den samme konto, som du brugte til at aktivere sandkassen.
Vælg Terminal > Ny terminal for at åbne et terminalvindue.
Hvis der står bashpå kommandolinjen i terminalvinduet, har du den rette shell at arbejde fra, og du kan gå til næste afsnit.
Hvis ikke, skal du vælge rullelisten og vælge Vælg standardprofil.

Vælg Git Bash.
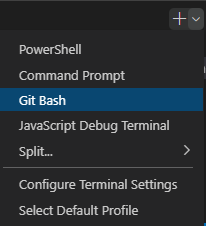
Vælg Terminal > Ny terminal for at åbne et bash shell-terminalvindue.
Log på Azure
Kør denne kommando i terminalvinduet for at logge på Azure.
az loginLog på din konto i det browservindue, der åbnes. Når du har logget på, vises der en liste over de abonnementer, der er knyttet til denne konto, i terminalen. Hvis du har aktiveret sandkassen, får du vist en, der hedder Concierge Subscription. Brug denne til resten af øvelsen.
Kør følgende kommando i bash shell for at angive standardabonnementet for alle de Azure CLI-kommandoer, du kører i denne session.
az account set --subscription "Concierge Subscription"Hvis du har brugt mere end én sandkasse for nylig, vises der muligvis mere end ét Concierge-abonnement. Hvis det er tilfældet, skal du bruge de næste to trin til at identificere og angive standardabonnementet.
- Kør følgende kommando for at hente Concierge Subscription id'er.
az account list \ --refresh \ --query "[?contains(name, 'Concierge Subscription')].id" \ --output table- Angiv standardabonnementet ved at køre følgende kommando og erstatte {dit abonnements-id} med det seneste Concierge-abonnements-id.
az account set --subscription {your subscription ID}
Angiv standardressourcegruppen
Ved at angive standardressourcegruppen til den, der blev oprettet, da du aktiverede sandkassen, kan du udelade denne parameter fra Azure CLI-kommandoerne i denne øvelse. Kør følgende kommando for at angive ressourcegruppen.
az configure --defaults group="<rgn>[sandbox resource group name]</rgn>"
Udrul skabelonen på Azure
Kør følgende kommandoer for at installere ARM-skabelonen på Azure. ARM-skabelonen har endnu ikke nogen ressourcer, så der er ikke oprettet nogen ressourcer. Du bør få en vellykket installation.
templateFile="azuredeploy.json"
today=$(date +"%d-%b-%Y")
DeploymentName="blanktemplate-"$today
az deployment group create \
--name $DeploymentName \
--template-file $templateFile
I det øverste afsnit af den foregående kode angives Azure CLI-variablerne, som omfatter stien til den skabelonfil, der skal installeres, og navnet på installationen. Nederste afsnit, az deployment group create, udrulles skabelonen i Azure. Bemærk, at installationsnavnet er blanktemplate med datoen som et suffiks.
Du bør se Running... i terminalen.
Hvis du vil installere denne skabelon på Azure, skal du logge på din Azure-konto fra Visual Studio Code-terminalen. Sørg for, at Azure PowerShell Tools er installeret fra Visual Studio Code Extensions, og log på den samme konto, der aktiverede sandkassen.
Vælg Terminal > Ny terminal på kommandolinjen for at åbne et PowerShell-vindue.
Hvis kommandolinjen i terminalvinduet viser PowerShell-, har du den rette shell, du kan arbejde fra, og du kan gå videre til næste afsnit.

Hvis ikke, skal du vælge pil ned og vælge PowerShell på rullelisten. Hvis denne indstilling mangler, skal du vælge Vælg standardprofil.
Rul ned i inputfeltet, og vælg PowerShell-.
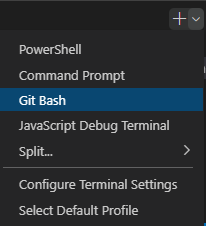
Vælg Terminal > Ny terminal for at åbne et PowerShell-terminalvindue.
Log på Azure ved hjælp af Azure PowerShell
Kør følgende kommando fra terminalen i Visual Studio Code for at logge på Azure. Der åbnes en browser, så du kan logge på din konto.
Connect-AzAccountDrikkepenge
Az PowerShell-modulet er erstatningen af AzureRM og er den anbefalede version, der skal bruges til at interagere med Azure.
Log på med den konto, du brugte til at aktivere sandkassen. Når du har logget på, viser Visual Studio Code de abonnementer, der er knyttet til din konto, i terminalvinduet. Hvis du har aktiveret sandkassen, får du vist en kodeblok, der indeholder
"name": "Concierge Subscription". Du bruger dette abonnement til resten af øvelsen.
Angiv standardabonnementet for alle PowerShell-kommandoer i denne session
Kør følgende kommando for at hente dit eller dine abonnementer og deres id(er). Abonnements-id'et er den anden kolonne. Søg efter Concierge Subscription, og kopiér værdien i den anden kolonne. Det ligner aaaa0a0a-bb1b-cc2c-dd3d-eeeeee4e4e4e:
Get-AzSubscriptionKør følgende kommando, og erstat {Dit abonnements-id} med den, du kopierede i det forrige trin. Denne kommando ændrer dit aktive abonnement til Concierge-abonnementet.
$context = Get-AzSubscription -SubscriptionId {Your subscription ID} Set-AzContext $contextKør følgende kommando for at lade standardressourcegruppen være den ressourcegruppe, der er oprettet for dig i sandkassemiljøet. Med denne handling kan du udelade denne parameter fra resten af Azure PowerShell-kommandoerne i denne øvelse.
Set-AzDefault -ResourceGroupName <rgn>[sandbox resource group name]</rgn>
Udrul skabelonen på Azure
Udrul skabelonen på Azure ved at køre følgende kommandoer. ARM-skabelonen har endnu ikke nogen ressourcer, så der er ikke oprettet nogen ressourcer.
$templateFile="azuredeploy.json"
$today=Get-Date -Format "MM-dd-yyyy"
$deploymentName="blanktemplate-"+"$today"
New-AzResourceGroupDeployment `
-Name $deploymentName `
-TemplateFile $templateFile
I det øverste afsnit af den foregående kode angives Azure PowerShell-variabler, som omfatter stien til installationsfilen og navnet på installationen. Derefter installerer kommandoen New-AzResourceGroupDeployment skabelonen på Azure. Bemærk, at installationsnavnet er blanktemplate med datoen som et suffiks.
Når du udruller din ARM-skabelon på Azure, skal du gå til Azure Portal og sørge for, at du er i sandkasseabonnementet. Det gør du ved at vælge din avatar i øverste højre hjørne af siden. Vælg Skift mappe. Vælg mappen Microsoft Learn-sandkasse på listen.
Vælg Ressourcegrupperi ressourcemenuen.
Vælg
[navn på sandkasseressourcegruppe] ressourcegruppe.I ruden Oversigt kan du se, at én udrulning lykkedes.
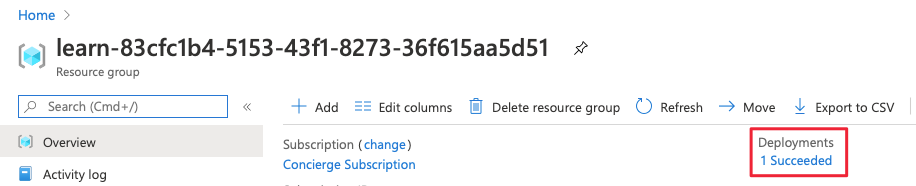
Vælg 1 Lykkedes for at se detaljerne for installationen.
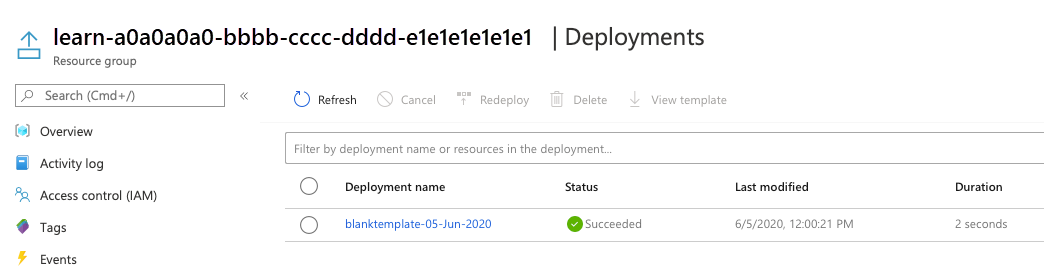
Vælg
blanktemplatefor at se, hvilke ressourcer der blev installeret. I dette tilfælde er den tom, fordi du endnu ikke har angivet nogen ressourcer i skabelonen.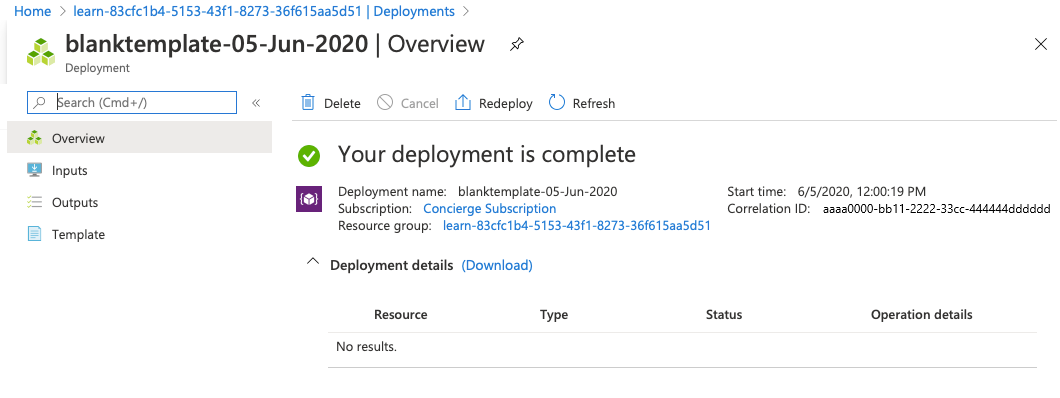
Lad siden være åben i browseren, så du kan kontrollere udrulningerne igen.
Føj en ressource til ARM-skabelonen
I den forrige opgave lærte du, hvordan du opretter en tom skabelon og installerer den. Nu er du klar til at udrulle en faktisk ressource. I denne opgave føjer du en Azure Storage-kontoressource til ARM-skabelonen ved hjælp af et kodestykke fra udvidelsen Azure Resource Manager Tools til Visual Studio Code.
I azuredeploy.json-filen i Visual Studio Code skal du placere markøren i kantede parenteser i ressourceblokken
"resources":[],.Angiv lager i kantede parenteser. Der vises en liste over relaterede kodestykker. Vælg armlager.
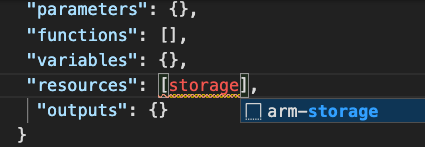
Filen ser sådan ud:
{ "$schema": "https://schema.management.azure.com/schemas/2019-04-01/deploymentTemplate.json#", "contentVersion": "1.0.0.0", "parameters": {}, "functions": [], "variables": {}, "resources": [ { "type": "Microsoft.Storage/storageAccounts", "apiVersion": "2023-05-01", "name": "storageaccount1", "tags": { "displayName": "storageaccount1" }, "location": "[resourceGroup().location]", "kind": "StorageV2", "sku": { "name": "Premium_LRS" } } ], "outputs": {} }Værdier, du skal redigere, fremhæves i det nye afsnit af filen, og du kan navigere i dem ved at trykke på Tab.
Bemærk, at attributterne
tagsoglocationer udfyldt. Attributtenlocationbruger en funktion til at angive ressourcens placering til ressourcegruppens placering. Du får mere at vide om mærker og funktioner i det næste modul.Ret værdierne for ressourcen navn og displayName til noget entydigt (f.eks. learnexercise12321). Dette navn skal være entydigt på tværs af hele Azure, så vælg noget entydigt for dig.
Ret værdien af navnet på sku'en fra Premium_LRS til Standard_LRS. Ret værdien af niveau til Standard. Bemærk, at Visual Studio Code giver dig de rette valg for dine attributværdier i IntelliSense. Slet standardværdien, herunder anførselstegnene, og angiv anførselstegn for at se dette arbejde.
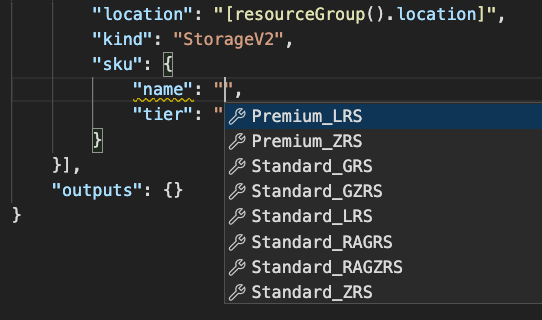
Ressourceplaceringen er angivet til den samme placering som den ressourcegruppe, hvor ressourcen er udrullet. Lad standardindstillingen være her.
Gem filen.
Udrul den opdaterede ARM-skabelon
Her kan du ændre navnet på installationen, så det bedre afspejler, hvad denne installation gør.
Kør følgende Azure CLI-kommandoer i terminalen. Dette kodestykke er den samme kode, du brugte tidligere, men navnet på installationen ændres.
templateFile="azuredeploy.json"
today=$(date +"%d-%b-%Y")
DeploymentName="addstorage-"$today
az deployment group create \
--name $DeploymentName \
--template-file $templateFile
Kør følgende Azure PowerShell-kommandoer i terminalen. Dette kodestykke er den samme kode, du brugte tidligere, men navnet på installationen ændres.
$templateFile="azuredeploy.json"
$today=Get-Date -Format "MM-dd-yyyy"
$deploymentName="addstorage-"+"$today"
New-AzResourceGroupDeployment `
-Name $deploymentName `
-TemplateFile $templateFile
Kontrollér din installation
Når installationen er fuldført, skal du gå tilbage til Azure Portal i din browser. Gå til din ressourcegruppe, hvorefter du kan se, at der nu er 2 Fuldførte udrulninger. Vælg dette link.
Bemærk, at begge udrulninger findes på listen.
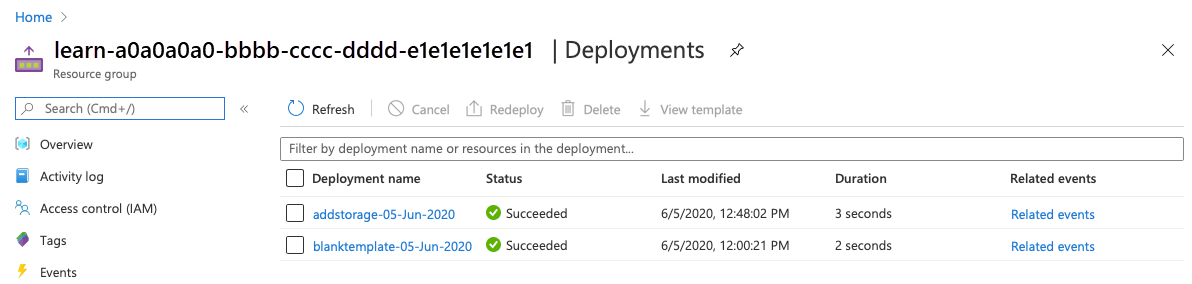
Vælg tilføjelsesprogram.
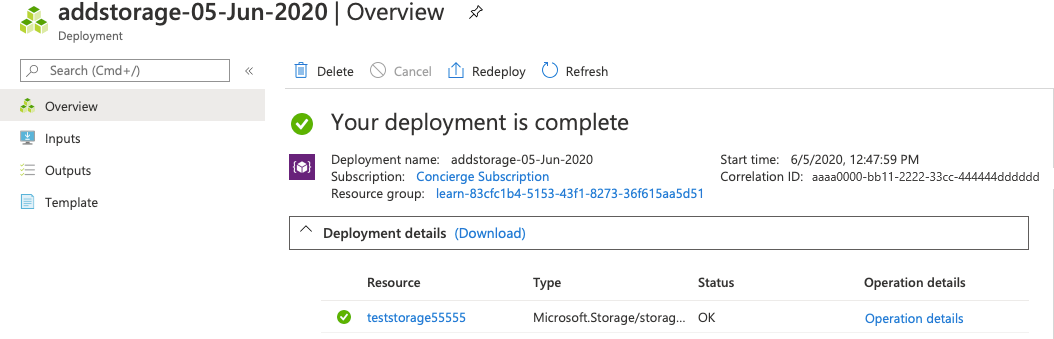
Bemærk, at lagerkontoen er installeret.