Opret et dashboard
Indtil nu har vi arbejdet i Power BI Desktop. Dashboards i Power BI er ensidede samlinger af visualiseringer, der oprettes fra Power BI-tjeneste (online). Du kan oprette dashboards ved at fastgøre visualiseringer fra rapporter.
Hvis du har klikket på linket fra publicering af din rapport, bør din rapport nu være åben i din browser. Lad os bruge denne rapport til at oprette et dashboard.
Besøg side 2 i din rapport. Hold markøren over det grupperede søjlediagram, og der vises en lille tryknål i øverste højre hjørne af visualiseringen.
Tryk på knappenålen.
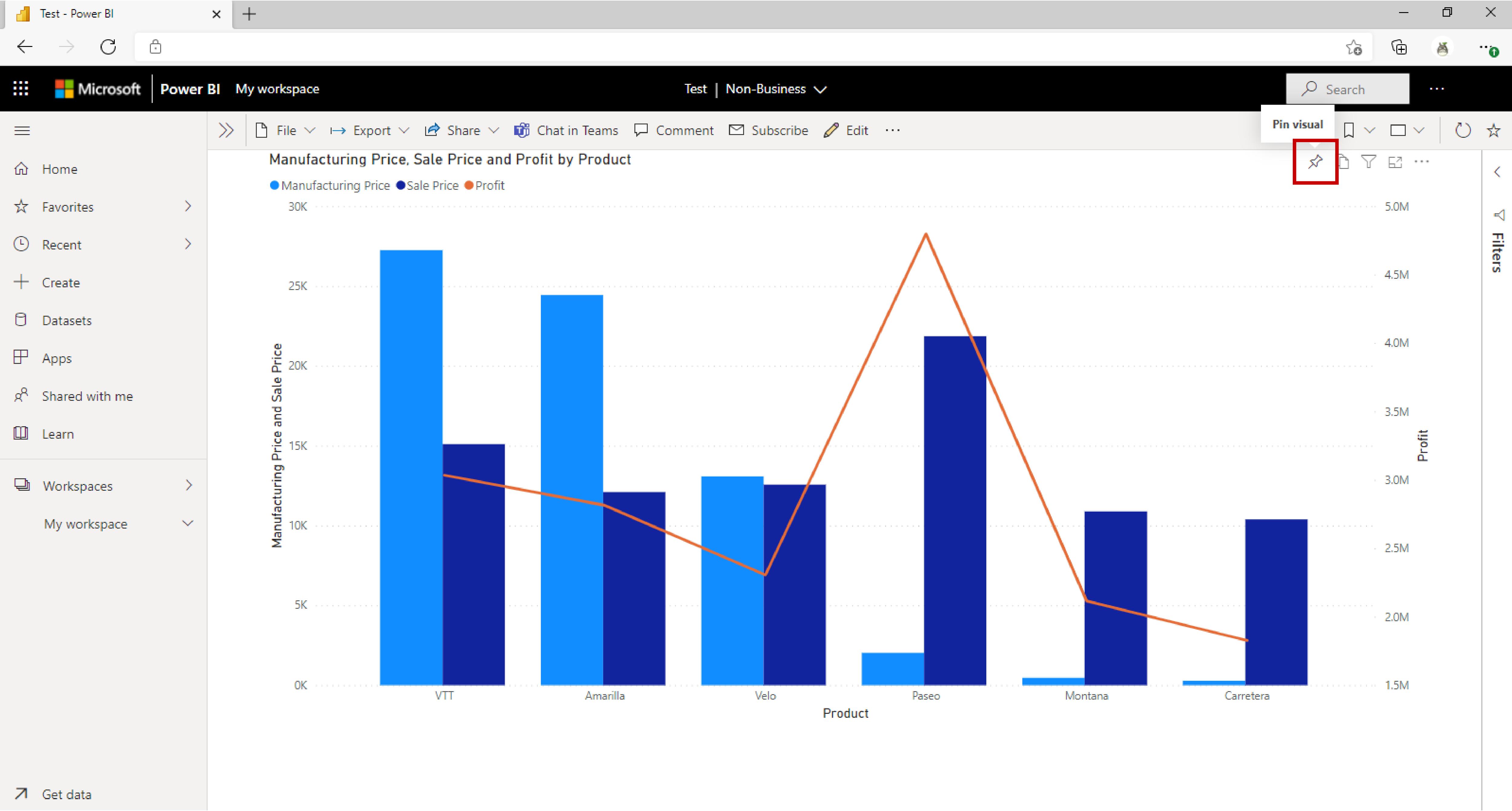
Sørg for, at Nyt dashboard er valgt i dialogfeltet. Skriv "Contoso Manufacturing Sales" for dashboardnavnet. Vælg PIN-kode.
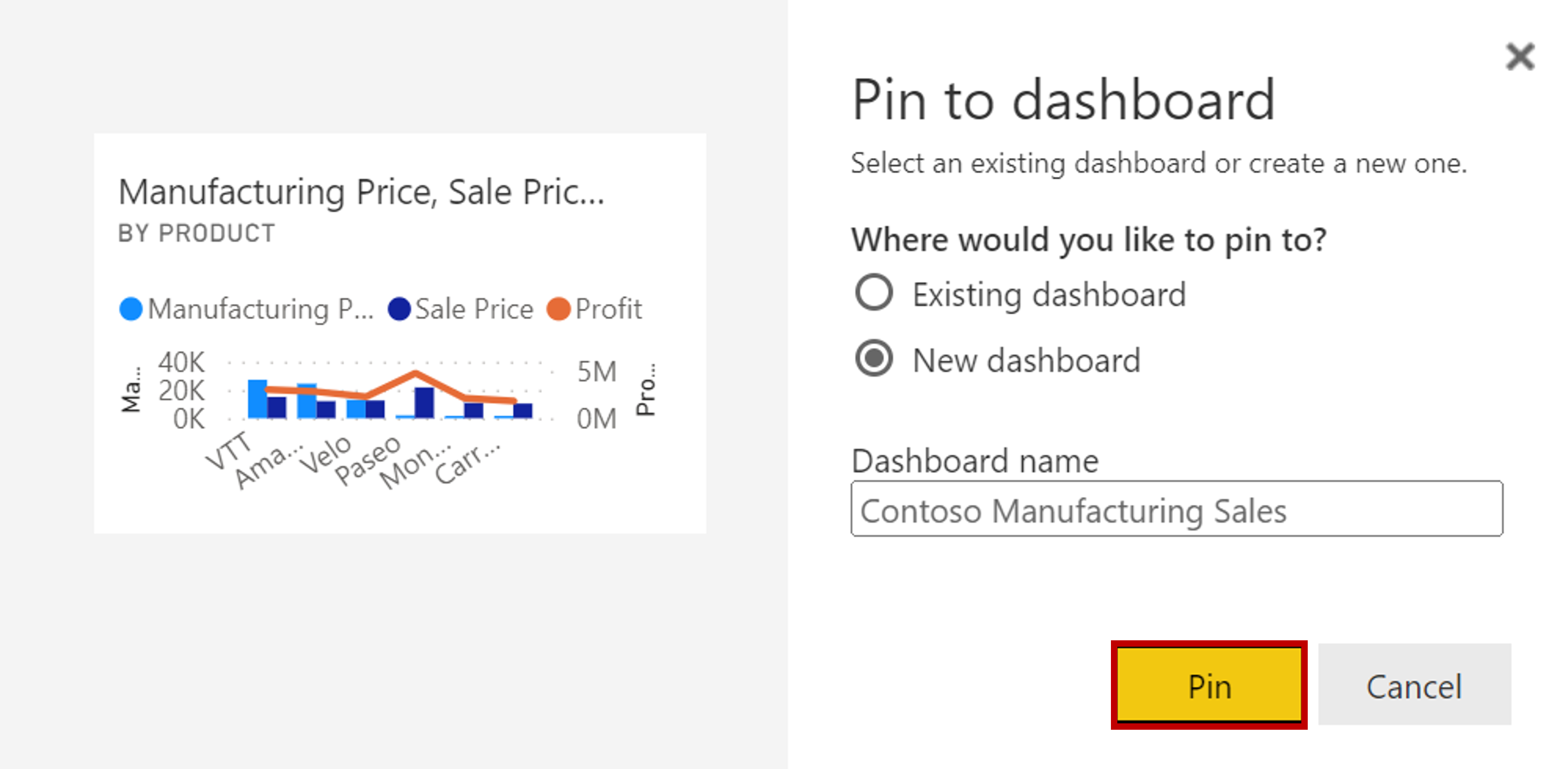
Gå til den første side i din rapport.
Du kan bemærke, at nøglefaktorer ikke har mulighed for at fastgøre visualiseringen, når du holder markøren over den. Tryk i stedet på knappen Fastgør til et dashboard øverst i din rapport.
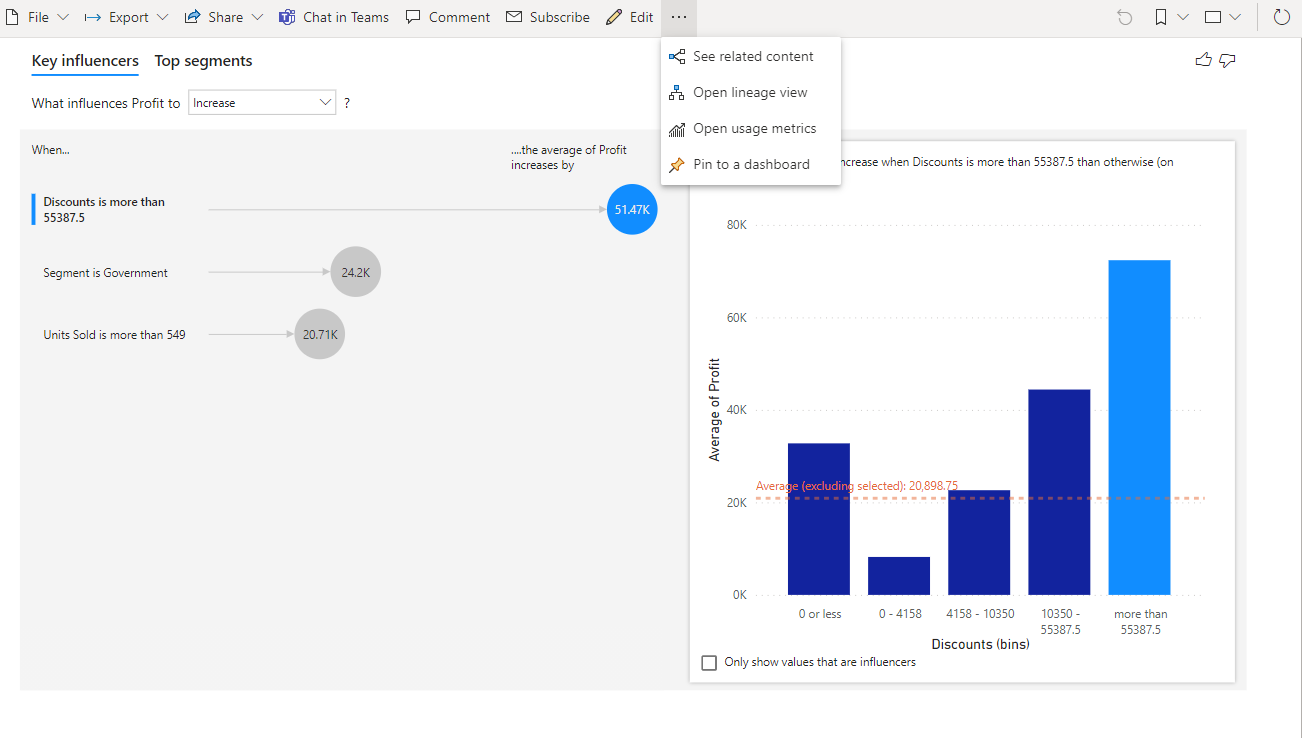
Kontrollér, at Eksisterende dashboard er valgt i dialogfeltet. Kontrollér, at rullelisten viser "Contoso Manufacturing Sales". Vælg Fastgør live.
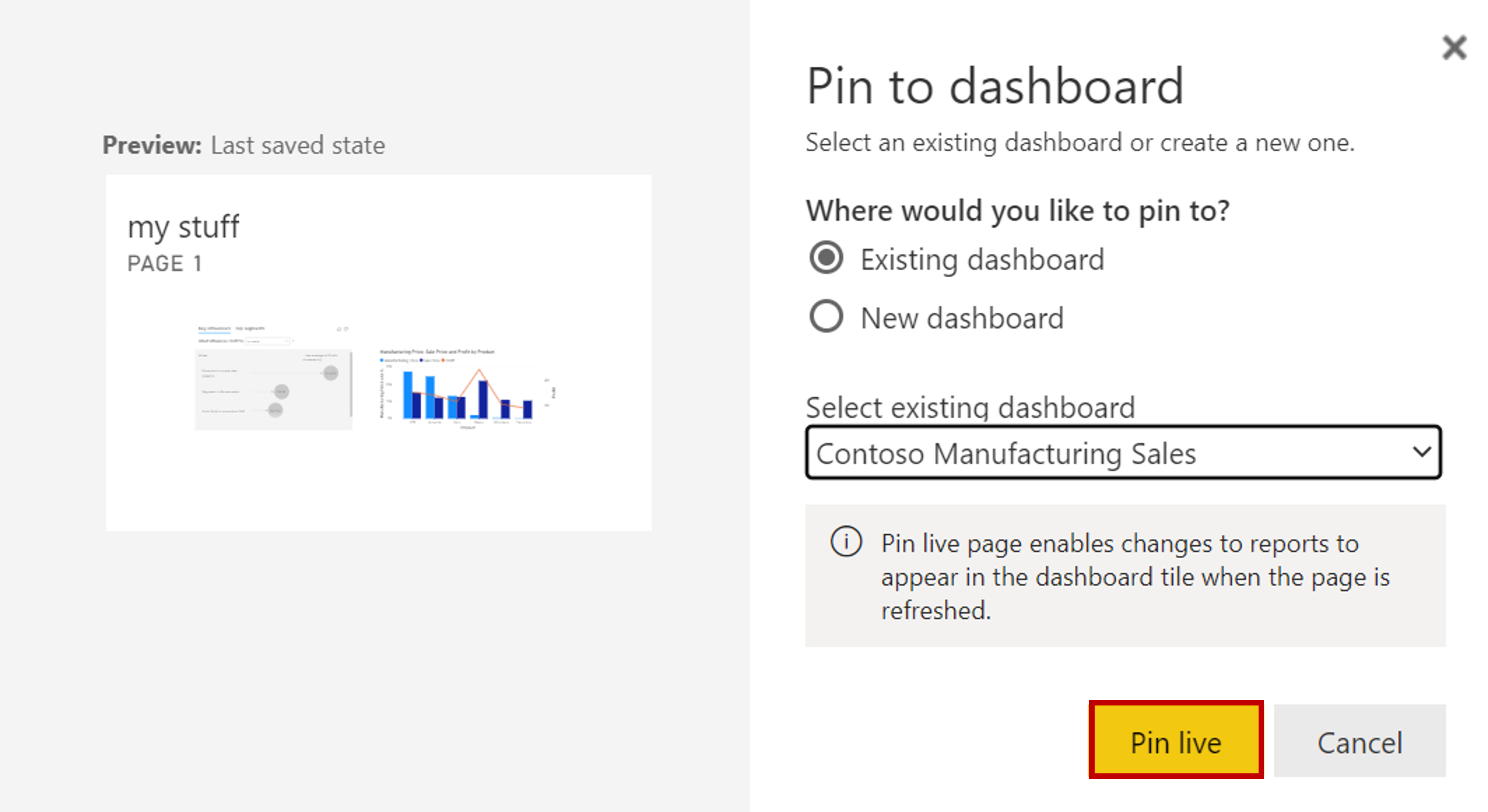
Der vises en meddelelse med indstillingen Gå til dashboard. Klik på den.
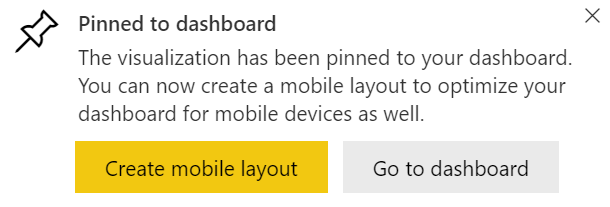
Du bør nu se det felt og den dynamiske side, du har fastgjort. Du kan tænke på et dashboard som et korkbræt. Alle dine fastgjorte visualiseringer findes på en platform, der kan rulles på én side, hvorfra du kan samarbejde. Hold markøren over søjlediagramfeltet, og markér ellipsen i øverste højre hjørne.
Vælg Tilføj en kommentar. Herfra kan du skrive specifikke kommentarer og endda fremhæve enkeltpersoner i din virksomhed ved hjælp af @-symbolet.
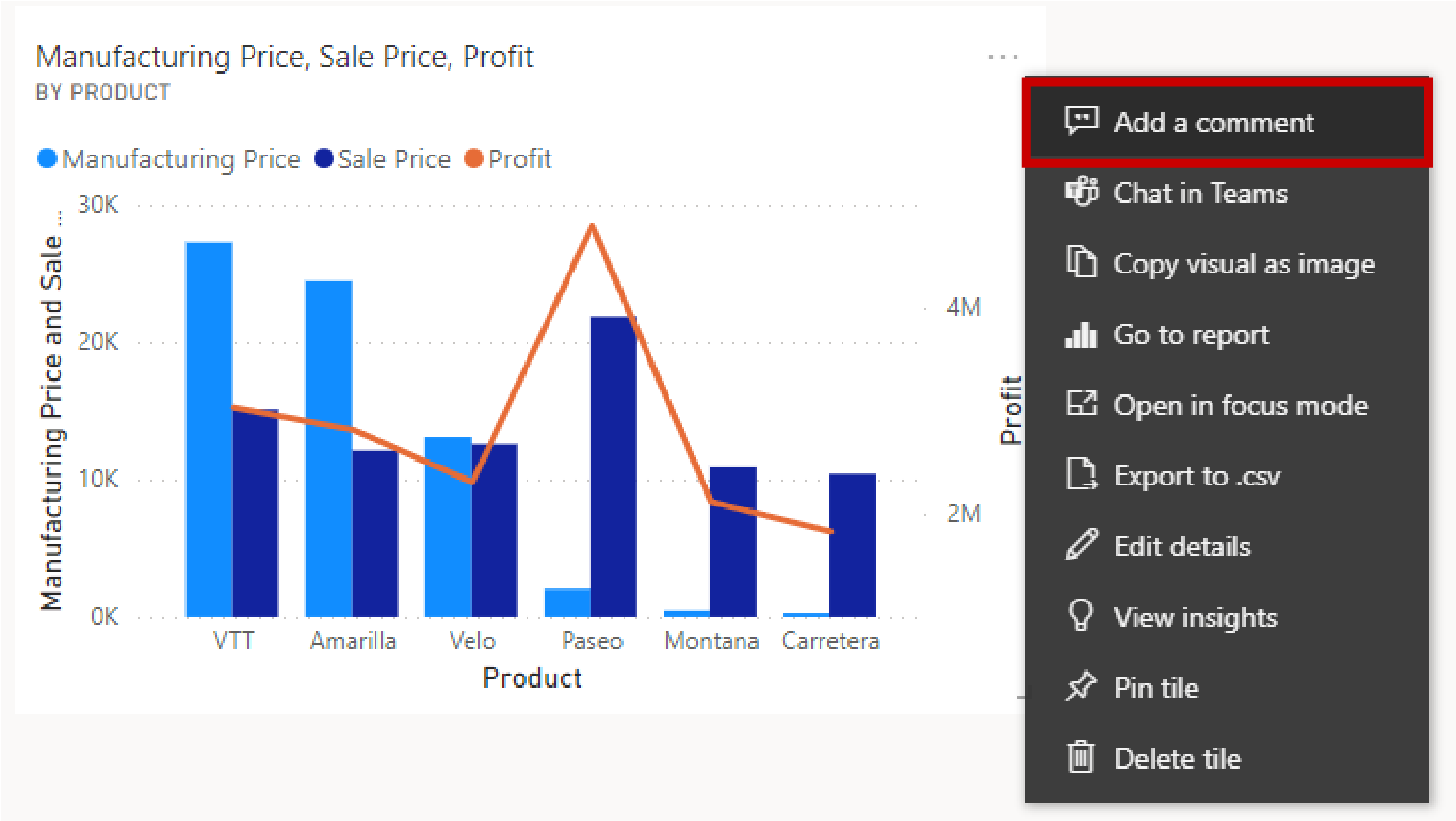
Skriv en kommentar, og luk derefter kommentarruden. Du vil bemærke, at der er vist et lille tekstboblesymbol i titlen på visualiseringen. Tryk på den for at få vist din kommentar.
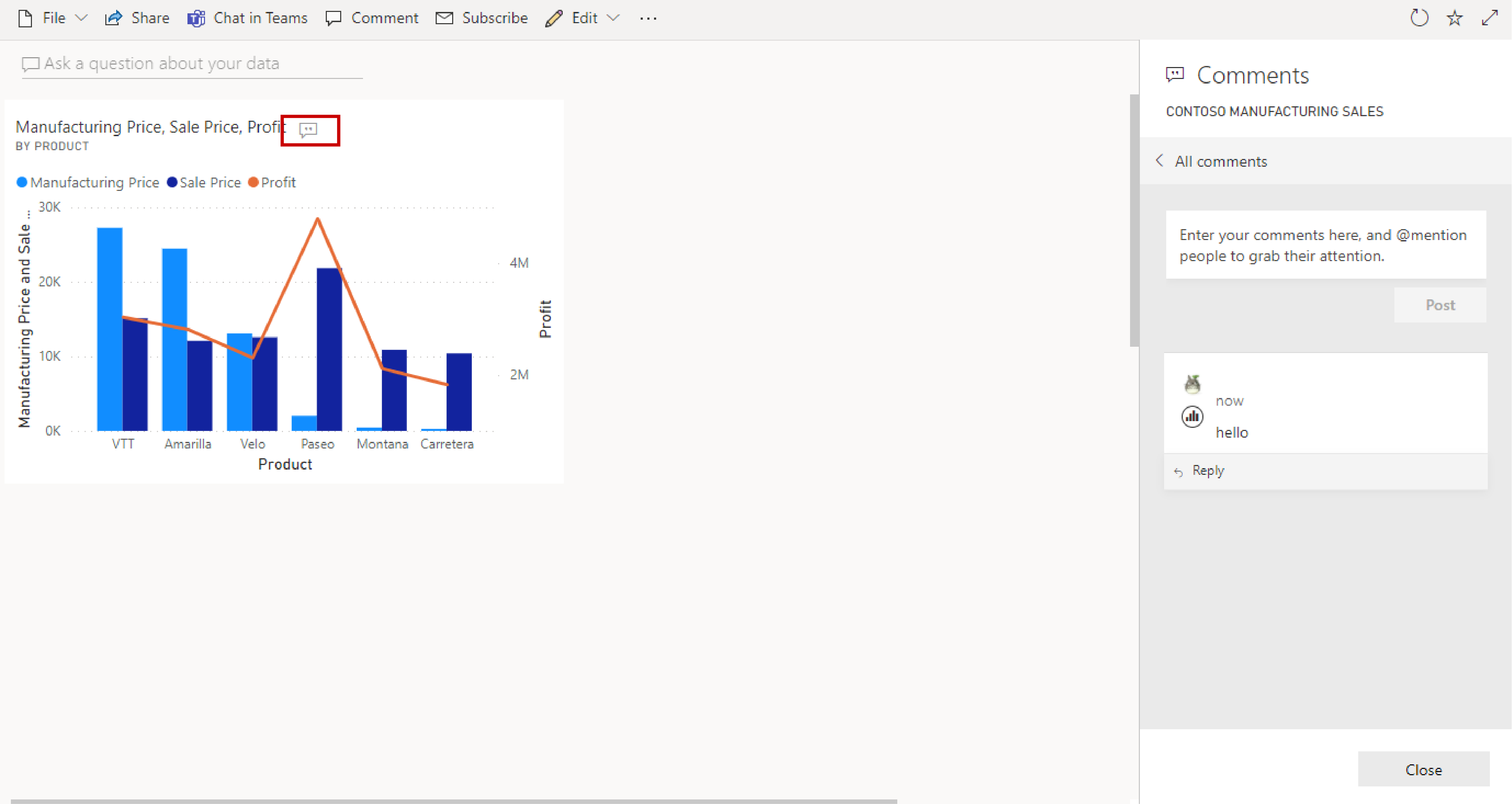
Luk kommentarruden igen. Vælg Rediger, og vælg derefter Tilføj felt.
Vælg Tekstfelt.
Vælg Næste.
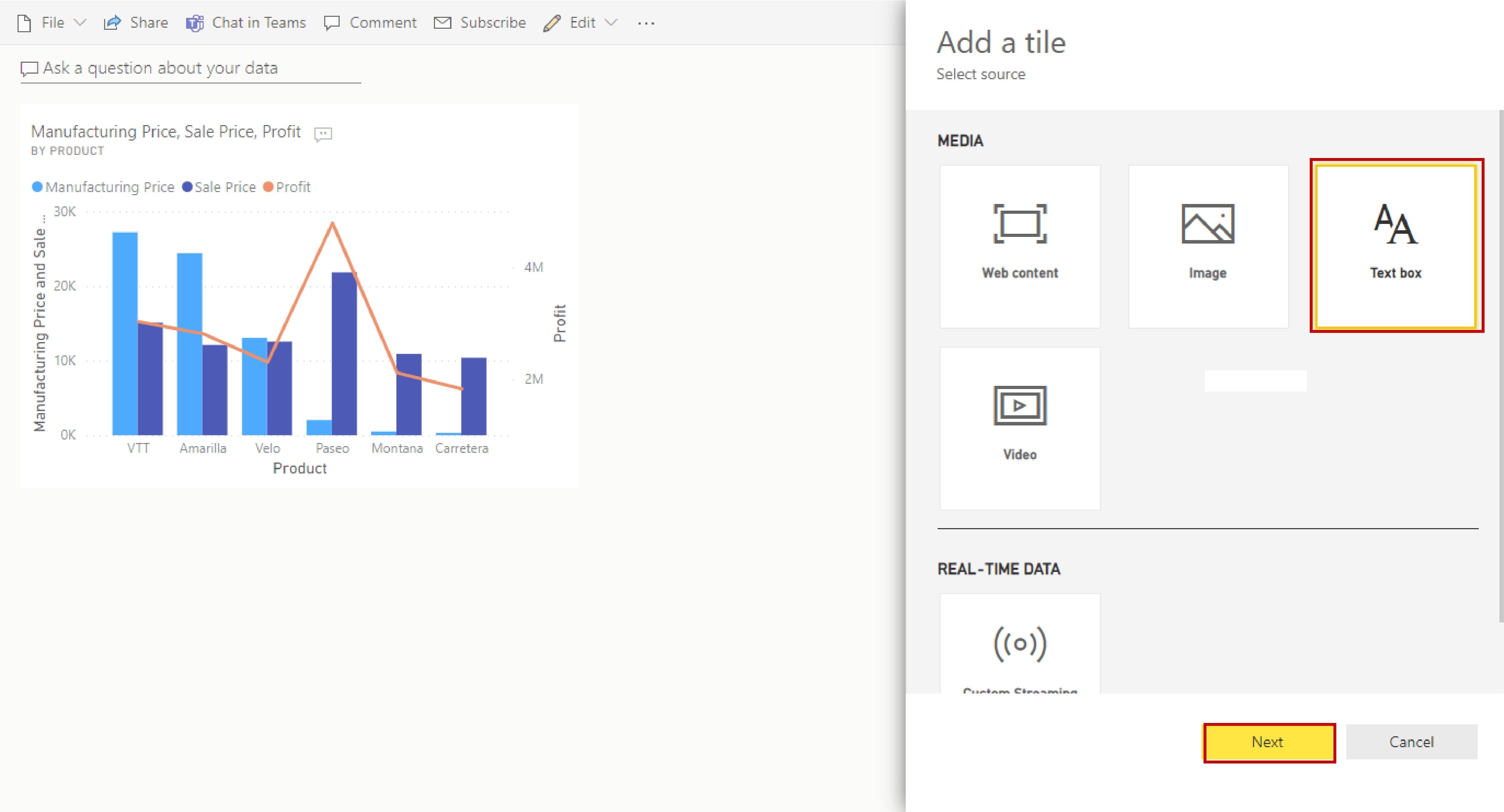
Rul ned, og tilføj tekst. Du kan øge skriftstørrelsen eller formatere typografien. Vælg Anvend.
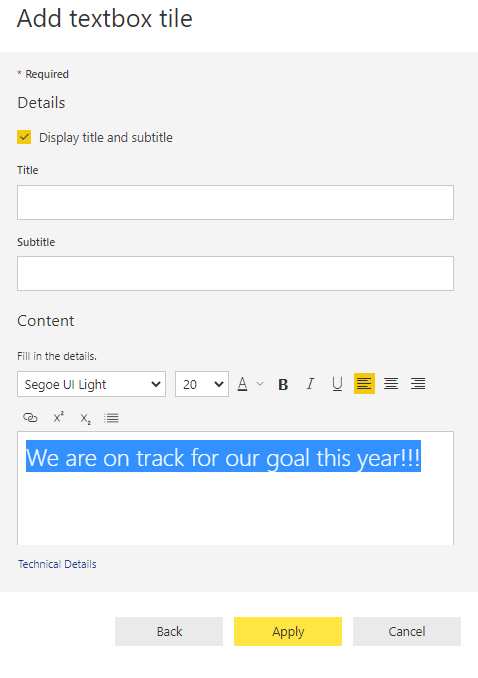
Det felt, du lige har tilføjet, er nederst i rapporten. Klik, og træk den til toppen ud for søjlediagrammet.
Hold markøren over visualiseringen, og du kan se to små linjer i nederste højre hjørne. Klik og træk dem for at ændre størrelsen på feltet, så det er mindre (Ca. en fjerdedel af størrelsen på søjlediagramfeltet).
Klik på afsnittet Stil et spørgsmål om dine data.
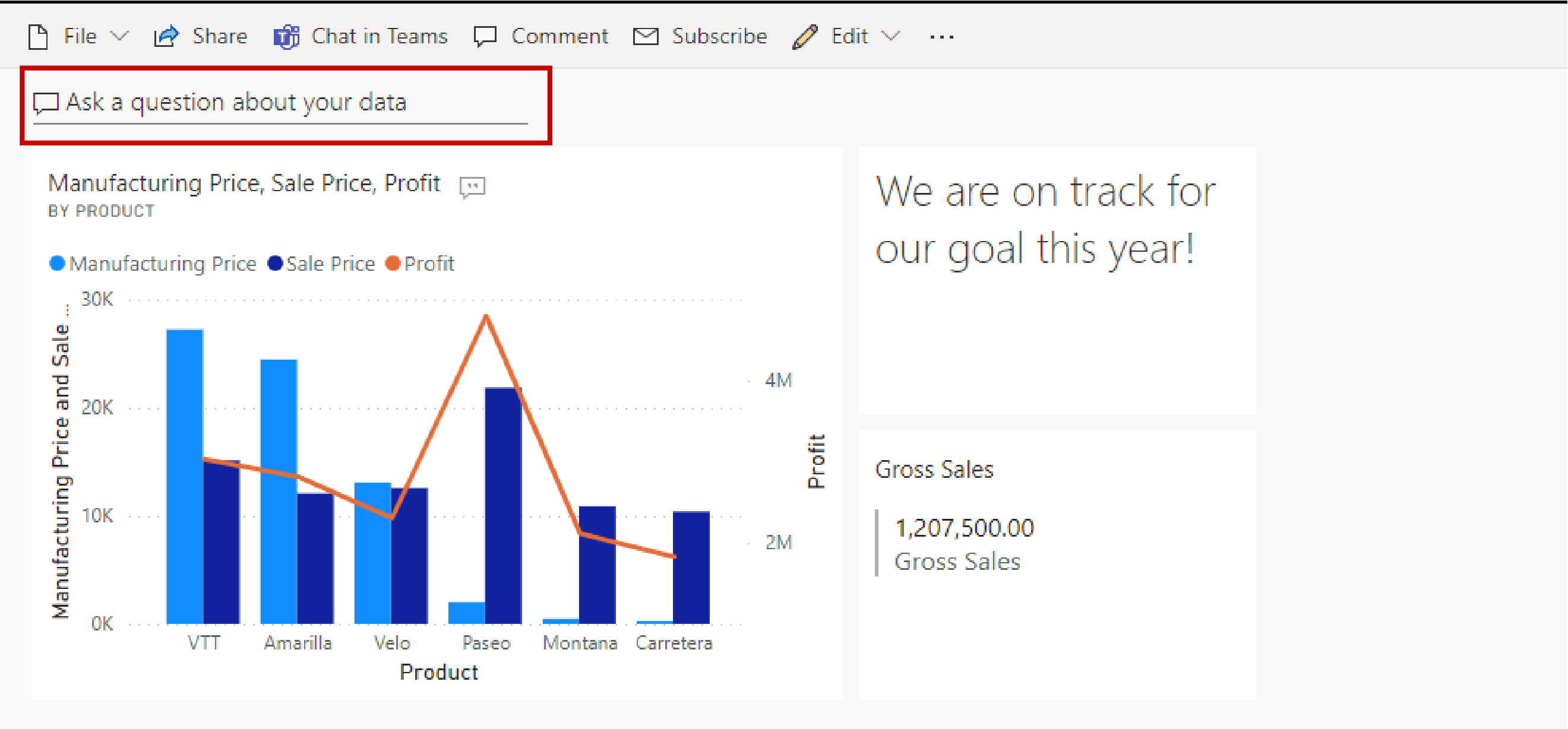
En ny rude åbnes over dit dashboard, hvor du kan stille spørgsmål på dit datasprog. Skriv "Hvad er det største bruttosalg". Den resulterende visualisering kaldes et datakort.
Vælg Fastgør visualisering, og klik på Fastgør.
Afslut Q&A.
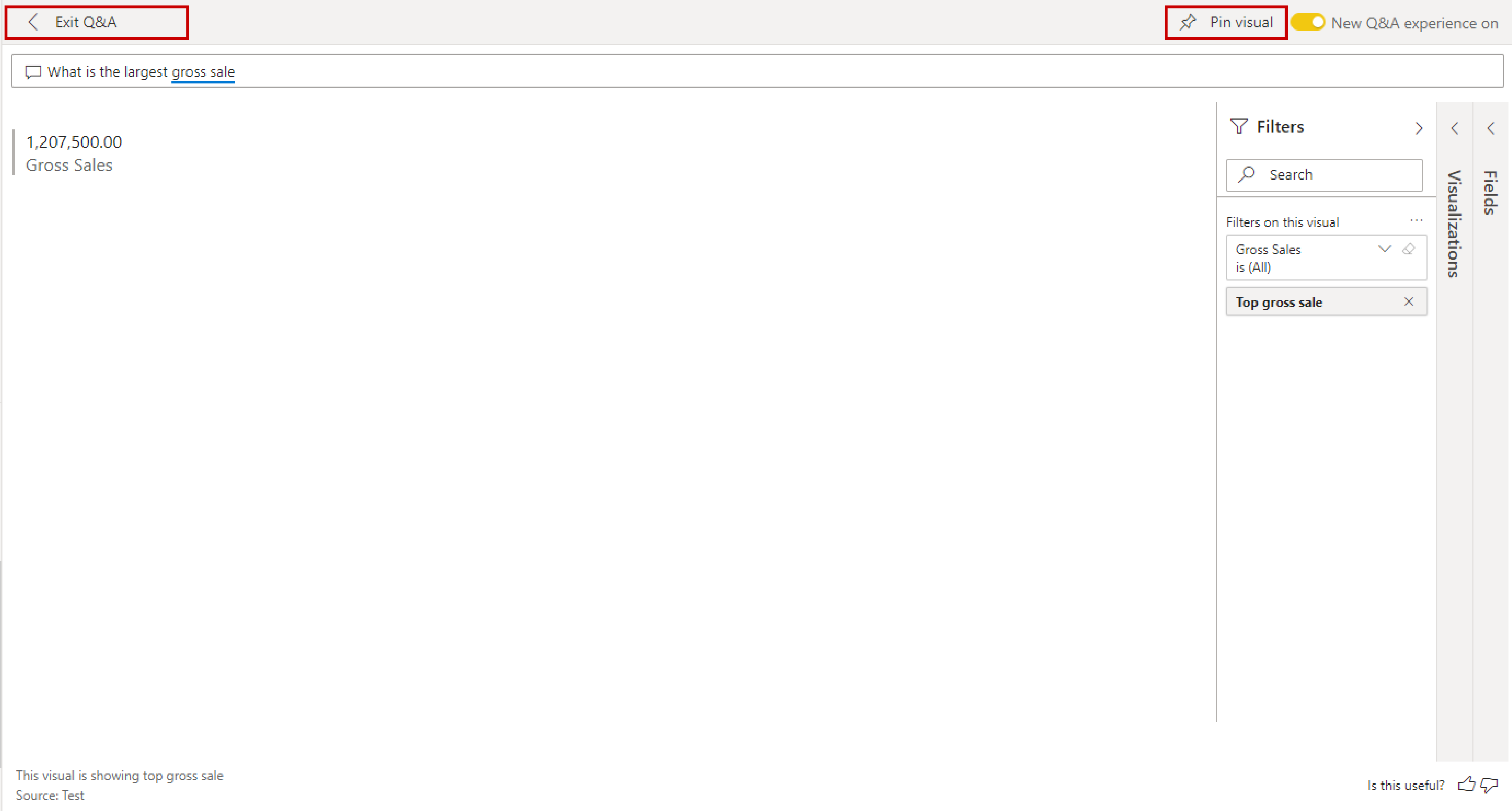
Den visualisering, du oprettede fra Q&A, findes nederst i dashboardet. Træk den op, og tilpas størrelsen på den, som du gjorde med tekstfeltet.
Vælg Webvisning øverst til højre, og skift til Telefonvisning.
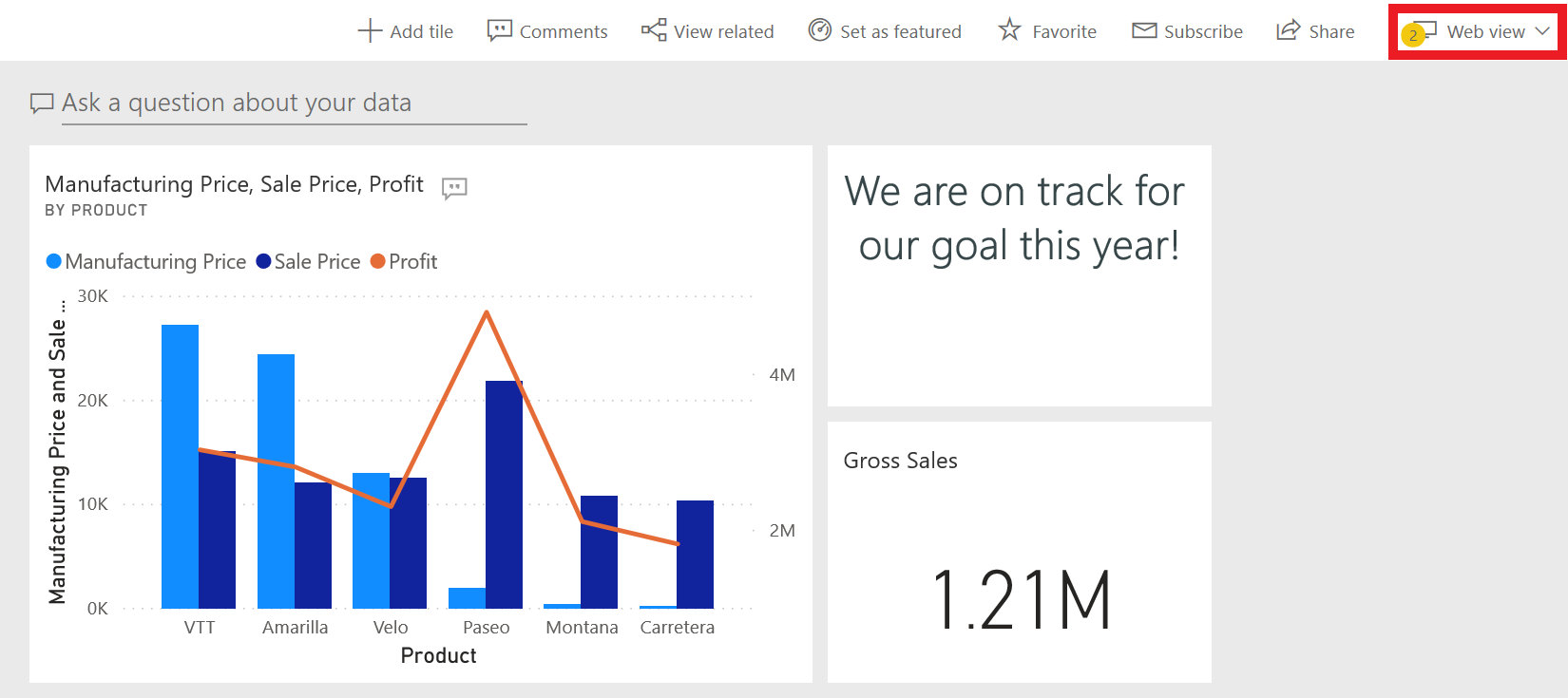
Her kan du ændre størrelsen og rækkefølgen af felter for at få dem vist bedre på mobil. Fastgør tekstfeltet og datakortfeltet til mobilvisningen, og træk dem til toppen.
Frigør det dynamiske sidefelt, og træk kolonnediagramfeltet, så det er længere.
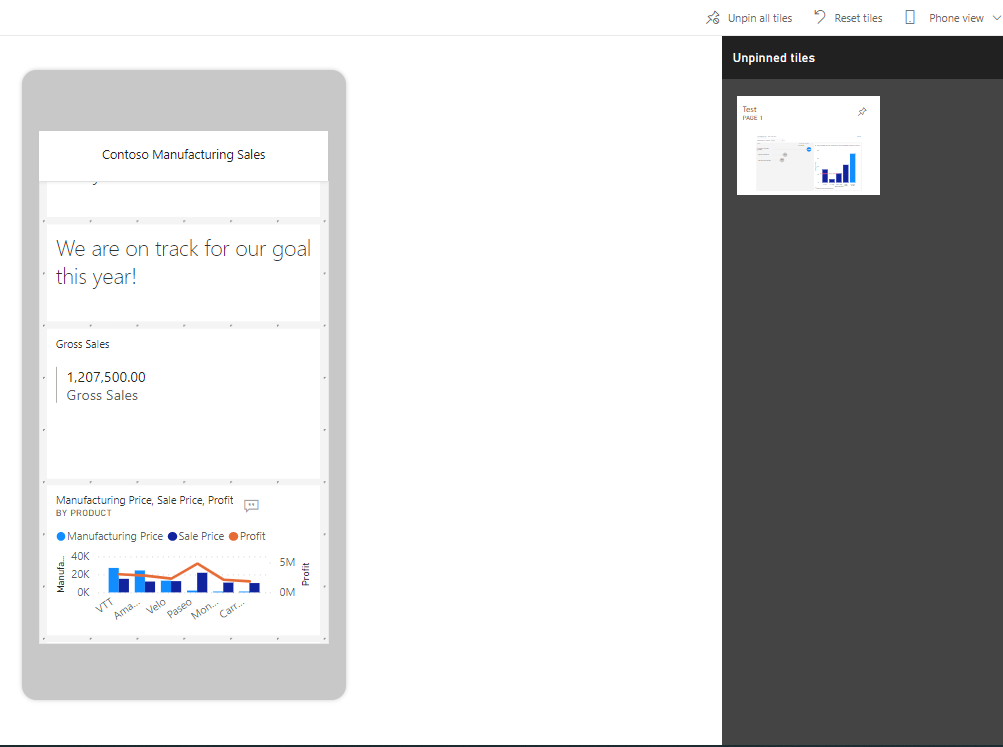
Nu har du dit allerførste dashboard med både web- og mobilvisning. Det eneste resterende trin er at dele dit dashboard med andre.