Øvelse – opret og kør en grundlæggende arbejdsproces
Vigtig
Du skal bruge dit eget Azure-abonnement for at køre denne øvelse, og du kan pådrage dig gebyrer. Hvis du ikke allerede har et Azure-abonnement, kan du oprette en gratis konto, før du begynder.
Du vil automatisere udrulningen af opdateringer på dit legetøjsfirmas websted. Som et første trin skal du oprette en grundlæggende arbejdsproces i GitHub-handlinger.
I denne øvelse skal du:
- Opret en GitHub-konto og et lager.
- Opret en grundlæggende arbejdsproces.
- Udfør din grundlæggende arbejdsproces.
Opret et lager i GitHub
Gå til GitHub-i en browser. Log på ved hjælp af din GitHub-konto, eller opret en ny konto, hvis du ikke har en.
Vælg plusikonet (+) øverst til højre i vinduet, og vælg derefter Nyt lager.
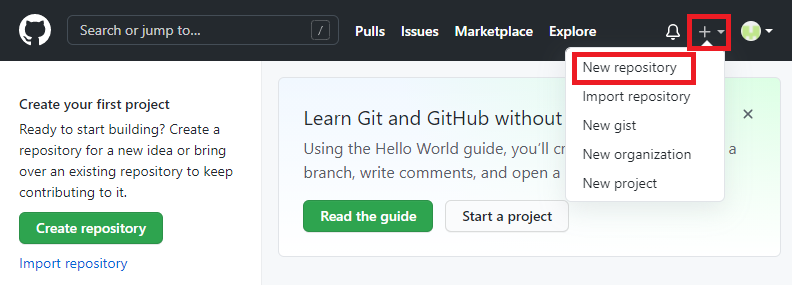
Angiv detaljerne for dit nye lager:
-
Ejer: Vælg dit GitHub-brugernavn i rullemenuen. På skærmbilledet er
mygithubuserlagerejerens GitHub-kontonavn. Du skal bruge dit kontonavn senere i dette modul. -
lagernavn: Angiv et sigende, men kort navn. I dette modul skal du bruge
toy-website-workflow. - Beskrivelse: Medtag en beskrivelse, der kan hjælpe andre med at forstå lagerets formål.
- Private: Du kan bruge GitHub til at oprette offentlige og private lagre. Opret et privat lager, fordi det kun er personer i organisationen, der skal have adgang til filerne på dit legetøjswebsted. Du kan give andre adgang senere.
Når du er færdig, skal konfigurationen af dit lager se ud som på følgende skærmbillede:
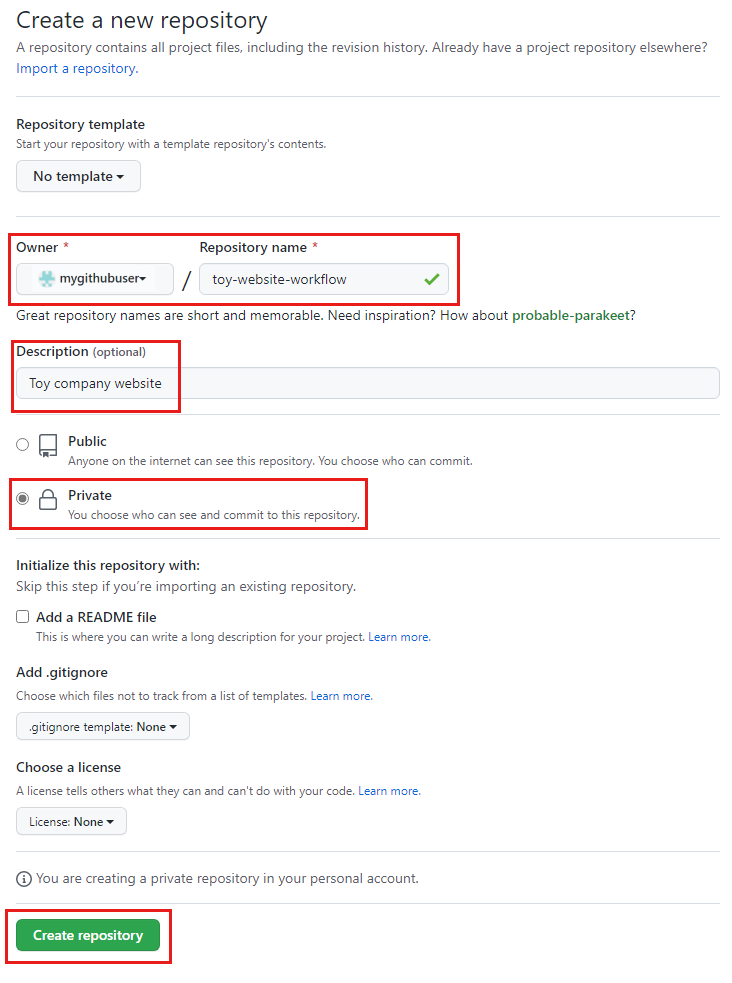
-
Ejer: Vælg dit GitHub-brugernavn i rullemenuen. På skærmbilledet er
Vælg Opret lager.
Klon lageret
I Visual Studio Code skal du klone dit lager.
På lagersiden skal du vælge knappen Kopiér for at kopiere URL-adressen til dit Git-lager.
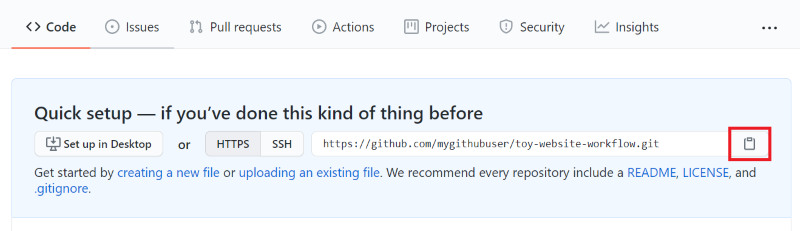
Åbn Visual Studio Code.
Åbn et Visual Studio Code-terminalvindue ved at vælge Terminal>Ny terminal. Vinduet åbnes normalt nederst på skærmen.
Naviger i terminalen til den mappe, hvor du vil klone GitHub-lageret på din lokale computer. Hvis du f.eks. vil klone lageret til mappen toy-website-workflow mappe, skal du køre følgende kommando:
cd toy-website-workflowSkriv
git clone, og indsæt derefter den URL-adresse, du kopierede tidligere, hvilket ser nogenlunde sådan ud:git clone https://github.com/mygithubuser/toy-website-workflowDu får vist en advarsel om, at du har klonet et tomt lager. Du kan ignorere meddelelsen.
Dette er første gang, du har brugt dette lager, så du bliver muligvis bedt om at logge på.
Skriv 1 i Windows for at godkende vha. en webbrowser, og vælg Angiv.
På macOS skal du vælge Godkend.
Der vises et browservindue. Du skal muligvis logge på GitHub igen. Vælg Godkend.
Åbn Visual Studio Code igen i lagermappen ved at køre følgende kommando:
code -r toy-website-workflow
Drikkepenge
Du kan også redigere definitioner af arbejdsprocesser i GitHub-handlinger ved hjælp af Brugergrænsefladen på GitHub-webstedet. Når du åbner en arbejdsprocesdefinition, hjælper GitHub dig med YAML-filsyntaks og indrykning og indeholder et eksempel på kodestykker for de handlinger, du måske vil bruge. I dette modul skal du arbejde med definitionsfilen i Visual Studio Code, men du kan udforske GitHub-editoren for at se, hvordan det fungerer.
Opret en YAML-arbejdsprocesdefinition
Nu, hvor du har oprettet og klonet dit lager, er du klar til at oprette en grundlæggende arbejdsprocesdefinition.
Åbn Stifinder i Visual Studio Code.
Opret en ny mappe med navnet .githubi roden af mappestruktur.
Seddel
Sørg for at medtage perioden i starten af mappenavnet. Dette angiver, at dette er en skjult mappe, og GitHub kræver perioden for GitHub-handlinger for at registrere arbejdsprocesdefinitionen.
I mappen .github skal du oprette en anden mappe med navnet arbejdsprocesser.
Opret en ny fil med navnet workflow.ymli mappen arbejdsprocesser .
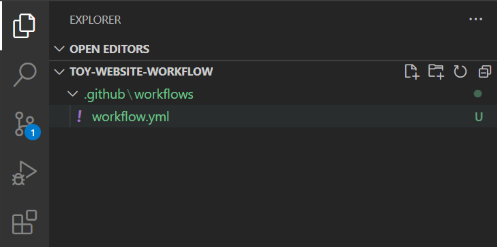
Kopiér følgende arbejdsprocesdefinition til filen:
name: deploy-toy-website on: [workflow_dispatch] jobs: say-hello: runs-on: ubuntu-latest steps: - name: 'placeholder step' run: echo "Hello world!"Gem filen.
Bekræft og send filen til dit GitHub-lager med følgende kommandoer:
git add . git commit -m "Add initial workflow definition" git push
Drikkepenge
Visual Studio Code hjælper dig med indrykningen for din YAML-fil. Hold øje med bølgestreger, der angiver syntaksfejl, eller vælg Vis>Problemer for at få vist en liste over problemer i filen.
Kør arbejdsprocessen
Du har oprettet en arbejdsprocesdefinition. GitHub Actions registrerer automatisk din arbejdsprocesfil, fordi den er placeret i mappen .github/arbejdsprocesser.
Gå til dit lager i din browser. Du skal muligvis opdatere siden for at se dine ændringer.
Vælg fanen Handlinger.
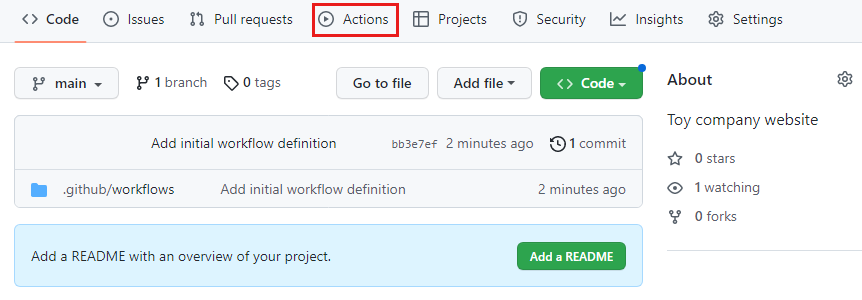
Vælg arbejdsprocessen for deploy-toy-website.
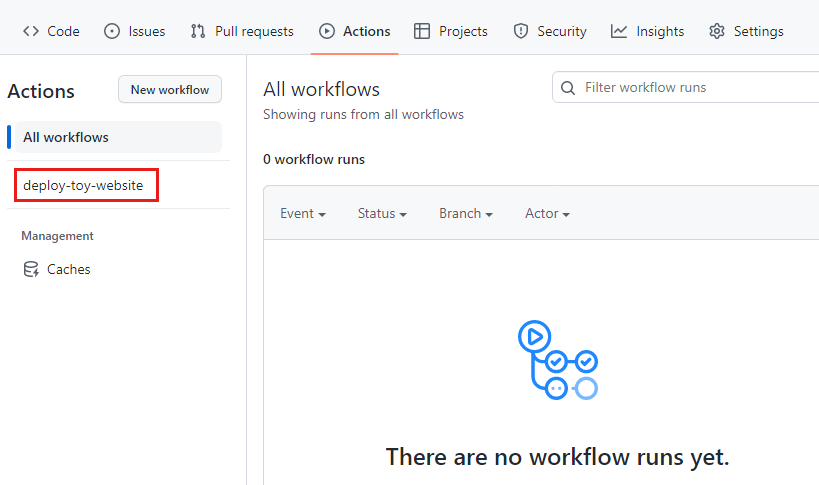
Vælg rullelisten Kør arbejdsproces, og vælg derefter knappen Kør arbejdsproces.
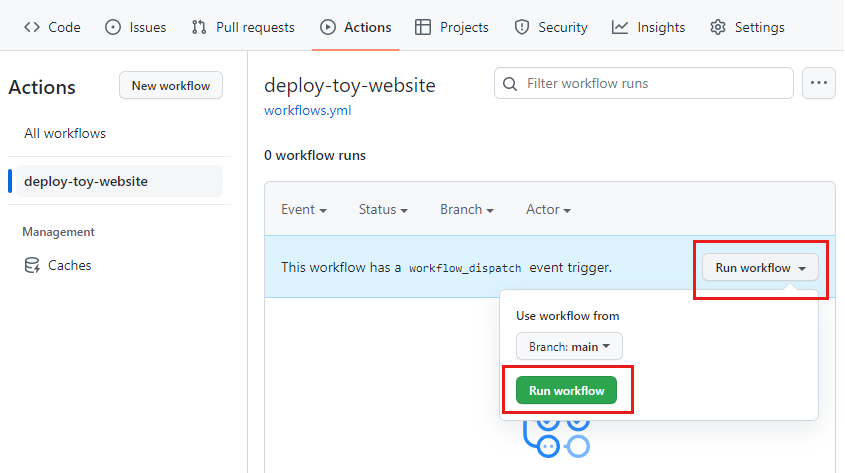
Arbejdsprocessen begynder at køre. Det kan tage et øjeblik, og du kan opdatere siden, men den bør automatisk opdateres og vise dig en kørsel af en arbejdsproces, der er sat i kø eller kører eller endda allerede er færdig med at køre arbejdsprocessen.
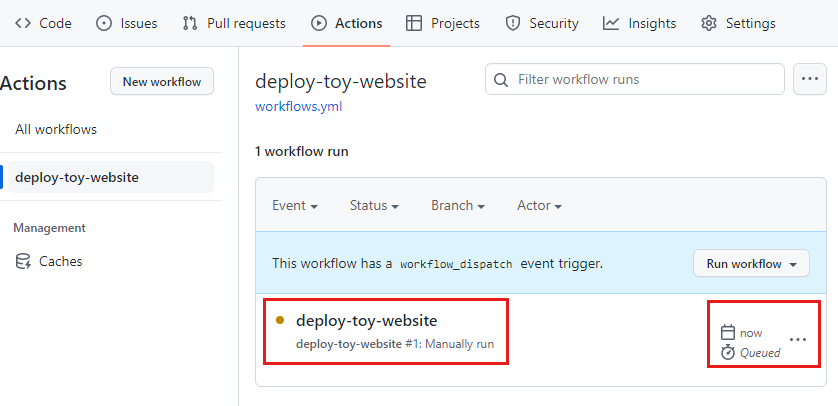
Bemærk, at kørselsstatussen først vises som sat i kø. Det kan tage noget tid, før din arbejdsproces starter. Dit job føjes til en kø for en løber, og når en løber er tilgængelig, tildeler GitHub Actions løberen og starter jobbet. Jobstatussen bliver derefter Udfører.
Hver kørsel af arbejdsprocessen indeholder et id. Du kan bruge dette id, når du har brug for at referere til kørslen af arbejdsprocessen og for at hjælpe med at finde en bestemt arbejdsproceskørsel.
Kontrollér kørslen af arbejdsprocessen
Når kørslen af arbejdsprocessen starter, skal du vælge udrulningswebsted for at få vist detaljerne for kørslen. Opdater siden, indtil jobstatussen vises Udført.
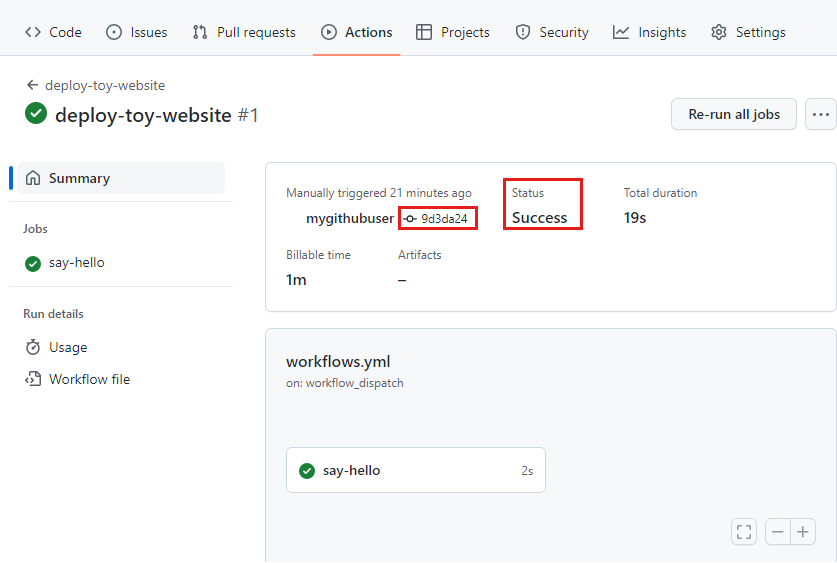
Bemærk også, at siden indeholder et id for den Git-bekræftelse, som kørslen brugte. Bekræftelsens id angiver den version af lagerets indhold, som arbejdsprocessen brugte.
Vælg sig hejpå listen over job.
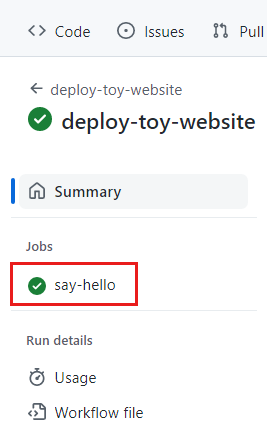
Siden med joboplysninger vises, som viser loggen over de trin, som arbejdsprocessen kørte for dig. Bemærk, at dit pladsholdertrin er inkluderet.
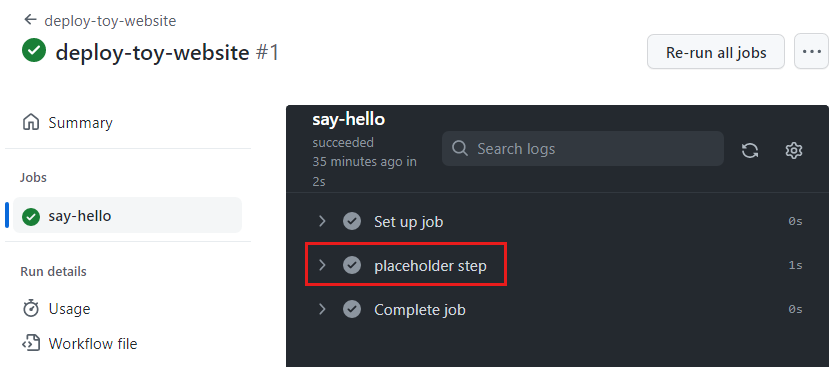
Bemærk, at listen indeholder trin, som du ikke har angivet. Disse trin oprettes automatisk af GitHub-handlinger.
Vælg pladsholdertrin.
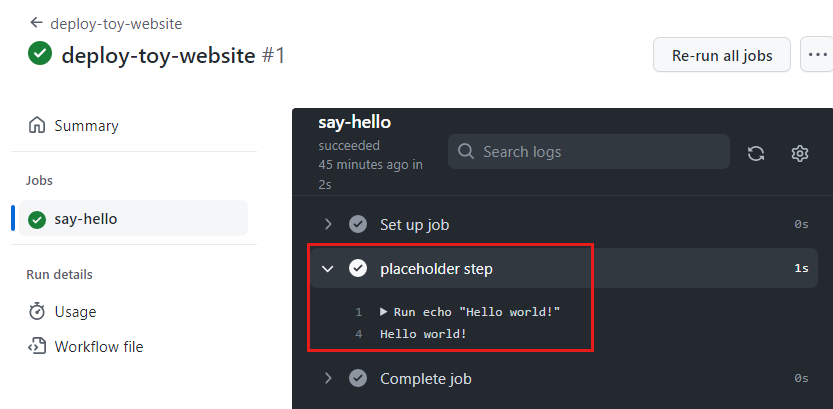
Loggene for dette trin omfatter indholdet af kommandoen, som det blev angivet i arbejdsprocessens YAML-fil, og den Hello-verden! tekst, som scriptet udsendte.
Sammenlæg udførelse af arbejdsproces med en bekræftelse
Det er godt at forstå, hvordan du krydsreferencer en arbejdsproceskørsel til bekræftelsen af den indeholdte kørsel. Sammenkædning af udførelse af arbejdsprocesser med en bekræftelse kan hjælpe dig med at spore historikken for dine udrulninger og diagnosticere problemer.
Vælg Oversigt for at vende tilbage til kørselsoversigten.
Vælg bekræftelses-id'et. GitHub viser detaljerne for den bekræftelse, der udløste kørslen af arbejdsprocessen.