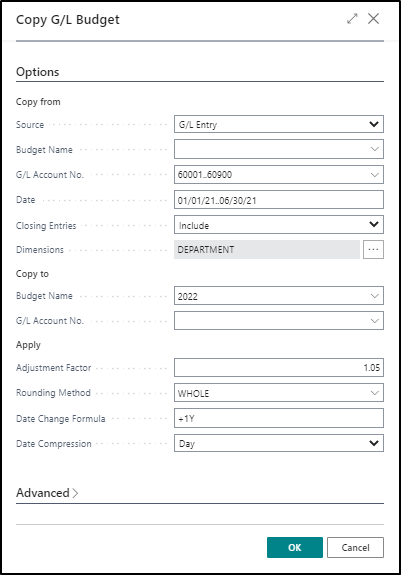Copy budgets
You can spend a lot of time entering budgets manually. To avoid manually entering a new budget, you can use the Copy Budget function to copy from existing G/L budget entries or from G/L entries.
Because you can use options like date change formulas and adjustment factors, the Copy Budget function can save you time when you create budgets for different periods.
To access the Copy Budget function, follow these steps:
Select the Search for Page icon in the top-right corner of the page, enter G/L budgets, and then select the related link.
Select a budget name to open the Budget page.
Select Home and then select the Copy Budget action.
You can use the Copy From area to determine where the copied budget entries come from. The fields within this area are specified based on the selection in the Source field.
G/L Entry - The budget is based on actual G/L entries for a specified period. When you select G/L Entry, you need to specify:
An account range and a date range in the G/L Account No. and Date fields to determine the information to be copied.
Whether to include or exclude closing entries in the Closing Entries field.
G/L Budget Entry - The budget is based on G/L budget entries of an existing budget. When you select G/L Budget Entry, specify:
An existing budget name to copy from in the Budget Name field.
Account range and a date range in the G/L Account No. and Date fields to filter the information that is copied.
For both Source options, you can select dimensions by selecting Assist Edit in the Dimensions field.
Select the Selected check box for each dimension to be copied to the new budget entries.
Set additional filters for the copying process by defining Dimension Value Filters.
In the New Dimension Value Code field determine the new dimension value to be copied to.
Use the Copy To area to specify where the copied budget information is to be sent. The following fields are included in the Copy To area:
Budget Name - Enter the name of the new budget or select the field to select an existing budget name.
G/L Account No. - Enter the G/L account number if one or more ledger entries must be copied to one G/L account.
The Apply area includes several calculation options that you can use when you copy budgets:
Adjustment Factor - Enter an adjustment factor that the source entries are multiplied by during the copy process. For example, an adjustment of 1.1 increases the amounts by 10 percent and an adjustment of .89 decreases the amounts by 11 percent. If you don’t want to make any adjustments, just leave the factor at a value of one.
Rounding Method - Specify how the new budget entries are rounded, after the adjustment factor has been applied. Leave the field empty, when rounding isn't necessary. You can set up different rounding methods by selecting New to open the Rounding Methods page.
Minimum Amount – the rounding method is only applied to entries above this amount. Entries below this amount are included in the copy function, but only the adjustment factor is applied to these entries.
Amount Added Before - the rounding method is applied after the (already adjusted) entry has been increases or decreased by this amount.
Type - Set the rounding type to Nearest, Up or Down.
Precision - Set the rounding precision as desired.
Amount Added After - after all the previous steps (adjusting with a factor, adding the before-amount and rounding), an additional amount can be determined to increase or decrease the amount to copy.
Date Change Formula - Enter a formula that calculates the date for the new entries based on the entries that are being copied. For example, enter 1M for the next month.
Date Compression - Compress the entries that are copied by a selected period to reduce the number of new entries that are created. The compression is performed after the adjustment factor and rounding method are applied to each individual entry.