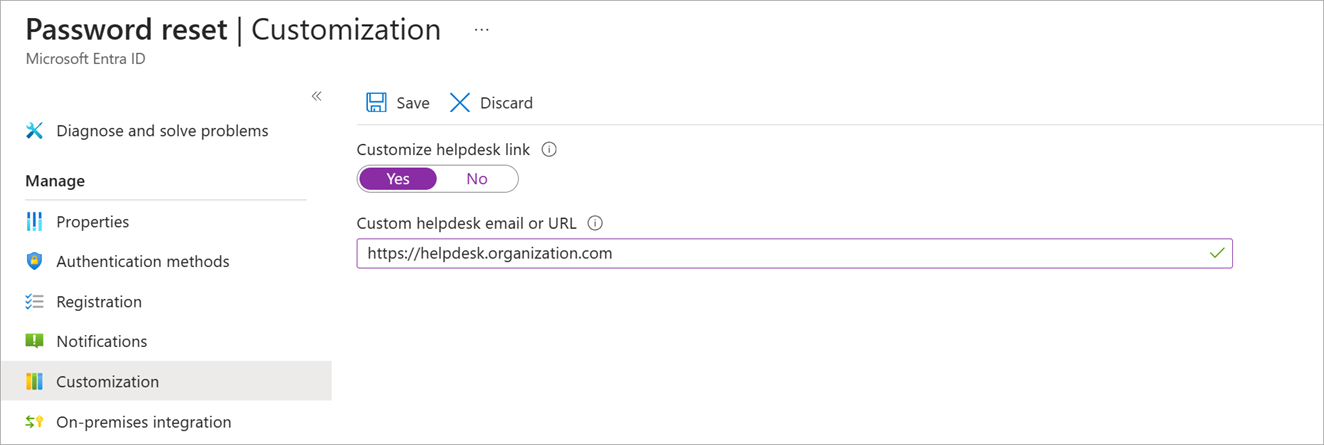Implementer selvbetjent nulstilling af adgangskode i Microsoft Entra
Du har besluttet at implementere selvbetjent nulstilling af adgangskode (SSPR) i Microsoft Entra-id for din organisation. Du vil bruge SSPR for en gruppe på 20 brugere i marketingafdelingen som en prøveversion. Hvis alt fungerer godt, skal du aktivere SSPR for hele organisationen.
I dette undermodul lærer du, hvordan du aktiverer SSPR i Microsoft Entra ID.
Forudsætninger
Før du begynder at konfigurere SSPR, skal du bruge en:
- Microsoft Entra-organisation: Denne organisation skal have mindst en P1- eller P2-prøvelicens aktiveret.
- Microsoft Entra-konto med rollen Administrator af godkendelsespolitik: Du skal bruge denne konto til at konfigurere SSPR.
- ikke-administrativ brugerkonto: Du skal bruge denne konto til at teste SSPR. Det er vigtigt, at denne konto ikke er administrator, fordi Microsoft Entra stiller ekstra krav til administrative konti for SSPR. Denne bruger og alle brugerkonti skal have en gyldig licens for at kunne bruge SSPR.
- Sikkerhedsgruppe, som konfigurationenskal testes med: Den ikke-administrative brugerkonto skal være medlem af denne gruppe. Du skal bruge denne sikkerhedsgruppe til at begrænse, hvem du ruller SSPR ud til.
Omfanget af udrulning af SSPR
Der er tre indstillinger for egenskaben Selvbetjent nulstilling af adgangskode aktiveret egenskab:
- Ingen: Ingen brugere i Microsoft Entra-organisationen kan bruge SSPR. Denne værdi er standardværdien.
- Selected: Det er kun medlemmerne af den angivne sikkerhedsgruppe, der kan bruge SSPR. Du kan bruge denne indstilling til at aktivere SSPR for en målrettet gruppe af brugere, der kan teste den og bekræfte, at den fungerer som forventet. Når du er klar til at udrulle den bredt, skal du angive egenskaben til Aktiveret, så alle brugere har adgang til SSPR.
- Alle: Alle brugere i Microsoft Entra-organisationen kan bruge SSPR.
Konfigurer SSPR
Her er de trin på højt niveau, der skal udføres for at konfigurere SSPR:
Gå til Azure Portal, og derefter Microsoft Entra ID>Administrer>nulstilling af adgangskode.
egenskaber:
- Aktivér SSPR.
- Du kan aktivere den for alle brugere i Microsoft Entra-organisationen eller for udvalgte brugere.
- Hvis du vil aktivere for de valgte brugere, skal du angive sikkerhedsgruppen. Medlemmer af denne gruppe kan bruge SSPR.
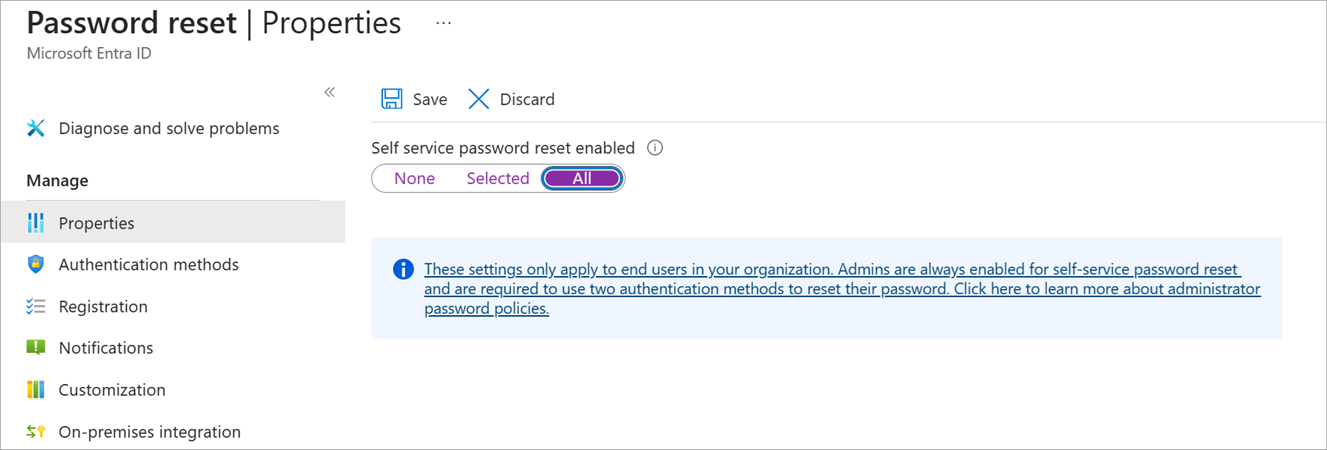
godkendelsesmetoder:
- Vælg, om du vil kræve en eller to godkendelsesmetoder.
- Vælg de godkendelsesmetoder, som brugerne kan bruge.
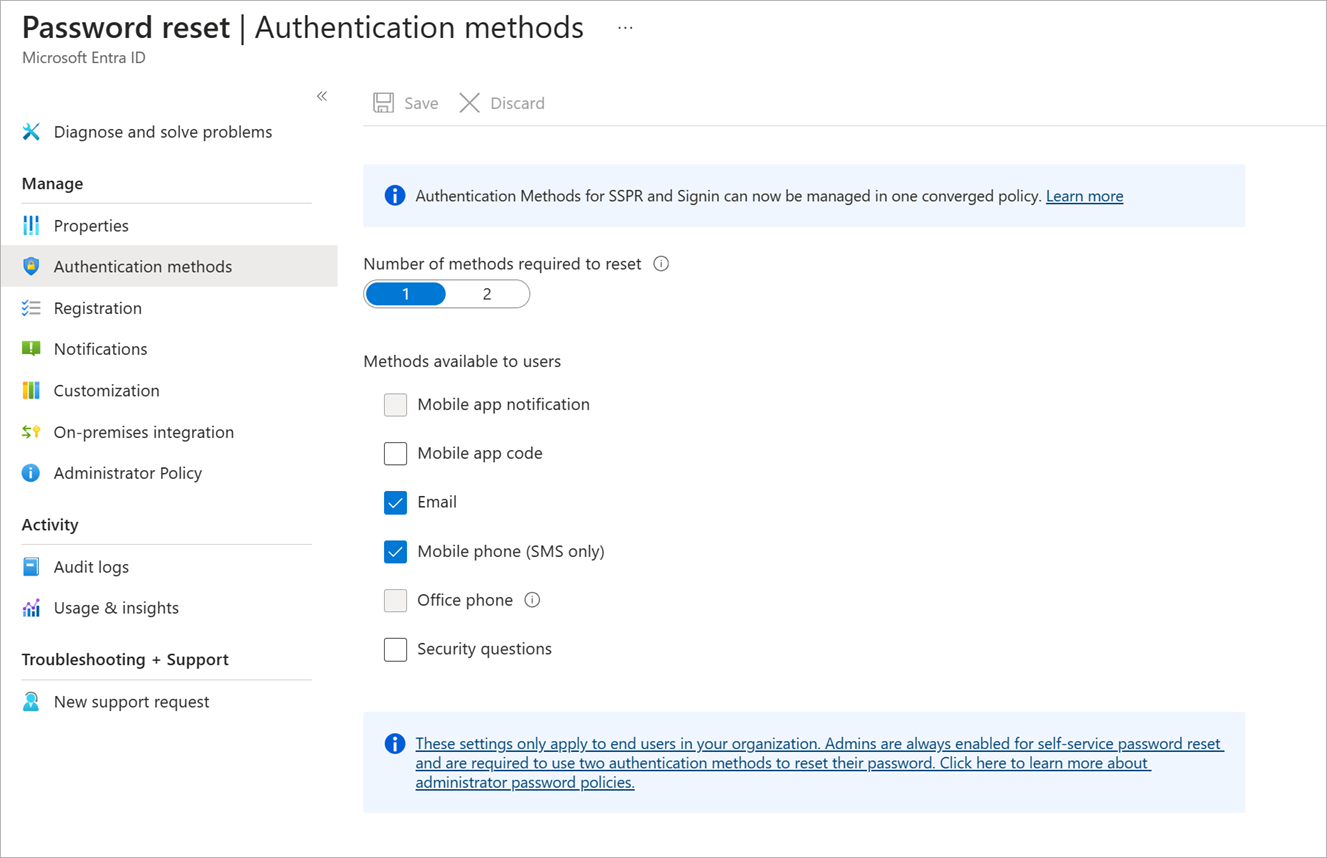
registrering:
- Angiv, om brugerne skal tilmelde sig SSPR, når de logger på næste år.
- Angiv, hvor ofte brugerne bliver bedt om at bekræfte deres godkendelsesoplysninger igen.
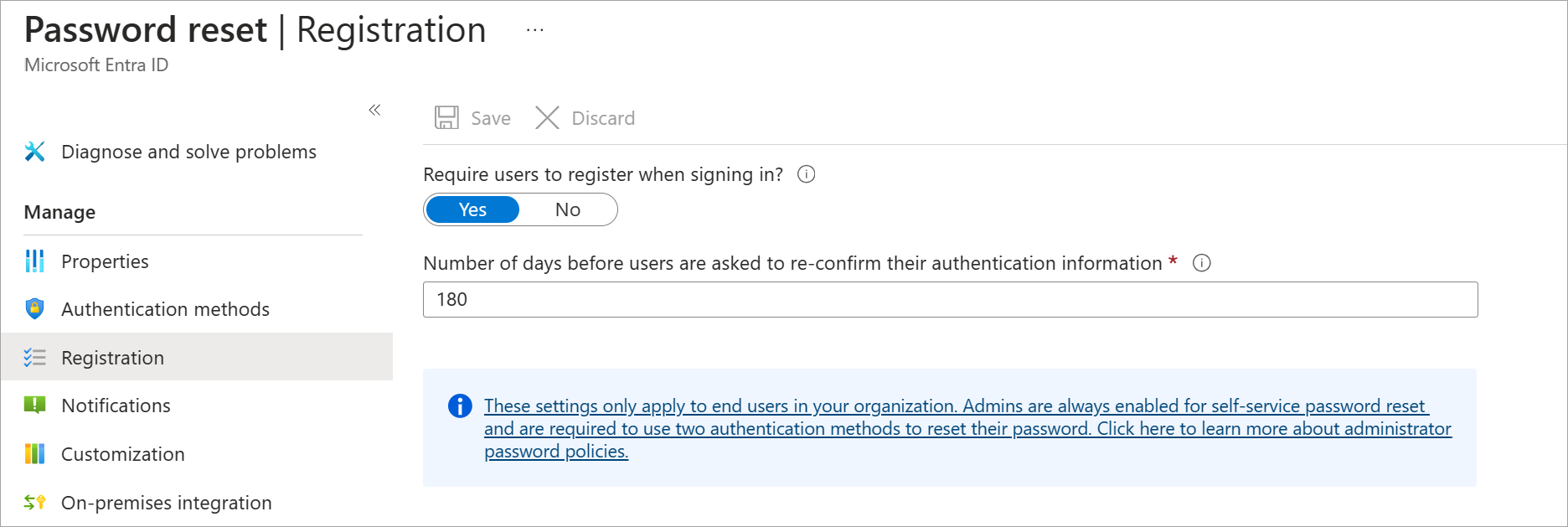
Meddelelser: Vælg, om brugere og administratorer skal have besked om nulstilling af adgangskode.
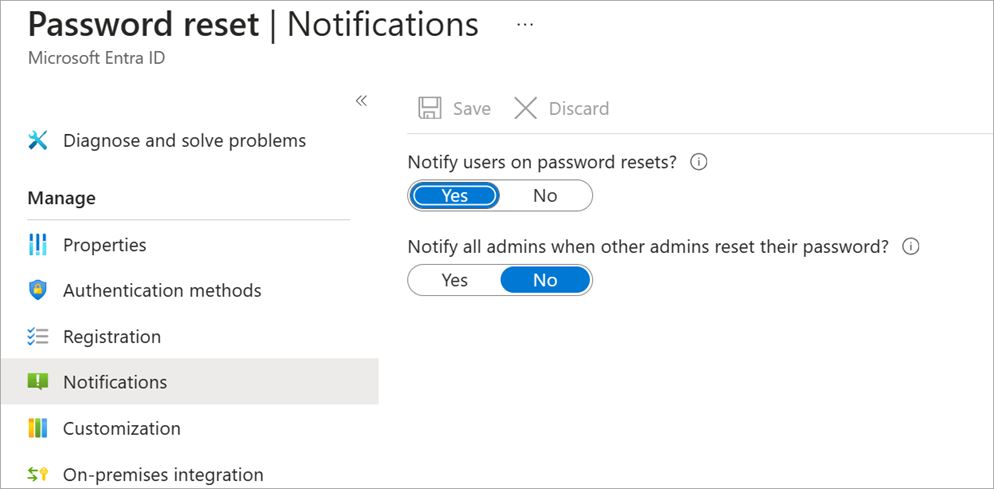
tilpasning: Angiv en mailadresse eller url-adresse til websiden, hvor brugerne kan få hjælp.