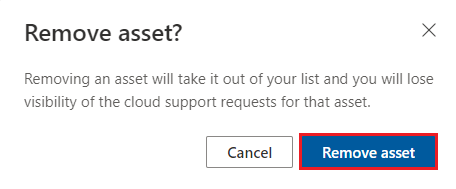Dashboard til synlighed af anmodning om skysupport
Begrænsninger for beskyttelse af personlige oplysninger kræver samtykke til at vise oplysninger om supportsager, der er oprettet i Microsoft 365- eller Azure-cloudportaler i Services Hub.
Dashboardet Services Hub Case Visibility giver dig mulighed for at give samtykke til dine cloudaktiver. Når funktionen er aktiveret, kan brugere med de rette tilladelser se deres cloudsager og deres oplysninger i deres respektive arbejdsområder.
Du skal give samtykke individuelt for hvert Microsoft 365-lejer & Azure-abonnement.
Bemærk!
CSAM'er og hændelsesadministratorer har fuld synlighed for alle supportsager for aftaler, de administrerer.
Forudsætninger
Tilladelser
| Services Hub Global Administrator | Tjenester Administration | CSAM | |
|---|---|---|---|
| Fuld adgang | ✔️ | ✔️ | |
| Skrivebeskyttet adgang | ✔️ |
Hvis du har brug for adgang til dashboardet for cloudsupportanmodningssynlighed og ikke er global administrator af Services Hub, skal du kontakte en aktuel tjeneste Administration, global administrator af Services Hub eller din CSAM for at få hjælp.
For hvert Azure-abonnement, du vil aktivere samtykke på, skal du bruge:
- abonnementsnavn
- abonnements-id
For hver Microsoft 365-lejer, du vil aktivere samtykke for, skal du bruge:
- lejernavn
- lejer-id
Naviger til dashboardet Synlighed af cloudsupportanmodning
I øverste højre hjørne af dashboardet Services Hub skal du vælge din brugerprofil for at få adgang til dens rullemenu.
Vælg "Arbejdsområder".
Vælg dit firmanavn.
Vælg "Synlighed af cloudsupportanmodning" for at få adgang til dashboardet Synlighed af cloudsupportanmodning.

Skift synlighed
I dashboardet Synlighed af anmodning om synlighed af cloudsupport skal du vælge indstillingen "Synlig" i kolonnen med navnet "Synlighed" for at slå synlighed af sager til og fra for individuelle cloudaktiver.
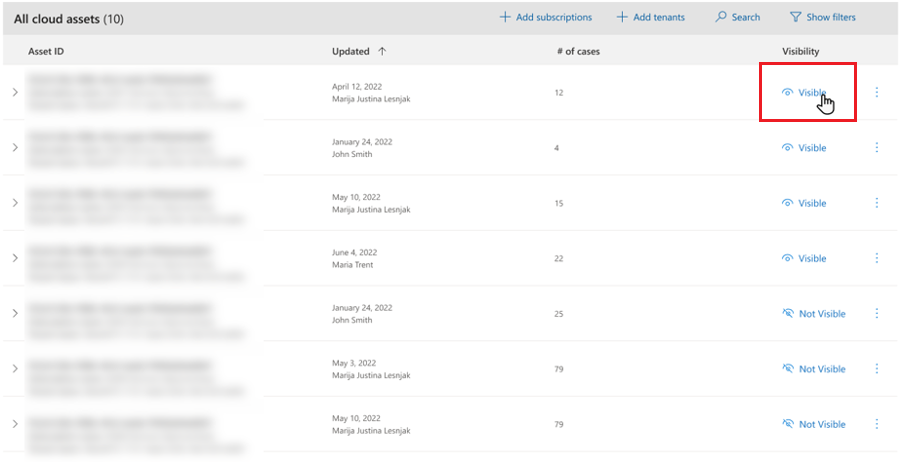
Tilføj abonnementer
Der er mange måder, du kan få en liste over dine abonnementer på, og hver organisation er forskellig. Følg din organisations proces for at indsamle oplysninger om de abonnementer, du planlægger at tilføje.
Bemærk!
Når du uploader et abonnement, aktiverer det automatisk samtykke til abonnementet. Hvis du uploader et duplikeret abonnement, aktiveres samtykke, og eventuelle ændringer af navn og aktivtype opdateres.
Tilføj individuelle abonnementer
Vælg knappen med navnet "+ Tilføj abonnementer" på dashboardet For anmodning om synlighed af cloudsupport.

Sørg for, at indstillingen "Tilføj enkeltvist" er valgt.
Tilføj abonnements-id'et og navnet på det abonnement, du vil tilføje.
Vælg "Tilføj abonnement".
Gentag trin to og tre for alle andre abonnementer, du vil tilføje.
Når du er klar til at gemme dine ændringer, skal du vælge "Send".
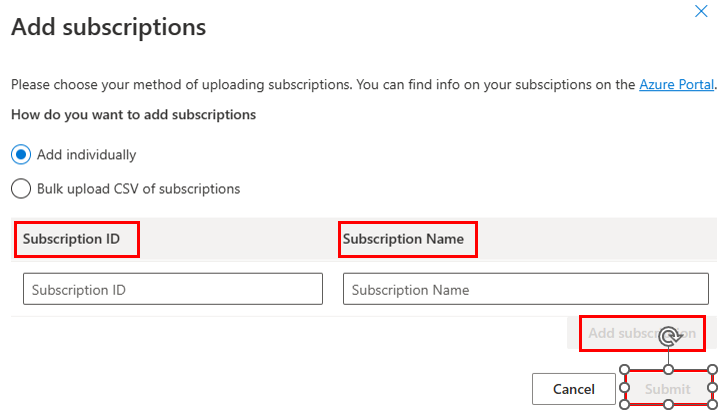
Få vist resultaterne i dit dashboard.
Massetilføj abonnementer
Hvis du vil massetilføj abonnementer, skal du have en CSV-fil, der viser alle de abonnementer, du planlægger at tilføje. CSV-filen skal have to overskrifter: SubscriptionID og Name. Hver række på din liste over abonnementer skal indeholde et enkelt abonnements-id og et enkelt abonnementsnavn, som vist i følgende eksempelbilleder fra Microsoft Excel og Notesblok.
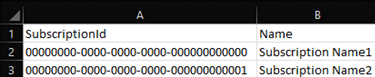

Du kan bruge vores PowerShell-script til at hente abonnements-id'er og -navne ind i en CSV-fil. Scriptet opretter en fil med alle Azure-abonnementer for hver lejer, der er knyttet til den konto, der kørte scriptet.
Vælg knappen med navnet "+ Tilføj abonnementer" på dashboardet For anmodning om synlighed af cloudsupport.

Vælg "Masseupload af CSV-abonnementer".
Brug knappen "Vælg" til at vælge den CSV-fil, der indeholder de abonnementer, du vil tilføje.
Vælg knappen "Send".
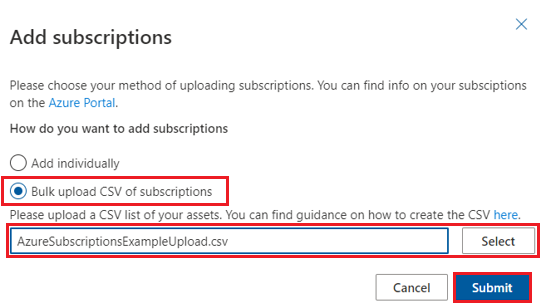
Når CSV-filens indhold er uploadet og behandlet, viser siden et banner, der angiver, at overførslen lykkedes. Vælg linket, hvor der står "Klik her for at opdatere".
Tilføj lejere
Der er mange måder, du kan få en liste over dine lejere på, og hver organisation er forskellig. Følg din organisations proces for at indsamle oplysninger om de lejere, du planlægger at tilføje.
Bemærk!
Når du uploader en lejer, aktiverer den automatisk samtykke for lejeren. Upload af en duplikeret lejer aktiverer samtykke og opdaterer eventuelle ændringer af navn og aktivtype.
Du kan også følge denne vejledning for at finde det lejer-id, der er knyttet til din Azure AD konto.
Tilføj individuelle lejere
Vælg knappen med navnet "+ Tilføj lejere" på dashboardet For anmodning om synlighed af cloudsupport.

Sørg for, at indstillingen "Tilføj enkeltvist" er valgt.
Tilføj lejer-id'et og navnet på den lejer, du vil tilføje.
Vælg knappen "Tilføj lejer".
Gentag trin to og tre for alle andre lejere, du vil tilføje.
Når du er klar til at gemme dine ændringer, skal du vælge "Send".
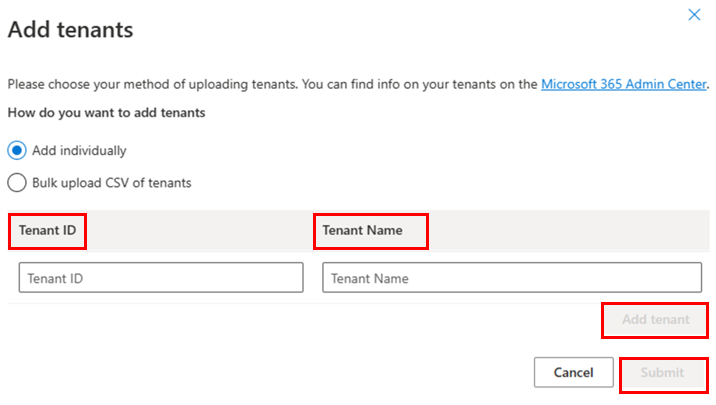
Få vist resultaterne i dit dashboard.
Massetilføj lejere
Hvis du vil massetilføj lejere, skal du have en CSV-fil, der viser alle de lejere, du planlægger at tilføje. CSV-filen skal have to overskrifter: TenantId og Name. Hver række på listen over lejere skal indeholde et enkelt lejer-id og et enkelt lejernavn, som vist i følgende eksempelbilleder fra Microsoft Excel og Notesblok.
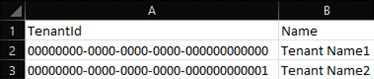
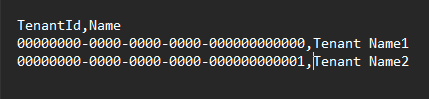
Vælg knappen med navnet "+ Tilføj lejere" på dashboardet For anmodning om synlighed af cloudsupport.

Vælg "Masseupload af CSV for lejere".
Brug knappen "Vælg" til at vælge den CSV-fil, der indeholder de lejere, du vil tilføje.
Vælg knappen "Send".
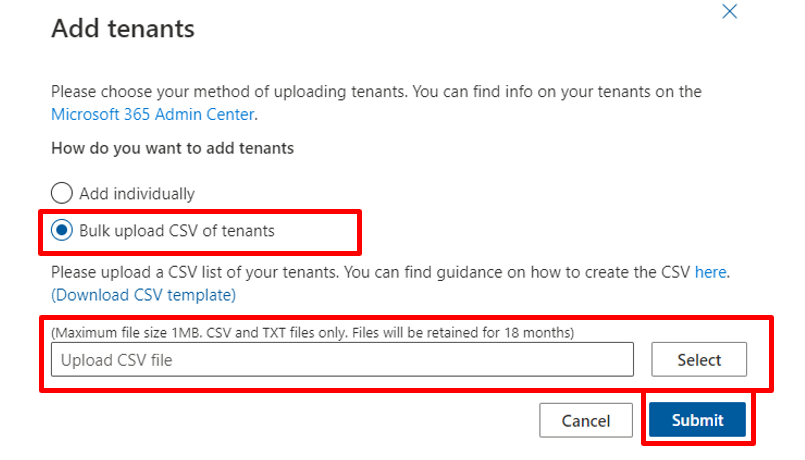
Når CSV-filens indhold er uploadet og behandlet, viser siden et banner, der angiver, at overførslen lykkedes. Vælg linket, hvor der står "Klik her for at opdatere".
Tilpas visningen
Filter
Du kan bruge filtrene på dashboardet Synlighed af cloudsupportanmodning til at tilpasse din liste og dine søgeresultater.
Vælg tragtikonet for at åbne og lukke filtreringsindstillingerne.
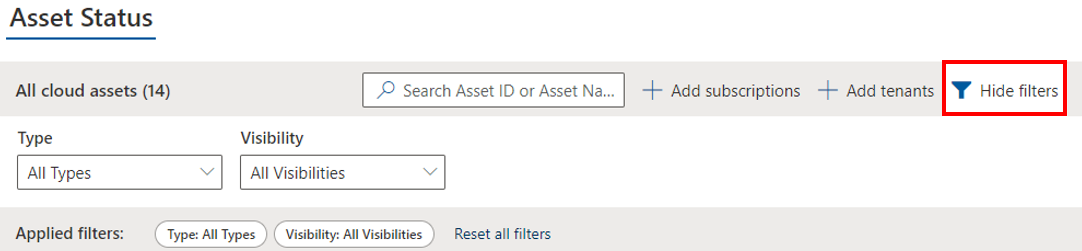
Du kan filtrere efter aktivtype og synlighedsstatus.

Vis overvågningsoversigt
Hvert cloudaktivs overvågningsoversigt viser, hvilke handlinger der blev udført af hvilke brugere og det tidspunkt, de fandt sted, hvilket giver dig en komplet oversigt over dit cloudaktivs synlighedsstatus Hvis du vil have vist overvågningsoversigten for dit cloudaktiv, skal du vælge > til/fra-ikonet ud for aktivet i dashboardet for anmodning om synlighed af cloudsupport.
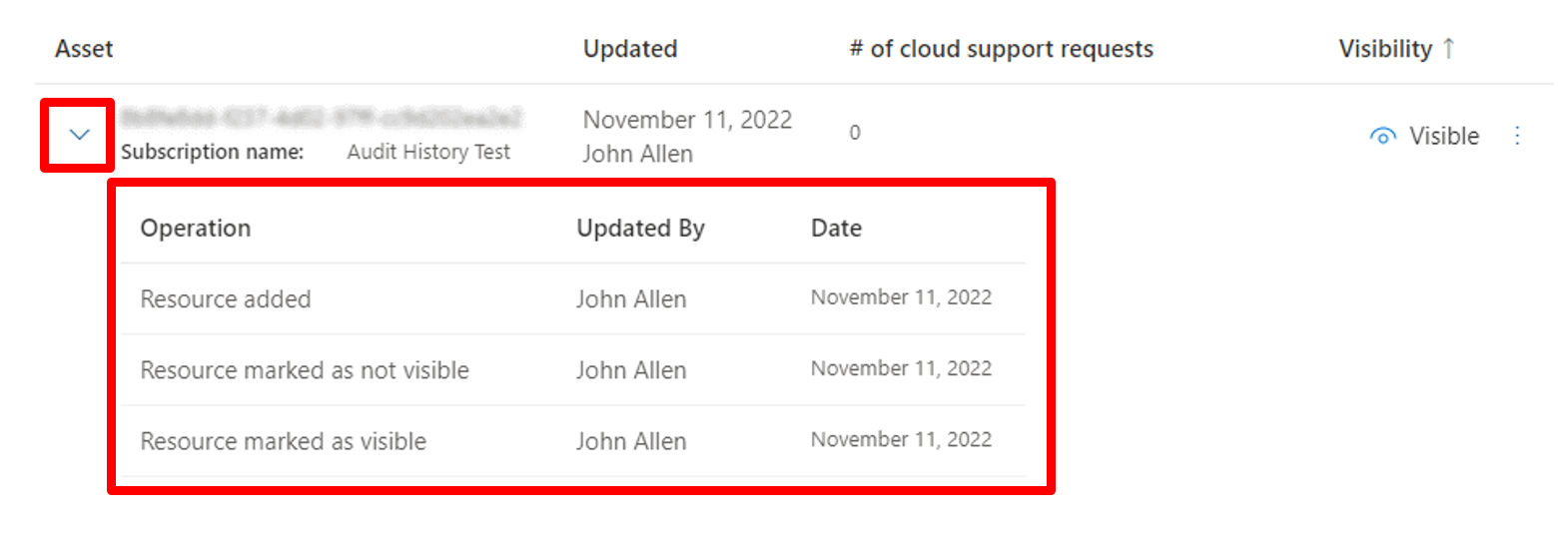
Fjern abonnementer og lejere
Find kolonnen med navnet "Synlighed" på dashboardet For anmodning om synlighed i cloudsupport.
Peg på det element, du vil fjerne.
Vælg de tre lodrette prikker ud for elementets status "Synlig" eller "Ikke synlig".
Vælg "Fjern aktiv".
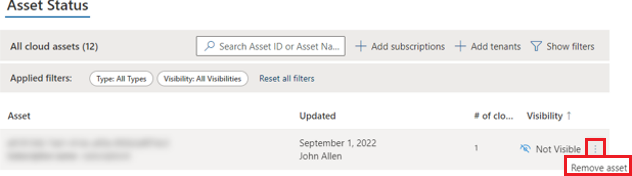
Når dialogboksen med en advarsel vises, skal du vælge "Fjern aktiv".