watchOS Image Controls in Xamarin
watchOS provides a WKInterfaceImage control to display
images and simple animations. Some controls
can also have a background image (such as
buttons, groups, and interface controllers).

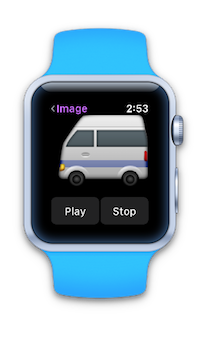
Use asset catalog images to add images to Watch Kit apps. Only @2x versions are required, since all watch devices have Retina displays.
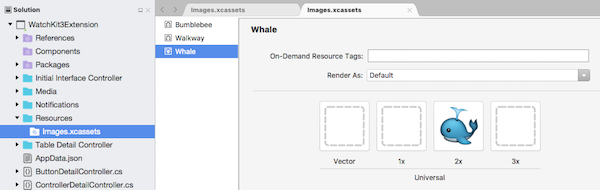
It is good practice to ensure the images themselves are the correct size for the watch display. Avoid using incorrectly sized images (especially large ones) and scaling to display them on the watch.
You can use the Watch Kit sizes (38mm and 42mm) in an asset catalog image to specify different images for each display size.
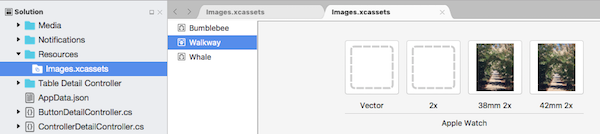
Images on the Watch
The most efficient way to display images is to
include them in the watch app project and
display them using the SetImage(string imageName)
method.
For example, the sample has a number of images added to an asset catalog in the watch app project:
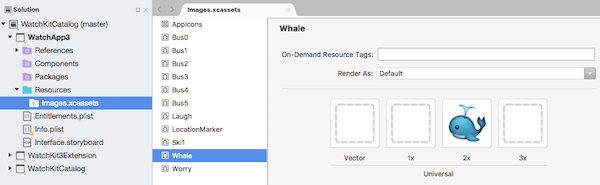
These can be efficiently loaded and displayed
on the watch using SetImage with the string
name parameter:
myImageControl.SetImage("Whale");
myOtherImageControl.SetImage("Worry");
Background Images
The same logic applies for the SetBackgroundImage (string imageName)
on the Button, Group, and InterfaceController classes. Best
performance is achieved by storing the images in the watch app itself.
Images in the Watch Extension
In addition to loading images that are stored in the watch app itself, you can send images from the extension bundle to the watch app for display (or you could download images from a remote location, and display those).
To load images from the watch extension, create
UIImage instances and then call SetImage with
the UIImage object.
For example, the sample has an image named Bumblebee in the watch extension project:
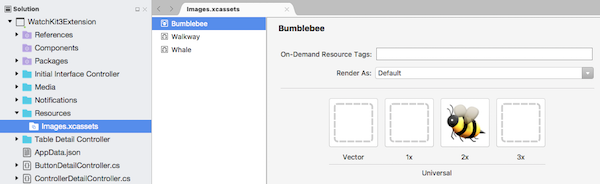
The following code will result in:
- the image being loaded into memory, and
- displayed on the watch.
using (var image = UIImage.FromBundle ("Bumblebee")) {
myImageControl.SetImage (image);
}
Animations
To animate a set of images, they should all begin with the same prefix and have a numeric suffix.
The sample has a series of numbered images in the watch app project with the Bus prefix:
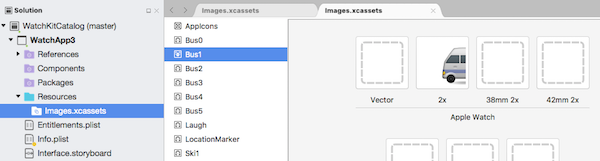
To display these images as an animation, first load the
image using SetImage with the prefix name and
then call StartAnimating:
animatedImage.SetImage ("Bus");
animatedImage.StartAnimating ();
Call StopAnimating on the image control to
stop the animation looping:
animatedImage.StopAnimating ();
Appendix: Caching Images (watchOS 1)
Important
watchOS 3 apps run entirely on the device. The following information is for watchOS 1 apps only.
If the application repeatedly uses an image that is stored in the extension (or has been downloaded), it is possible to cache the image in the watch's storage, to increase performance for subsequent displays.
Use the WKInterfaceDevices AddCachedImage method
to transfer the image to the watch, and then use
SetImage with the image name parameter as a string
to display it:
var device = WKInterfaceDevice.CurrentDevice;
using (var image = UIImage.FromBundle ("Bumblebee")) {
if (!device.AddCachedImage (image, "Bumblebee")) {
Console.WriteLine ("Image cache full.");
} else {
cachedImage.SetImage ("Bumblebee");
}
}
}
You can query the contents of the image cache in
code using WKInterfaceDevice.CurrentDevice.WeakCachedImages.
Managing the Cache
The cache about 20 MB in size. It is kept across app restarts,
and when it fills up it is your responsibility to clear out
files using RemoveCachedImage or RemoveAllCachedImages
methods on the WKInterfaceDevice.CurrentDevice object.