Implement Kanban practices using Azure Boards
TFS 2017 | TFS 2015 | TFS 2013
To maximize a team's ability to consistently deliver high-quality software, Kanban emphasizes two main practices. The first is to visualize the flow of work. This practice requires you to map your team's workflow stages and configure your Kanban board to match. The second, constrain the amount of work in progress, requires you to set work-in-progress (WIP) limits. You're then ready to track progress on your Kanban board and monitor key metrics to reduce lead or cycle time.

Your Kanban board turns your backlog into an interactive signboard, providing a visual flow of work. As work progresses from idea to completion, you update the items on the board. Each column represents a work stage, and each card represents a user story (blue cards) or a bug (red cards) at that stage of work.
Review this article to gain an understanding of how to configure and start working with your Kanban boards:
- View your Kanban board
- Customize the columns shown on your Kanban board to support how your team works
- Set WIP limits to constrain work in progress
- Update the status of work via drag-and-drop
- View the Cumulative flow chart
- How to turn live updates on or off
Note
Both Kanban boards and Taskboards support visualizing the flow of work and monitoring metrics to optimize that flow. Kanban boards track requirements, are sprint-independent, and provide a cumulative flow chart for monitoring progress. Each sprint is associated with a Taskboard that supports tracking tasks defined for the sprint. You can monitor progress through capacity charts and the sprint burndown chart. For guidance on using the Taskboard, see Update and monitor your Taskboard.
User stories and bugs correspond to types of work items. You use work items to share information, assign work to team members, update status, track dependencies, and more.
Prerequisites
Boards are automatically created when you create a project or add a team. Each team has access to their own product and portfolio boards as described in About teams and Agile tools.
- You must connect to a project. If you don't have a project yet, create one.
- You must be added to a team or project.
- To add work items and exercise all board features, you must be granted Basic access or higher.
- To view or modify work items, your View work items in this node and Edit work items in this node permissions set to Allow. By default, the Contributors group has this permission set. To learn more, see Set permissions and access for work tracking.
- Users with Stakeholder access can't exercise these board features: add work items, drag-and-drop work items to update status, or update fields displayed on cards. They can add tasks and change task status.
Note
Both Kanban boards and Taskboards support visualizing the flow of work and monitoring metrics to optimize that flow. Kanban boards track requirements, are sprint-independent, and provide a cumulative flow chart for monitoring progress. Each sprint is associated with a Taskboard that supports tracking tasks defined for the sprint. You can monitor progress through capacity charts and the sprint burndown chart. For guidance on using the Taskboard, see Update and monitor your Taskboard.
Open your Kanban board from the web portal
Your Kanban board is one of two types of boards available to you. The other is the sprint Taskboard. Kanban boards track requirements, are sprint-independent, and provide a cumulative flow chart for monitoring progress. Each sprint is associated with a Taskboard that supports tracking tasks defined for the sprint. You can monitor progress through capacity charts and the sprint burndown chart. For guidance on using the Taskboard, see Update and monitor your Taskboard. For an overview of the features supported on each backlog and board, see Backlogs, boards, and plans.
To view your Kanban board, open your project from a web browser. Select Work > Backlogs > Stories, and then select Board.

If you don't see Work, your screen size might be reduced. Select the three dots (
 ) icon. Then select Work > Backlogs > Board.
) icon. Then select Work > Backlogs > Board.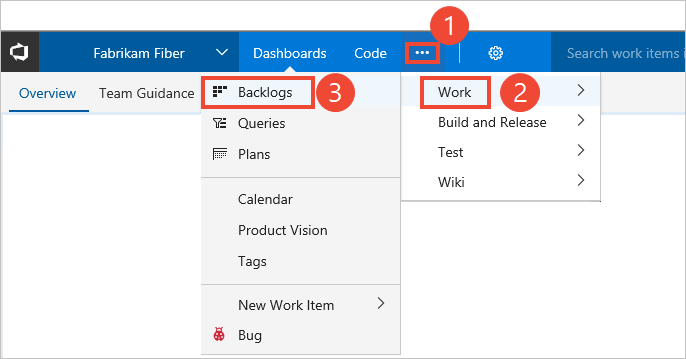
To select another team, open the project and team selector. Select a different team, or select the Browse option.
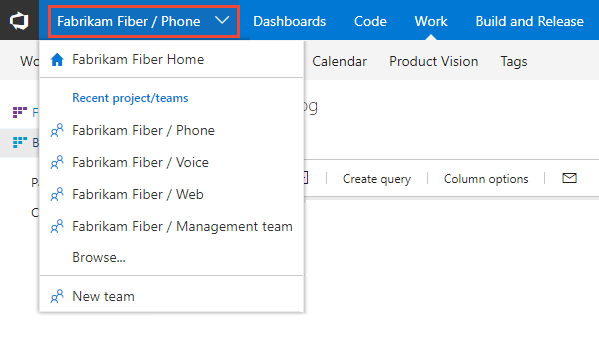
Your Kanban board appears.

Map the flow of how your team works
Kanban literally means signboard or billboard. As a first step, you customize your board to map to how your team works.
When you first open your Kanban board, you'll see one column for each workflow state. Your actual columns vary based on the process used to create your project.
For user stories, the New, Active, Resolved, and Closed states track progress from idea to completion.


However, your team's workflow stages most likely don't map to these default states. For your team to have a functional board they must identify the stages of their workflow process and then configure the board to match.
For example, you can change your Kanban columns to map to the following five workflow stages.

Once you've identified your stages, add and rename columns to map to them. Keep the number of columns to a minimum while still representing the key handoffs that occur for your team.
Set WIP limits to constrain work in progress
In this next step, your team sets WIP limits for each workflow stage. While setting WIP limits is easy, adhering to them takes a team commitment. Teams new to Kanban may find WIP limits counterintuitive and uncomfortable. This single practice, however, has helped teams identify bottlenecks, improve their process, and increase the quality of software they ship.
What limits should you set? Start with numbers that don't exceed two or three items per team member working within a stage. Respecting WIP limits means teams don't pull items into a column if doing so causes the number of items in the column to exceed the WIP limit.
When they do exceed the limit, the column count displays red. Teams can use this color as a signal to focus immediately on activities to bring the number of items in the column down.

Set WIP limits based on team discussions and revisit as your team identifies ways to improve their processes. Use WIP limits to identify bottlenecks and eliminate waste from your work flow processes.
Track work in progress
Once you've configured your Kanban board to match how your team works, you're ready to use it.
Here are a few things you can do. See at a glance the estimated size of work for each item that displays at the bottom right of each card. Add items to your backlog in the first column. When priorities change, move items up and down within a column. And, as work completes in one stage, update the status of an item by moving it to a downstream stage.

Also, you can quickly update a field or reassign ownership directly from the board.

Updating your Kanban board as work progresses helps keep you and your team in sync. Also, you can see and share the value stream your team is delivering to customers.
Important
Work items that appear on more than one team's Kanban board can yield results that don't meet your expectations because each team can customize its Kanban board columns and swimlanes. The values assigned to Kanban Board Column, Board Column Done, and Board Lane fields might differ from what you expect when another team updates the work item from a different board. To learn more, see Add, review, and update work items in Azure Boards.
Monitor metrics and fine tune
As with most Agile practices, Kanban encourages monitoring key metrics to fine tune your processes. After your team has used the Kanban board for several weeks, check out your Cumulative Flow Diagram (CFD).
Choose the chart as shown in the following image.

The CFD shows the count of items in each Kanban column for the past 30 weeks or less. From this chart, you can gain an idea of the amount of work in progress and lead time. Work in progress counts unfinished requirements. Lead time indicates the amount of time it takes to complete a requirement from the time it was first proposed.

By monitoring these metrics, you can gain insight into how to optimize your processes and minimize lead time. For more information, see Configure a cumulative flow chart.
Try this next
Here are some useful tips when working with the Kanban board:
- To focus on select work items, filter your Kanban board
- To quickly assign items to a team member, add the Assign To field to display on the cards, see Customize cards
- Add a swimlane to track high-priority work or track work that falls into different service level agreements, see Swimlanes
- Highlight specific work items by color coding cards based on a field value or tag, (see Customize cards)
- If you use Scrumban, drag-and-drop cards onto a sprint to quickly assign them to a sprint.
Each team can manage their backlog and customize their Kanban board. Add teams when you assign specific feature areas to different teams for development. Each team can then manage their backlog and focus on how they'll develop their deliverables.
If you're new to tracking work with Agile tools and want to understand what you can customize, see Customize your work tracking experience.
Enable live updates
Enable live updates to automatically refresh your Kanban board when changes occur. With live updates enabled, you no longer have to press F5 to see the latest changes.
Note
Live updates is supported on TFS 2017 and later versions.
Choose the ![]() Live updates icon.
Live updates icon.

As one team member updates the status of a work item, other team members will see those updates in real time as they occur.
