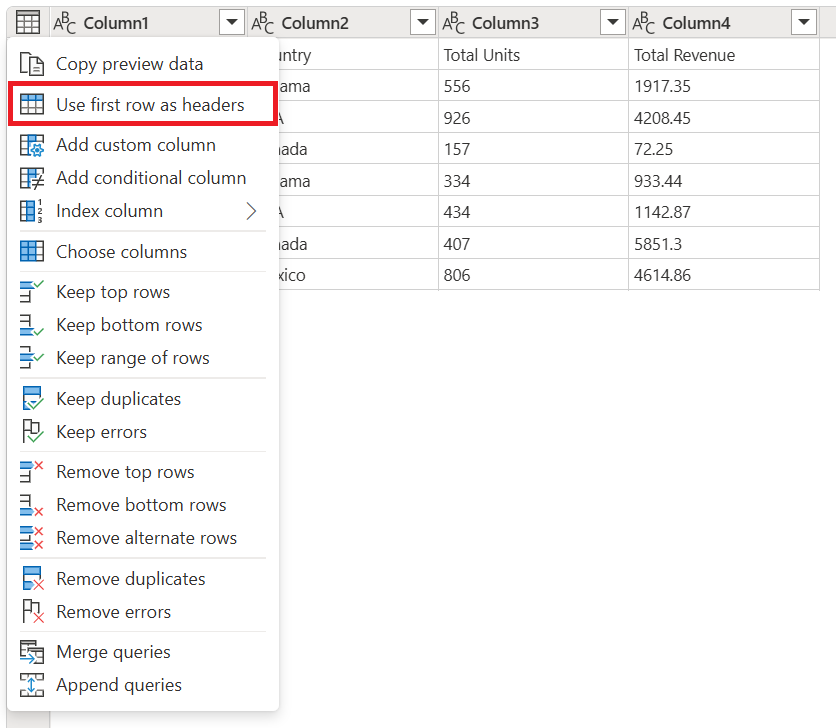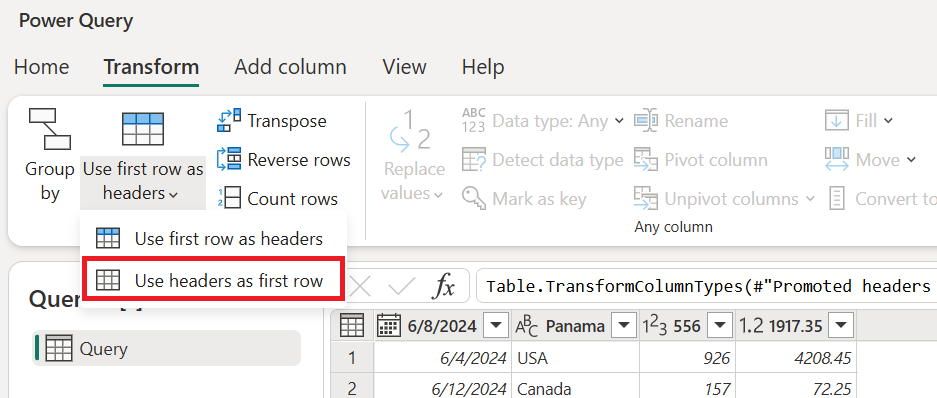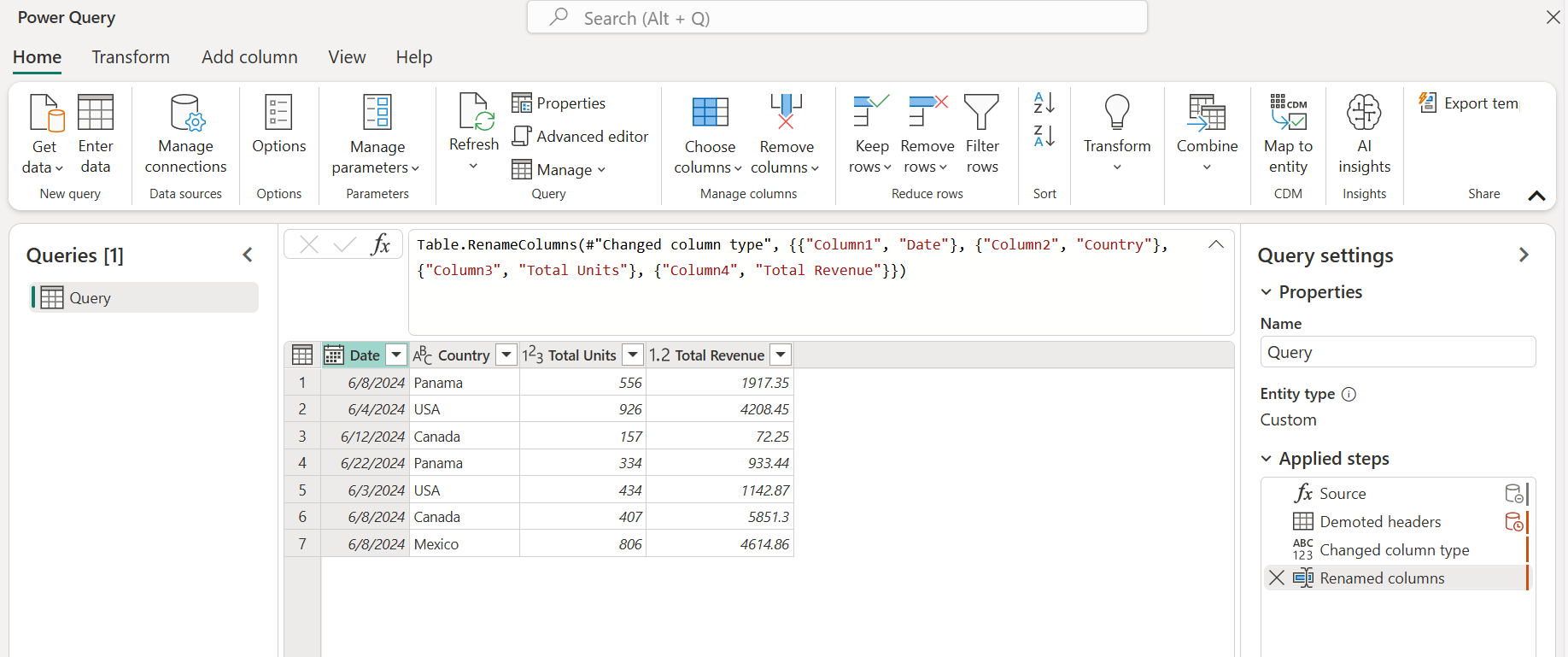Hæv eller sænk kolonneoverskrifter
Når du opretter en ny forespørgsel fra ustrukturerede datakilder, f.eks. tekstfiler, analyserer Power Query indholdet af filen. Hvis Power Query identificerer et andet mønster for den første række, forsøger den at hæve den første række med data til kolonneoverskrifterne i tabellen. Men Power Query identificerer muligvis ikke mønsteret korrekt 100 % af tiden, så i denne artikel forklares det, hvordan du manuelt kan hæve eller sænke kolonneoverskrifter fra rækker.
Sådan hæves rækker til kolonneoverskrifter
I følgende eksempel kunne Power Query ikke bestemme kolonneoverskrifterne for tabellen, fordi tabellen indeholder et sæt overskriftsrækker for de første tre rækker. De faktiske kolonneoverskrifter for tabellen er indeholdt i række 5.
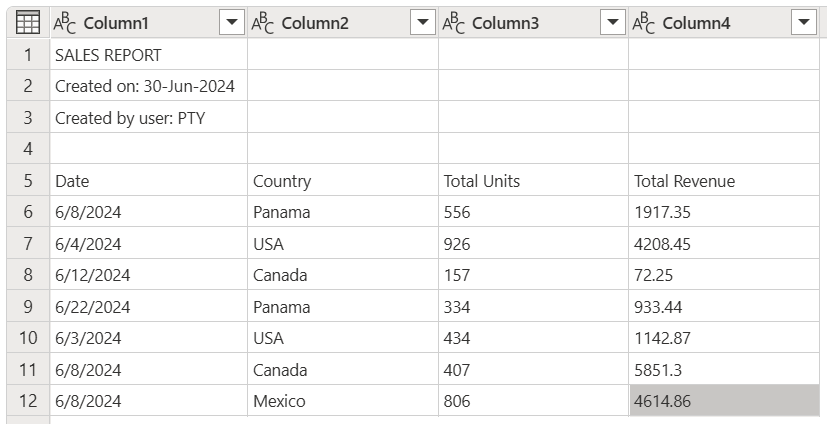
Skærmbillede af tabellen, hvor kolonnerne (Kolonne1, Kolonne2, Kolonne3 og Kolonne4) alle er angivet til datatypen Tekst, hvor fire rækker indeholder en overskrift øverst, en kolonneoverskrift i række 5 og 7 datarækker nederst.
Før du kan hæve overskrifterne, skal du fjerne de første fire rækker i tabellen. Hvis det skal ske, skal du vælge tabelmenuen i øverste venstre hjørne af eksempelvinduet og derefter vælge Fjern de øverste rækker.
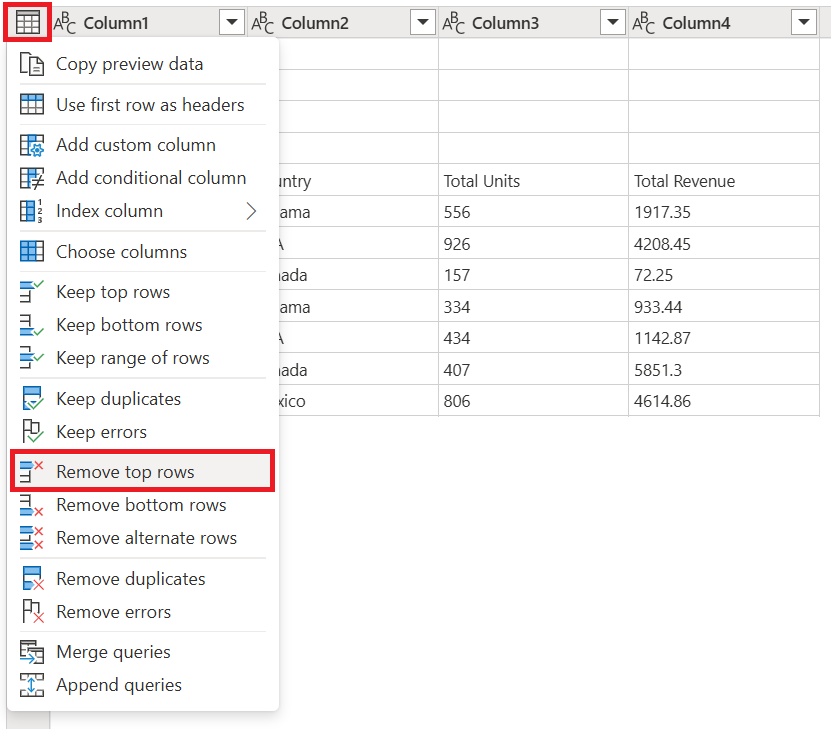
I vinduet Fjern de øverste rækker skal du angive 4 i feltet Antal rækker.
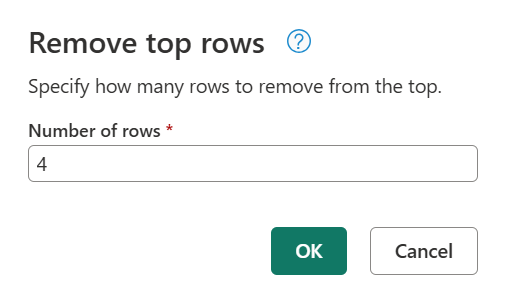
Seddel
Hvis du vil vide mere om Fjern de øverste rækker og andre tabelhandlinger, skal du gå til Filtrer efter rækkeplacering.
Resultatet af denne handling efterlader overskrifterne som den første række i tabellen.
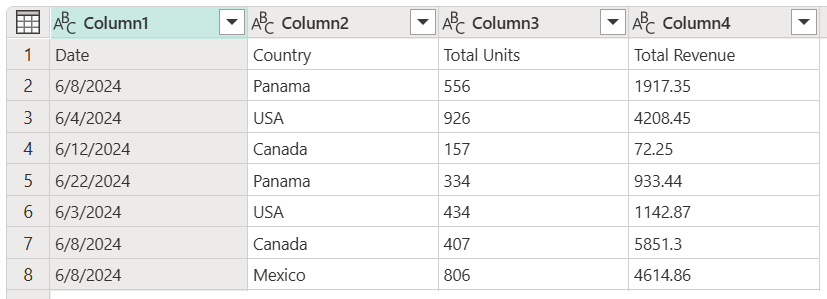
Placering af hæv overskrifter
Herfra har du et par steder, hvor du kan vælge handlingen Forfremme overskrifter:
Når du har udført handlingen Forfremme overskrifter, ser tabellen ud som på følgende billede.
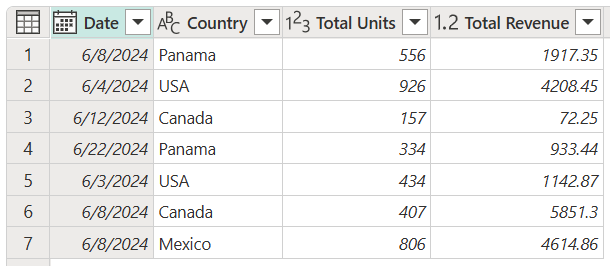
Tabel med kolonneoverskrifterne Date, Country, Total Units og Total Revenue og syv rækker med data. Kolonneoverskriften Date har datatypen Date, kolonneoverskriften Country har datatypen Text, kolonneoverskriften Total Units har datatypen Heltal, og kolonneoverskriften Samlet omsætning har datatypen Decimaltal.
Seddel
Tabelkolonnenavne skal være entydige. Hvis den række, du vil hæve til en kolonneoverskrift, indeholder flere forekomster af den samme tekststreng, skelner Power Query mellem kolonneoverskrifterne ved at tilføje et numerisk suffiks med et punktum foran alle tekststrenge, der ikke er entydige.
Sådan sænkes kolonneoverskrifter til rækker
I følgende eksempel er kolonneoverskrifterne forkerte. de er faktisk en del af tabellens data. Du skal sænke overskrifterne for at være en del af rækkerne i tabellen.
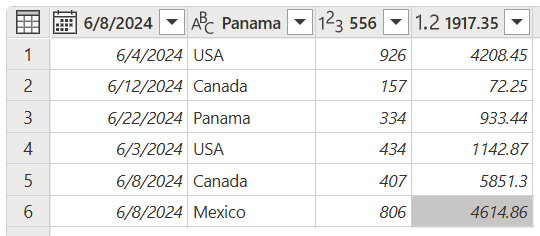
Placering af headerhandlingen for sænkede overskrifter
Du har et par steder, hvor du kan vælge handlingen sænk overskrifter:
Når du har udført denne handling, ligner tabellen følgende billede.
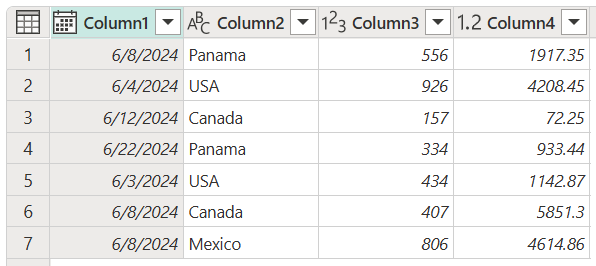
Som et sidste trin skal du vælge hver kolonne og skrive et nyt navn til den. Slutresultatet ligner følgende billede.