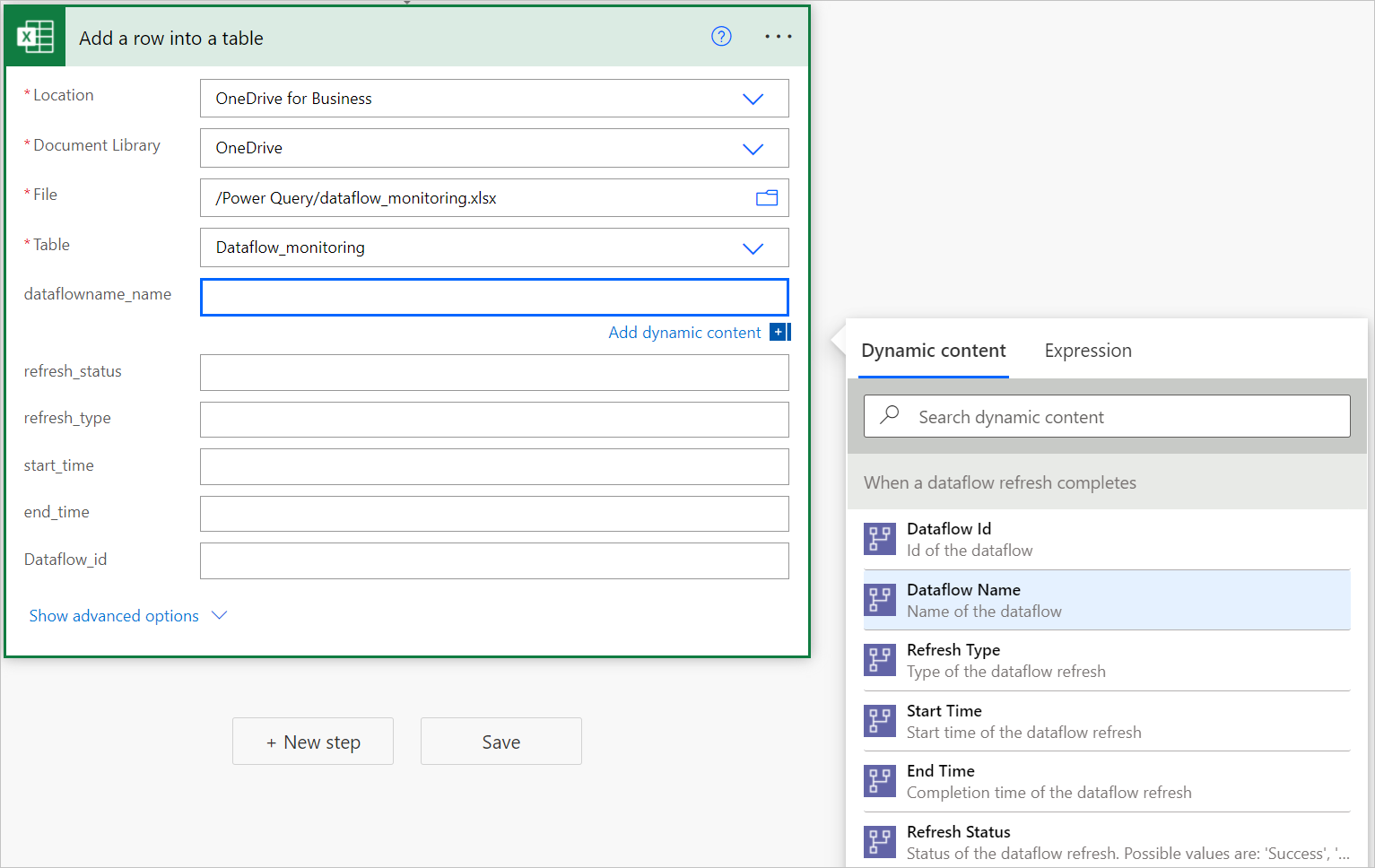Indlæs data i Excel Online, og opret en overvågningsrapport for dataflow med Power BI
Dette selvstudium viser, hvordan du bruger en Excel-fil og dataflowconnectoren i Power Automate til at oprette en overvågningsrapport for dataflow i Power BI.
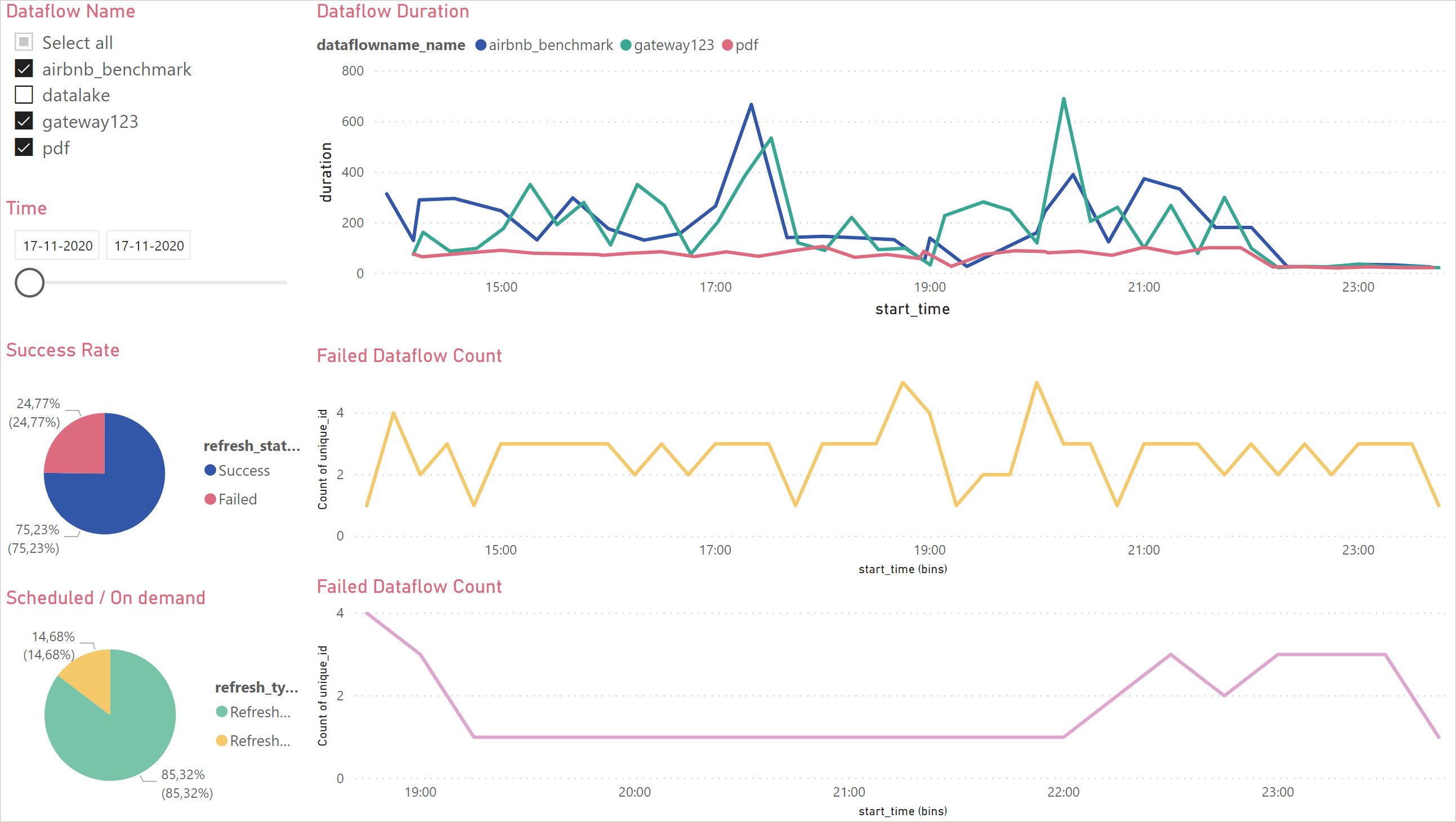
Først skal du downloade Excel-filen og gemme den i OneDrive for Business eller SharePoint. Derefter skal du oprette en Power Automate-connector, der indlæser metadata fra dit dataflow til Excel-filen i OneDrive for Business eller SharePoint. Endelig skal du forbinde en Power BI-fil med Excel-filen for at visualisere metadataene og begynde at overvåge dataflowene.
Du kan bruge dette dashboard til at overvåge dine dataflows opdateringsvarighed og antallet af fejl. Med dette dashboard kan du spore eventuelle problemer med ydeevnen af dine dataflows og dele dataene med andre.
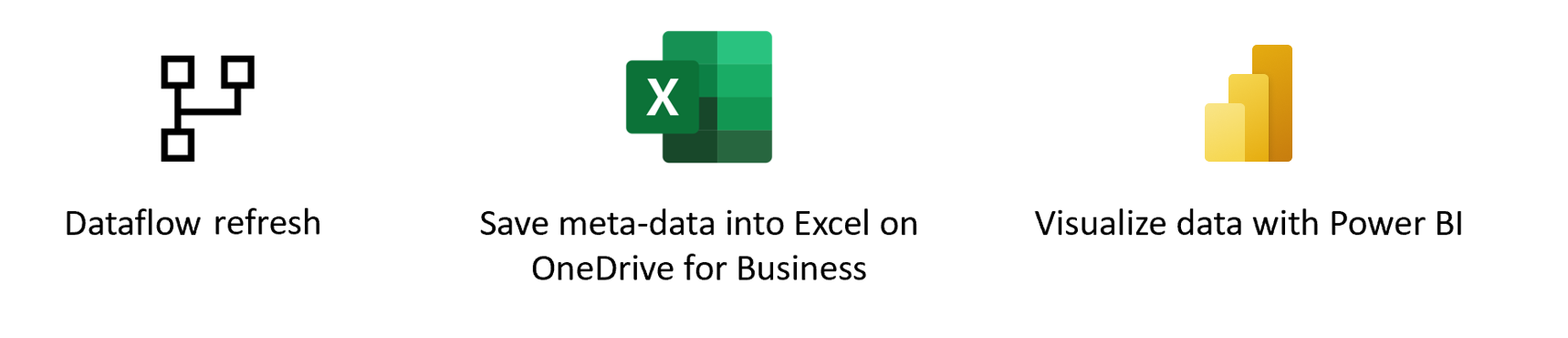
Forudsætninger
Et Power BI-dataflow eller Power Platform-dataflow.
Download .pbit-filen
Først skal du downloade .pbit-filen.
Download Excel-filen, og gem på OneDrive
Derefter skal du downloade .xlsx-filen og gemme filen på en placering på OneDrive for Business eller SharePoint
Oprette et dataflow
Hvis du ikke allerede har et, skal du oprette et dataflow. Du kan oprette et dataflow i enten Power BI-dataflow eller Power Apps-dataflow.
Opret et flow i Power Automate
Gå til Power Automate.
Vælg Opret>automatiseret cloudflow.
Angiv et flownavn, og søg derefter efter connectoren "Når en opdatering af et dataflow fuldføres". Vælg denne connector på listen, og vælg derefter Opret.
Tilpas connectoren. Angiv følgende oplysninger om dit dataflow:
- Gruppetype: Vælg Miljø , når du opretter forbindelse til Power Apps og Arbejdsområde , når du opretter forbindelse til Power BI.
- Gruppe: Vælg Power Apps-miljøet eller det Power BI-arbejdsområde, dit dataflow befinder sig i.
- Dataflow: Vælg dit dataflow efter navn.
Vælg Nyt trin for at føje en handling til flowet.
Søg efter connectoren "Tilføj en række i en tabel" fra Excel Online (Business), og vælg den derefter.
Tilpas connectoren. Angiv Placeringen af Excel-filen og den specifikke tabel, som dataene indlæses i.
- Placering: Vælg placeringen af Excel-filen på OneDrive for Business eller SharePoint.
- Dokumentbibliotek: Vælg Excel-filens bibliotek.
- Fil: Vælg filstien til Excel-filen.
- Tabel: Vælg "Dataflow_monitoring".
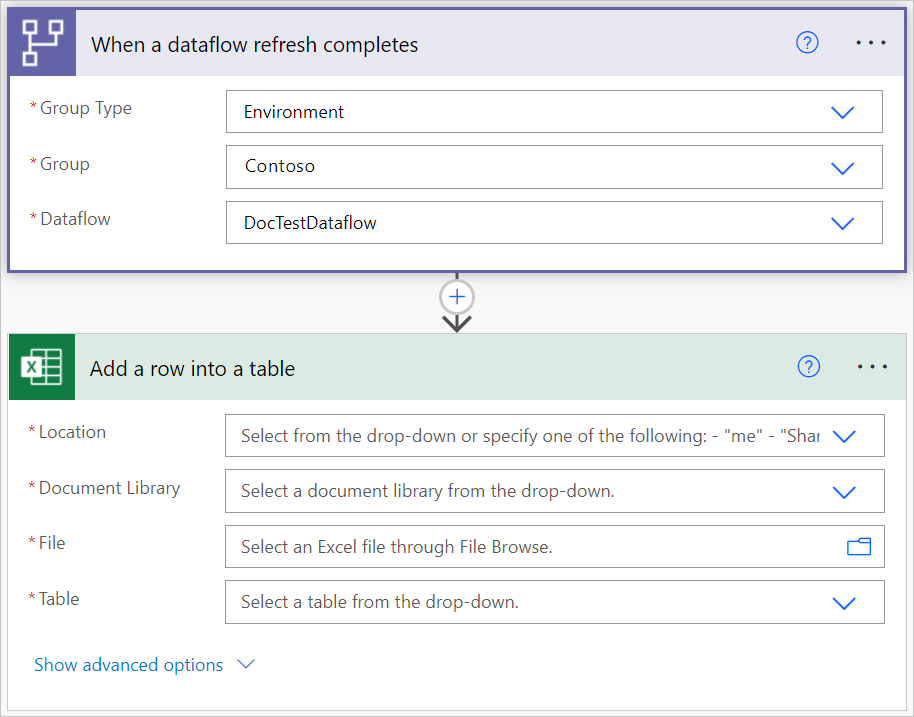
Føj dynamiske værdier til de påkrævede felter.
For hvert påkrævet felt skal du tilføje en dynamisk værdi. Denne værdi er outputtet af metadataene for kørslen af dataflowet.
Gem processen.
Opret en Power BI-rapport
Åbn
.pbit-filen.Forbind til din Excel-fil.
I dette dashboard kan du overvåge for hvert dataflow i dit angivne tidsinterval:
- Varigheden af dataflowet
- Antallet af dataflow
- Antallet af fejl i dataflow
Det entydige id for hvert dataflow genereres af en fletning mellem navnet på dataflowet og starttidspunktet for dataflowet.