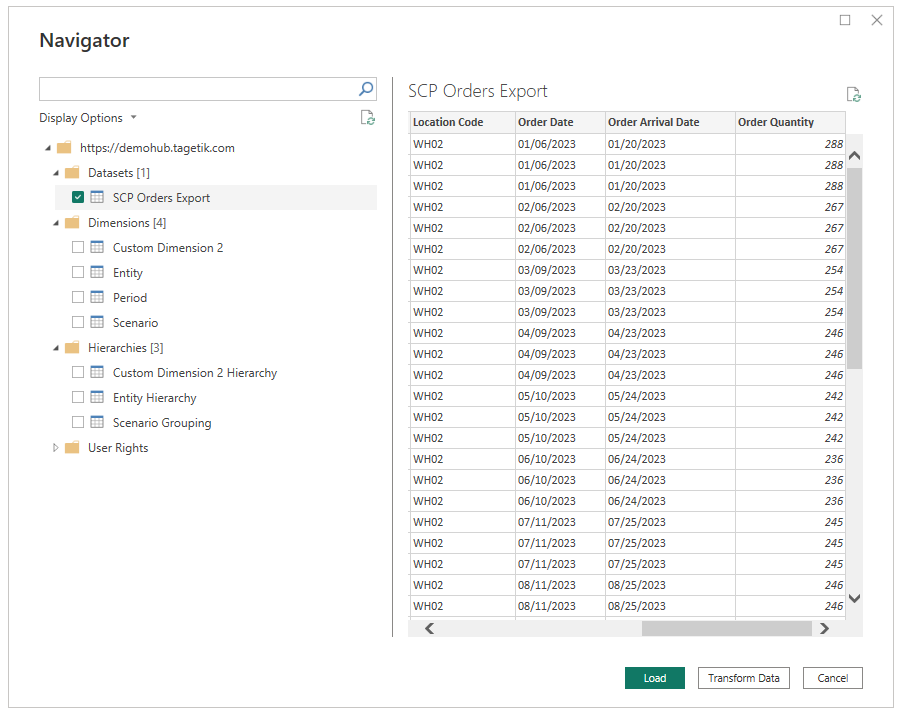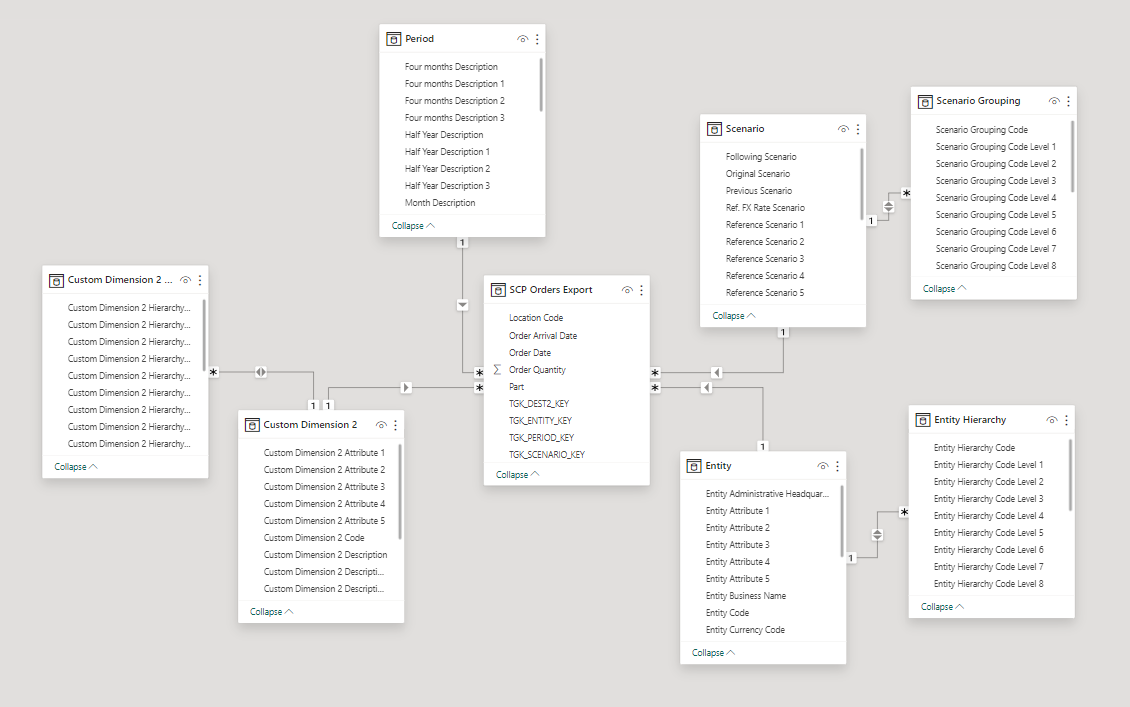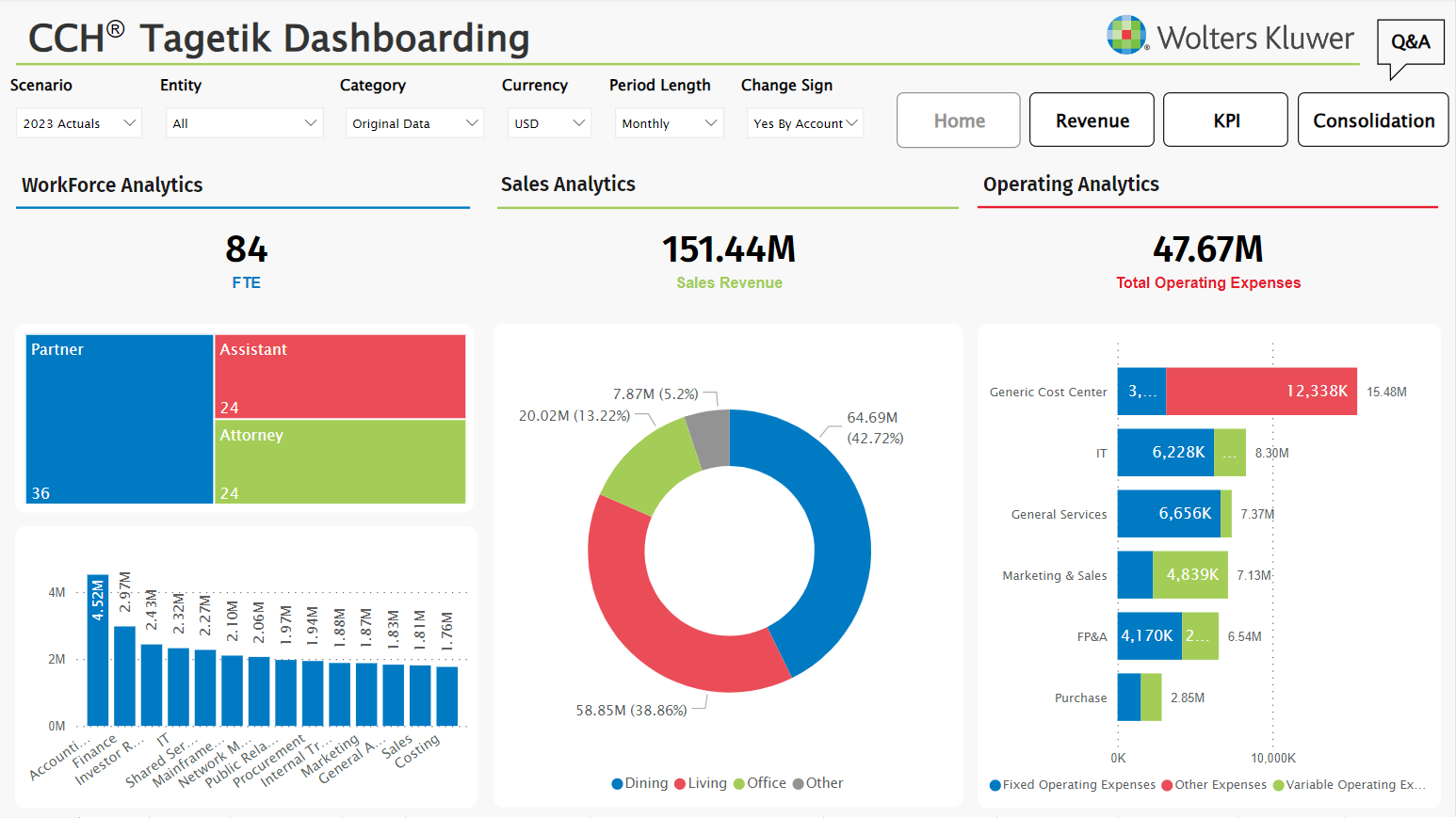Wolters Kluwer CCH Tagetik
Seddel
Følgende connectorartikel leveres af Wolters Kluwer CCH Tagetik, ejeren af denne connector og et medlem af Microsoft Power Query Connector Certification Program. Hvis du har spørgsmål til indholdet af denne artikel eller har ændringer, du gerne vil se foretaget i denne artikel, kan du besøge Wolters Kluwers hjemmeside og bruge supportkanalerne der.
Resumé
| Vare | Beskrivelse |
|---|---|
| Udgivelsestilstand | Generel tilgængelighed |
| Produkter | Power BI (semantiske modeller) |
| Understøttede godkendelsestyper | Grundlæggende |
Forudsætninger
Kontrollér de systemkrav, før du installerer Microsoft Power BI Desktop.
Hvis du vil bruge Wolters Kluwer CCH Tagetik-connectoren, skal du konfigurere det CCH Tagetik-miljø, du vil læse data fra.
Understøttede egenskaber
- Import
- Dataindlæsning fra CCH Tagetik-økonomi- og analyselag
Opret forbindelse til Wolters Kluwer CCH Tagetik-data
Sådan opretter du forbindelse til Wolters Kluwer CCH Tagetik-data:
Vælg Hent data på båndet Hjem i Power BI Desktop, og vælg Flere.
Søg efter Wolters Kluwer CCH Tagetik på listen over connectors.
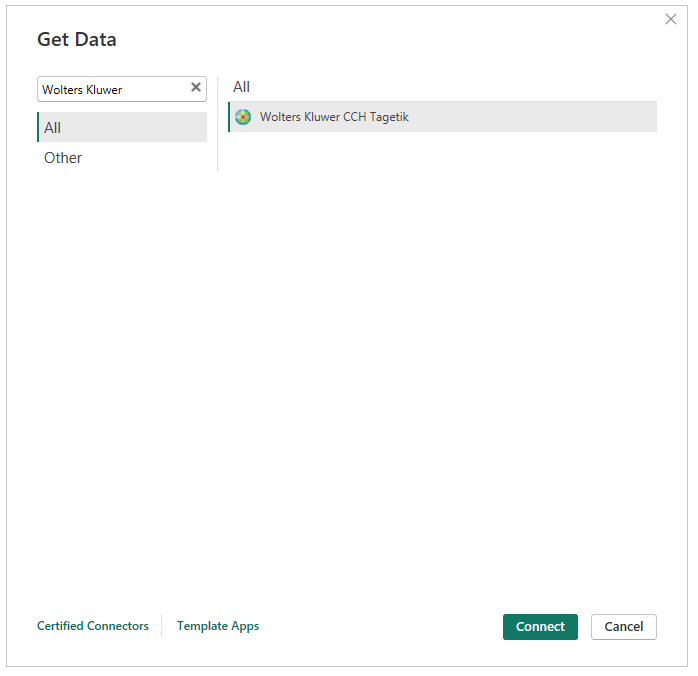
Vælg Opret forbindelse.
Angiv parametrene for at oprette forbindelse til CCH Tagetik-miljøet:
- URL-adresse er dit Wolters Kluwer CCH Tagetik-miljøslutpunkt.
- Database er databasens kode.
- Analytical Workspace (valgfrit) er koden for det analytiske arbejdsområde.
- Analytical Workspace Dataset eller Financial Model (valgfrit) er koden for datasættet til analysearbejdsområdet eller koden for den økonomiske model.
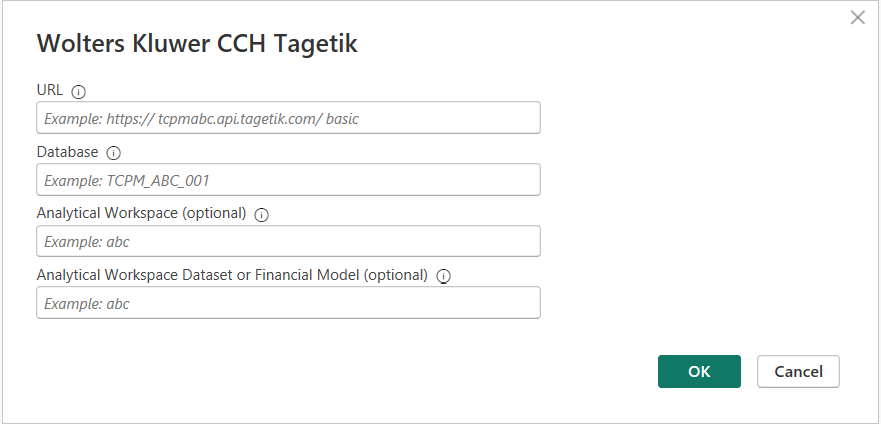
Angiv de grundlæggende legitimationsoplysninger, og vælg Opret forbindelse.
Connectoren bruger ad hoc-legitimationsoplysninger (brugernavn og adgangskode), der er defineret i CCH Tagetik, til at få adgang til og hente data via OData-API'er.
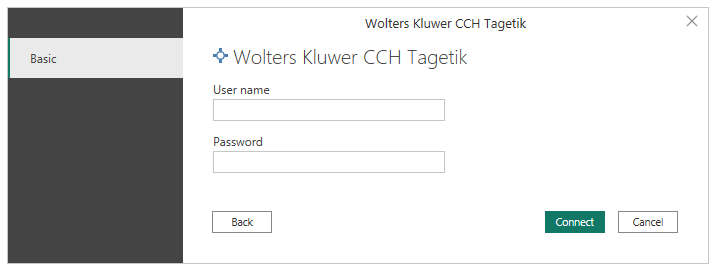
Når godkendelsen er fuldført, viser connectoren dialogboksen Navigator, der indeholder en liste over kilder, der er baseret på de parametre, der tidligere er angivet.
Vælg en enkelt kilde for at få vist et eksempel.
Markér afkrydsningsfeltet for en eller flere kilder.
Vælg Indlæs for at importere dataene til Power BI.
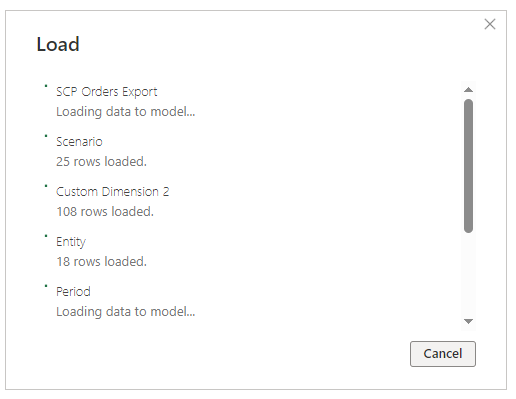
Når tabellerne er indlæst, vises de i modelvisningen. Begynd at udforske attributterne i dialogboksen Power BI-felter.
- Begynd at oprette din rapport.