Supermetrisk brugerdefineret connector i Power Query
Bemærk
Følgende connectorartikel leveres af Supermetrics, ejeren af denne connector og et medlem af Microsoft Power Query Forbind eller Certificeringsprogram. Hvis du har spørgsmål til indholdet af denne artikel eller har ændringer, du gerne vil se foretaget i https://supermetrics.com/ denne artikel, skal du besøge webstedet og bruge supportkanalerne der.
Resumé
| Element | Beskrivelse |
|---|---|
| Udgivelsestilstand | Preview |
| Produkter | Power BI (datasæt) Power BI (dataflow) Power Apps (dataflow) |
| Understøttede godkendelsestyper | OAuth |
| Dokumentation til funktionsreference | I/R |
Bemærk
Nogle funktioner kan være til stede i ét produkt, men ikke andre på grund af installationsplaner og værtsspecifikke egenskaber.
Forudsætninger
Før du bruger connectoren, skal du oprette en konto i Supermetrics Hub og gemme mindst én forespørgsel.
Følg disse trin for at oprette og gemme en forespørgsel:
Log på Supermetrics Hub. ved hjælp af SSO (enten via en Microsoft-konto eller en Google-konto).
Hvis du ikke kan se Power BI-siden, skal du åbne navigationen til venstre og gå til Destinationer > i Power BI.
Vælg "Opret ny forespørgsel" for at komme i gang.
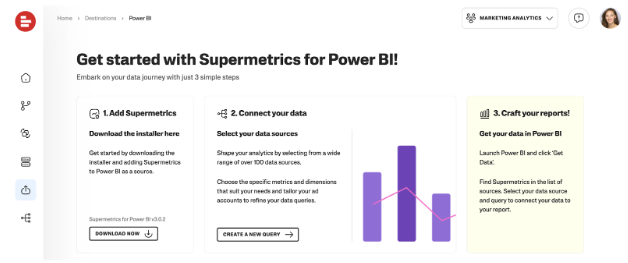
Vælg en datakilde, og log på din konto for at oprette en forbindelse mellem din datakilde og Supermetriske data. Find detaljerede instruktioner i vores supportcenter
Nogle offentlige datakilder, herunder Offentlige Facebook-data, behøver ikke, at du logger på. Hvis du bruger en af disse, skal du springe dette trin over.
Bemærk
Hvis du forsøger at hente data fra populære datakilder, f.eks. Google Ads, Google Analytics 4, Facebook Insights, LinkedIn Ads, kan du hurtigt komme i gang med en af de skabelonrapporter , vi tilbyder, når du tilføjer en forbindelse til datakilden med Supermetrics.
Definer forespørgselsindstillingerne for de data, du vil se i dine rapporter:
- Vælg konti, der skal hentes data fra.
- Definer et datointerval – brug et fleksibelt datointerval, f.eks. "seneste 2 måneder", og hent altid data for de forrige to måneder. Bemærk, at du kan ændre datointervallet for en bestemt rapport ved hjælp af connectoren.
- Angiv målepunkter som Visninger eller Klik. Se vores komplette liste over målepunkter og dimensioner.
- Vælg, hvordan posterne skal opdeles, f.eks. efter dato eller kampagnenavn.
Klik på Kør for at kontrollere, om du får de forventede poster, og vælg Gem. Navngiv din forespørgsel og dit skema, og bekræft. Skemaet svarer til en mappe til dine forespørgsler.
De forespørgsler, du gemmer i Hubben, er tilgængelige for dig i Power BI Desktop, når du logger på Supermetrics-connectoren. Du er velkommen til at oprette forbindelse til flere datakilder og gemme forespørgsler i hver for at kunne oprette en kombineret rapport, f.eks. fra dine Annoncer-konti på tværs af flere marketingkilder.
Understøttede egenskaber
- Importér
- Dataimport fra flere kilder
Forbind instruktionerne
Sådan opretter du forbindelse til supermetriske data
Åbn Power BI Desktop.
Gå til båndet Hjem, og vælg Hent data.
Søg efter supermetriske data. Vælg den, og vælg Forbind. Første gang du bruger connectoren, skal du logge på med den samme Microsoft-konto eller Google-konto, som du brugte i Supermetrics Hub.
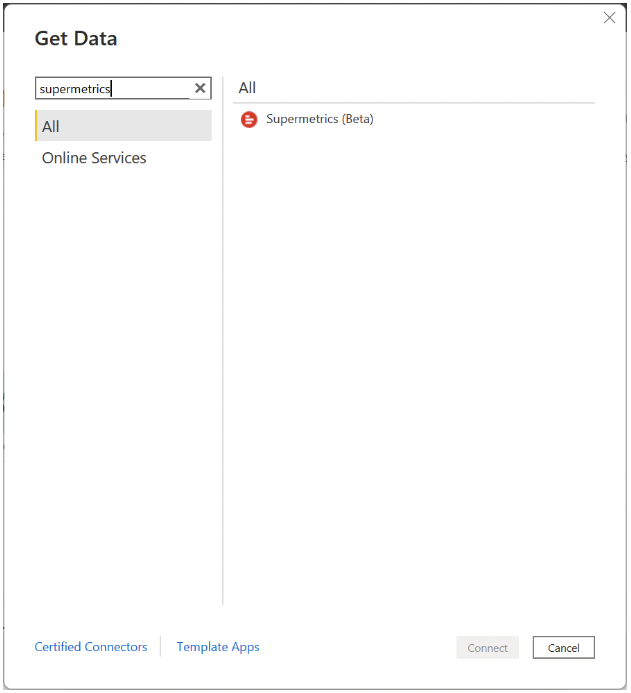
Hvis du opretter forbindelse til Supermetrics for første gang, får du vist en meddelelse fra en tredjepart. Vælg Advar mig ikke igen med denne connector , hvis du ikke ønsker, at denne meddelelse skal vises igen, og vælg derefter Fortsæt.
Vælg Log på for at logge på din Supermetrics-konto.
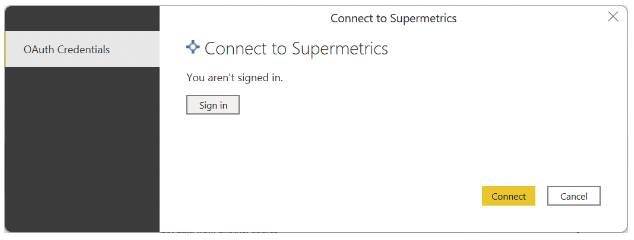
Brug enkeltlogon (SSO) i vinduet Supermetrics, der vises: Vælg Log på med Microsoft eller Log på med Google , og vælg den konto, du brugte til at logge på Supermetrics Hub.
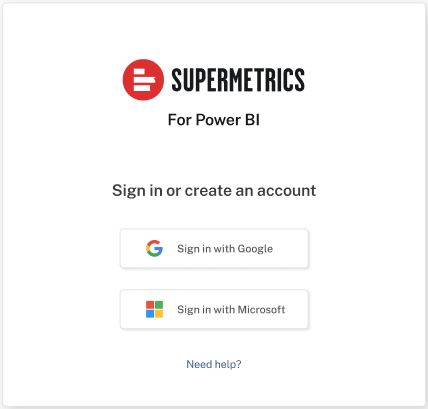
Når du logger på, skal du vælge Fortsæt.
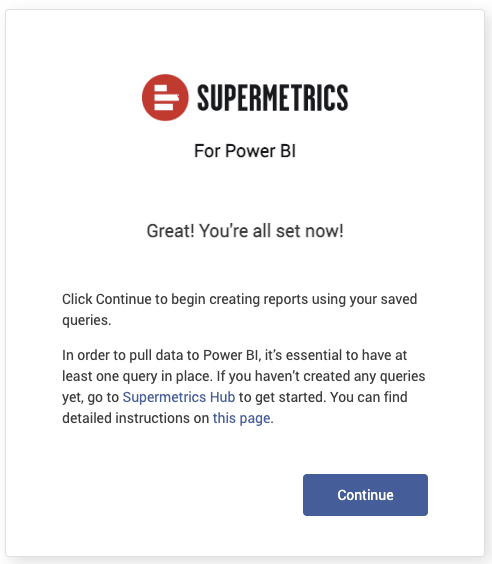
Vælg Opret forbindelse.
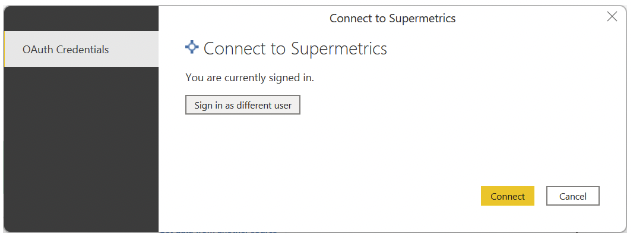
Når dialogboksen Navigator er indlæst, kan du få vist alle de forespørgsler, du har gemt på din Supermetrics-konto på Hubben. De organiseres i mapper efter datakilden til venstre. Markér afkrydsningsfelterne ud for de forespørgsler med data, du vil bruge til din rapport.
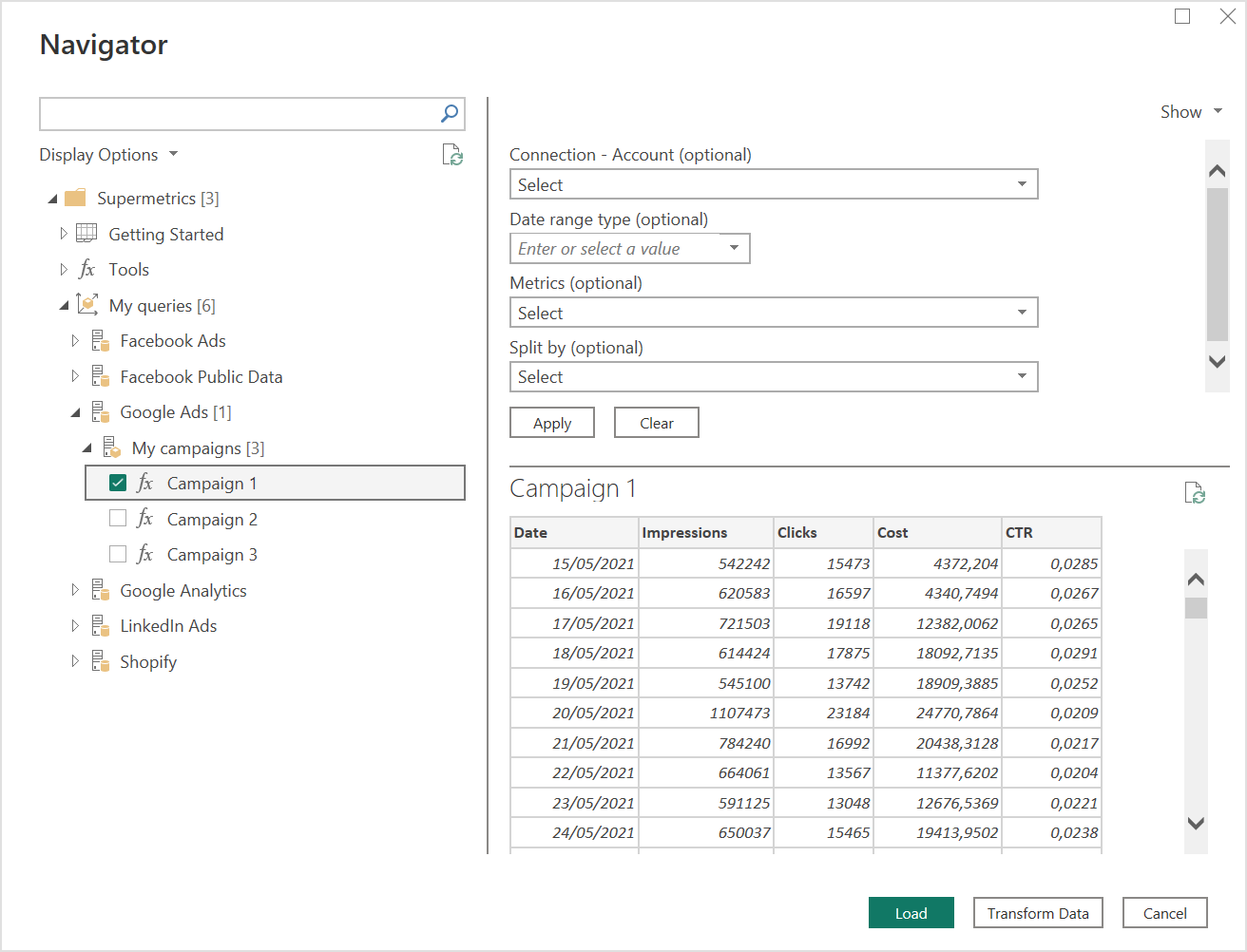
Prøveversionen indlæses med de gemte forespørgselsindstillinger, men du kan foretage nogle ændringer, før du indlæser dataene i din rapport ved hjælp af indstillingerne over prøveversionen:- Under Forbind ion – Konto kan du vælge et andet sæt konti til de samme forespørgselsindstillinger. Hvis du har flere forbindelser, kan du også ændre det her. Sørg for altid at vælge konti inden for kun én datakildeforbindelse. Vælg OK , og anvend for at indlæse data med ændringerne.
- Hvis du vil kontrollere dataene for en anden tidsperiode end den, der er angivet i den gemte forespørgsel, skal du vælge den nødvendige indstilling i feltet "Datointervaltype" og vælge Anvend. Når du vælger indstillinger som "Denne måned" eller "År til dato", føjer opdateringerne altid de nyeste data til din rapport.
- Du kan vælge et nyt sæt målepunkter eller ændre, hvordan du opdeler posterne ved hjælp af felterne "Målepunkter" eller "Dimensioner". Husk at vælge OK , og anvend ændringerne.
Hvis du kun foretager ændringer i et af felterne, forbliver andre indstillinger de samme, som du gemte dem i Hubben.
Når du ser det datasæt, du vil bruge, skal du vælge Indlæs for at bruge det i Power BI Desktop eller Transformér for at tilpasse det i Power Query-editor først.
Begrænsninger
- Forespørgselsstyring skal bruges til at oprette og administrere forespørgsler
- Timeoutgrænsen for forespørgselsresultater er 30 minutter
Kendte problemer
Forespørgselsgodkendelse "email@domain.com" er ikke længere tilgængelig.
Mulige årsager:
- Forbindelsen mellem Supermetrics og datakilden udløb. Du skal genoprette forbindelsen i Supermetrics Hub.
Næste trin
Du kan også finde følgende supermetriske oplysninger nyttige: