SoftOne BI (beta)
Bemærk
Følgende connectorartikel leveres af SoftOne, ejeren af denne connector og et medlem af Microsoft Power Query Forbind or Certification Program. Hvis du har spørgsmål til indholdet af denne artikel eller har ændringer, du gerne vil se foretaget i denne artikel, skal du besøge SoftOne-webstedet og bruge supportkanalerne der.
Resumé
| Element | Beskrivelse |
|---|---|
| Udgivelsestilstand | Beta |
| Produkter | Power BI (semantiske modeller) Power BI (dataflow) Fabric (Dataflow Gen2) |
| Understøttede godkendelsestyper | Basic (Soft1/Atlantis Web Services) |
Forudsætninger
Soft1 ERP/CRM- eller Atlantis ERP-produktet skal være installeret med et licenseret SoftOne BI-connectormodul. En webkonto skal konfigureres i programmet med adgang til SoftOne BI-Forbind eller-tjenesten. Disse kontooplysninger og dit installationsserienummer valideres under godkendelse af SoftOne BI-connectoren.
SoftOne BI-connectoren understøttes fra Soft1 Series 5 version 500.521.11424 eller nyere og Atlantis ERP version 3.3.2697.1 eller nyere.
Understøttede egenskaber
- Importér
Forbind instruktionerne
SoftOne indeholder mange skabeloner som Power BI-skabelonfiler (.pbit), som du kan bruge eller tilpasse, hvilket giver dig en start på dit BI-projekt. F.eks. Salg & Samlinger og Økonomi.
Hvis du vil oprette forbindelse i Power BI Desktop ved hjælp af en ny rapport, skal du følge nedenstående trin. Hvis du opretter forbindelse fra en rapport, der er oprettet ved hjælp af en af SoftOne BI-skabelonerne, skal du se Brug af en angivet skabelon senere i denne artikel.
Forbind til dit Soft1- eller Atlantis-datalager fra bunden
Sådan indlæser du data fra din installation med Power Query Desktop:
Vælg Hent data > mere... > Onlinetjenester i Power BI Desktop, og søg efter SoftOne BI. Vælg Opret forbindelse.
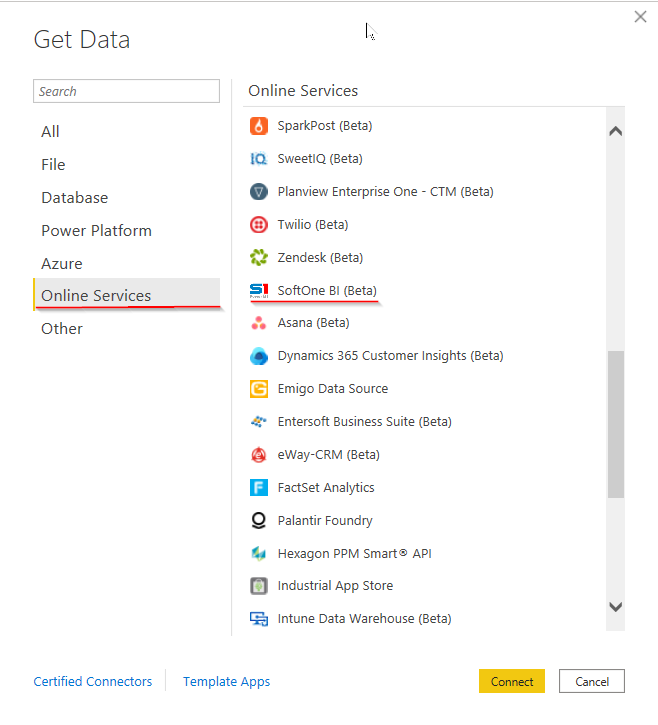
Vælg Log på. Der vises en godkendelsesformular.
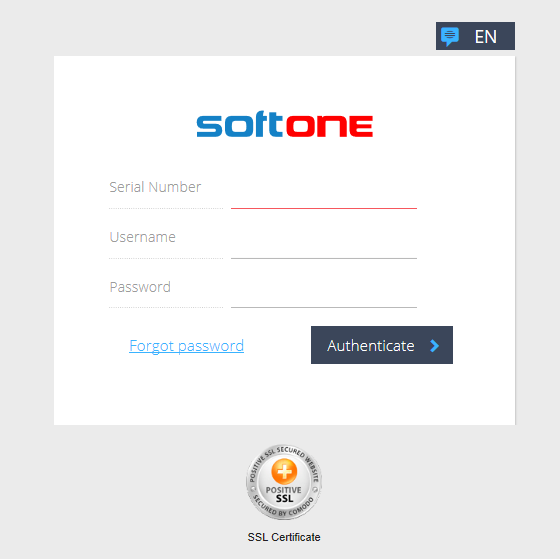
Bemærk
- Hvis du angiver forkerte legitimationsoplysninger, modtager du en meddelelse om, at dit logon mislykkedes pga. ugyldige legitimationsoplysninger.
- Hvis SoftOne BI-Forbind or ikke er aktiveret, eller hvis den webkonto, du bruger, ikke er konfigureret med tjenesten, modtager du en meddelelse om, at adgang nægtet, fordi det valgte modul ikke er aktiveret.
Når du har logget på med SoftOne Web Services, kan du oprette forbindelse til dit datalager.
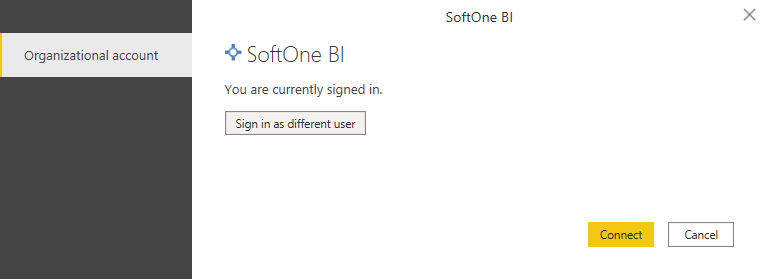
Hvis du vælger Forbind kommer du til navigationstabellen og viser de tilgængelige tabeller fra datalageret, hvorfra du kan vælge de påkrævede data.
I navigatoren kan du nu se tabellerne i dit datalager. Det kan tage noget tid at hente tabellerne.
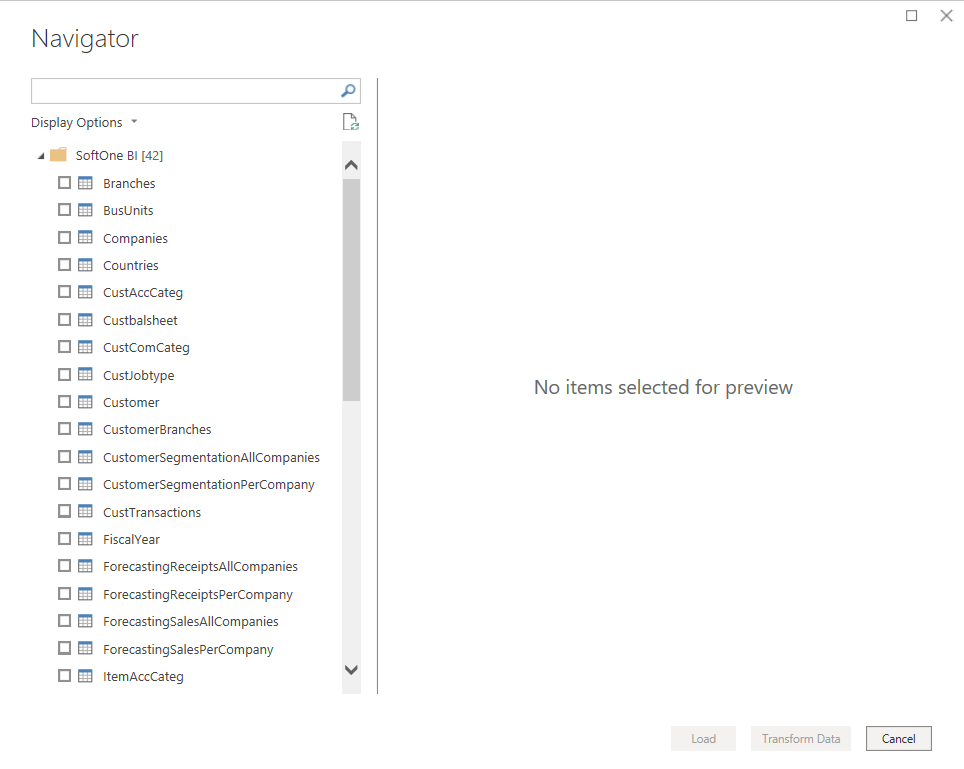
Du skal have uploadet dataene fra din Soft1- eller Atlantis-installation (i henhold til produktdokumentationen) for at se alle tabeller. Hvis du ikke har uploadet dine data, kan du ikke se nogen tabeller, der vises i navigationstabellen.
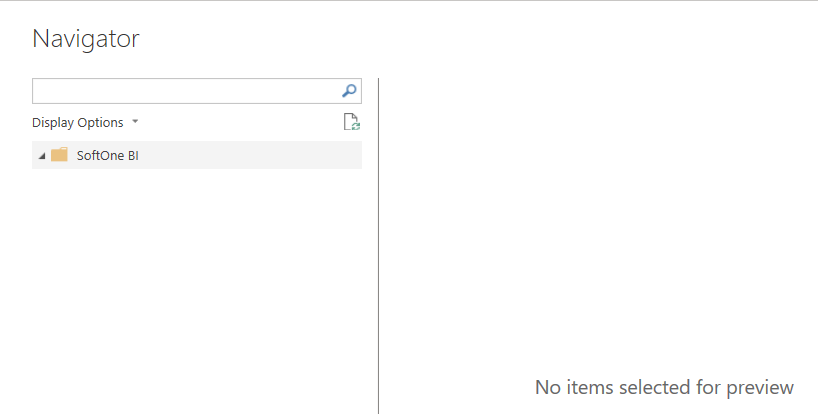
I dette tilfælde skal du gå tilbage til dit program og uploade dine data.
Brug af en angivet skabelon
Åbn den valgte skabelon, Power BI Desktop forsøger at indlæse dataene fra datalageret og beder om legitimationsoplysninger.
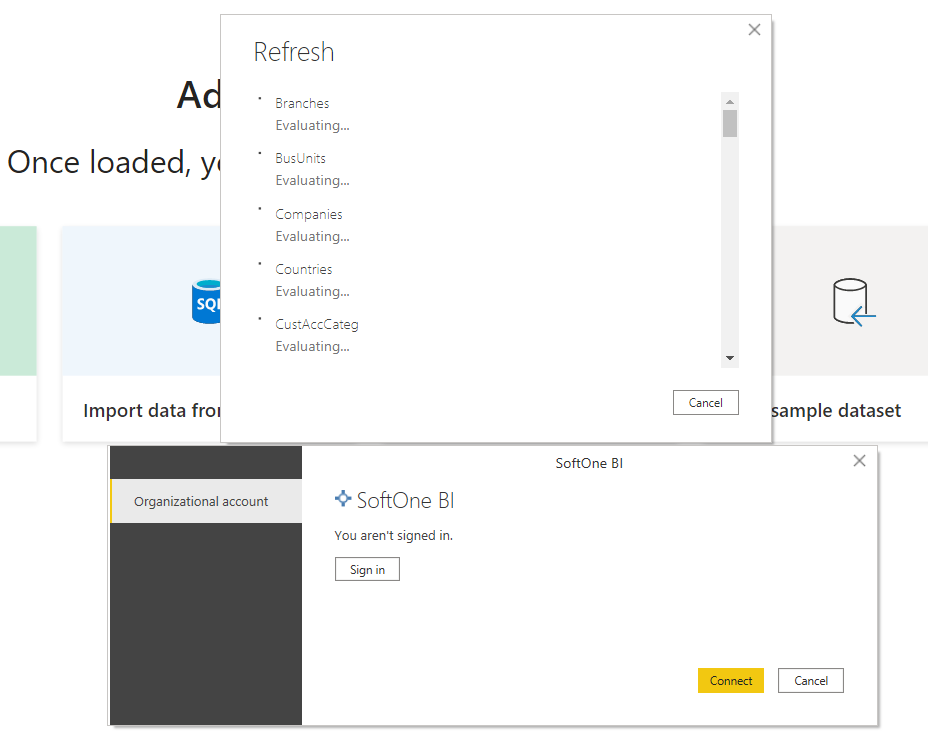
Vælg Log på , og angiv dine legitimationsoplysninger (serienummer, brugernavn og adgangskode).
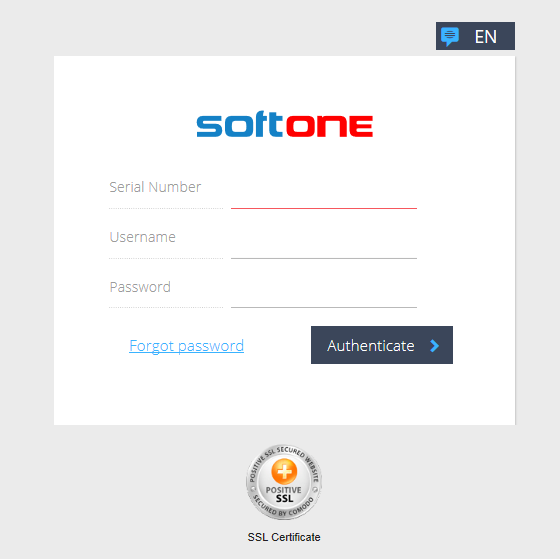
Når du er godkendt, skal du vælge Forbind.
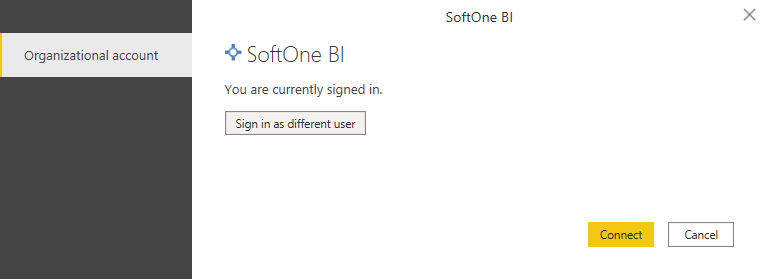
Power BI Desktop henter derefter dataene fra datalageret.
Når opdateringen er fuldført, er du klar til at begynde at tilpasse rapporten eller publicere den, som den er i Power BI-tjenesten.
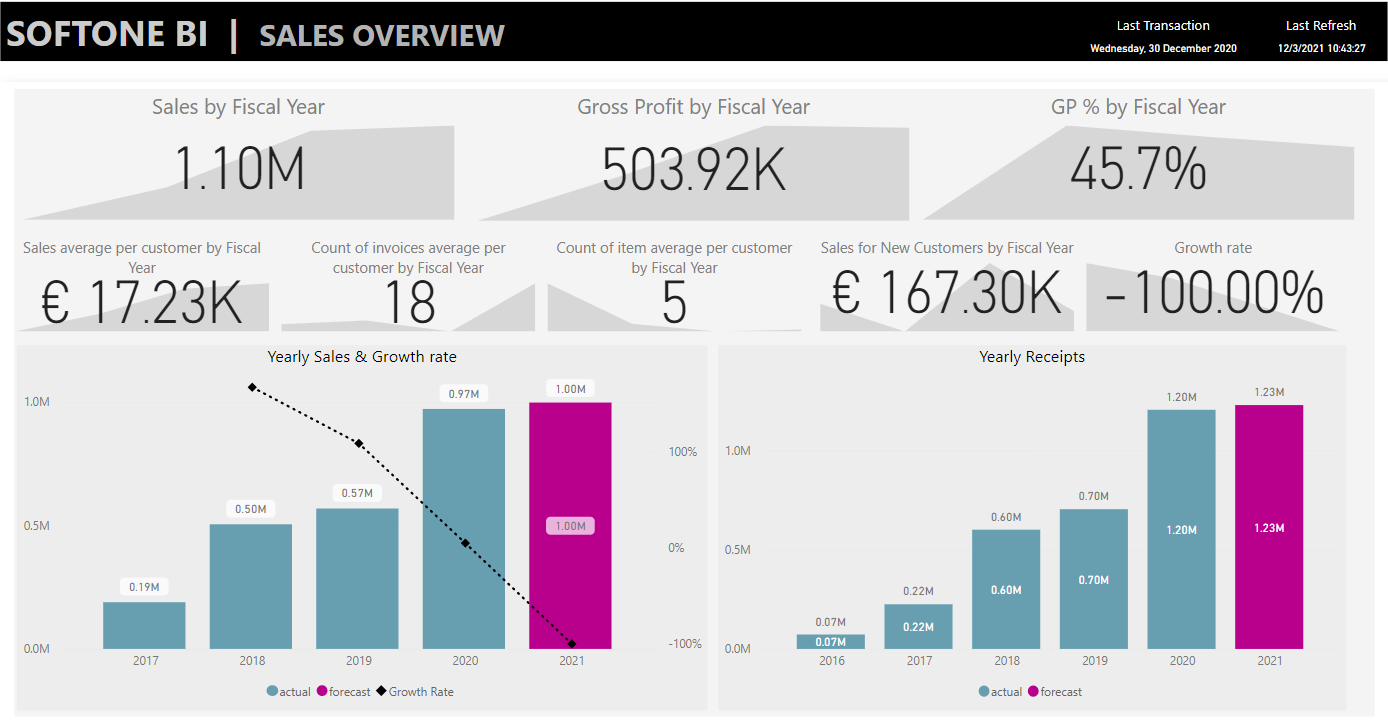
Vigtigt
Hvis du arbejder med mere end én Soft1/Atlantis-installation, skal du rydde SoftOne BI-legitimationsoplysningerne, der er gemt af Power BI Desktop, når du skifter mellem datalagre.