SingleStore
Bemærk
Følgende connectorartikel leveres af SingleStore, ejeren af denne connector og et medlem af Microsoft Power Query Forbind or Certification Program. Hvis du har spørgsmål vedrørende indholdet af denne artikel eller har ændringer, du gerne vil se foretaget i denne artikel, skal du besøge SingleStore-webstedet og bruge supportkanalerne der.
Resumé
| Element | Beskrivelse |
|---|---|
| Udgivelsestilstand | Generel tilgængelighed |
| Produkter | Power BI (semantiske modeller) Power BI (dataflow) Fabric (Dataflow Gen2) |
| Understøttede godkendelsestyper | Grundlæggende Windows |
Understøttede egenskaber
- Importér
- DirectQuery (semantiske Power BI-modeller)
Forbind til SingleStore
Sådan opretter du forbindelse mellem Microsoft Power BI Desktop og SingleStore DB eller Administreret tjeneste:
På båndet Hjem på listen Hent data skal du vælge Mere.
I dialogboksen Hent data skal du vælge SingleStore Direct Query Forbind or.
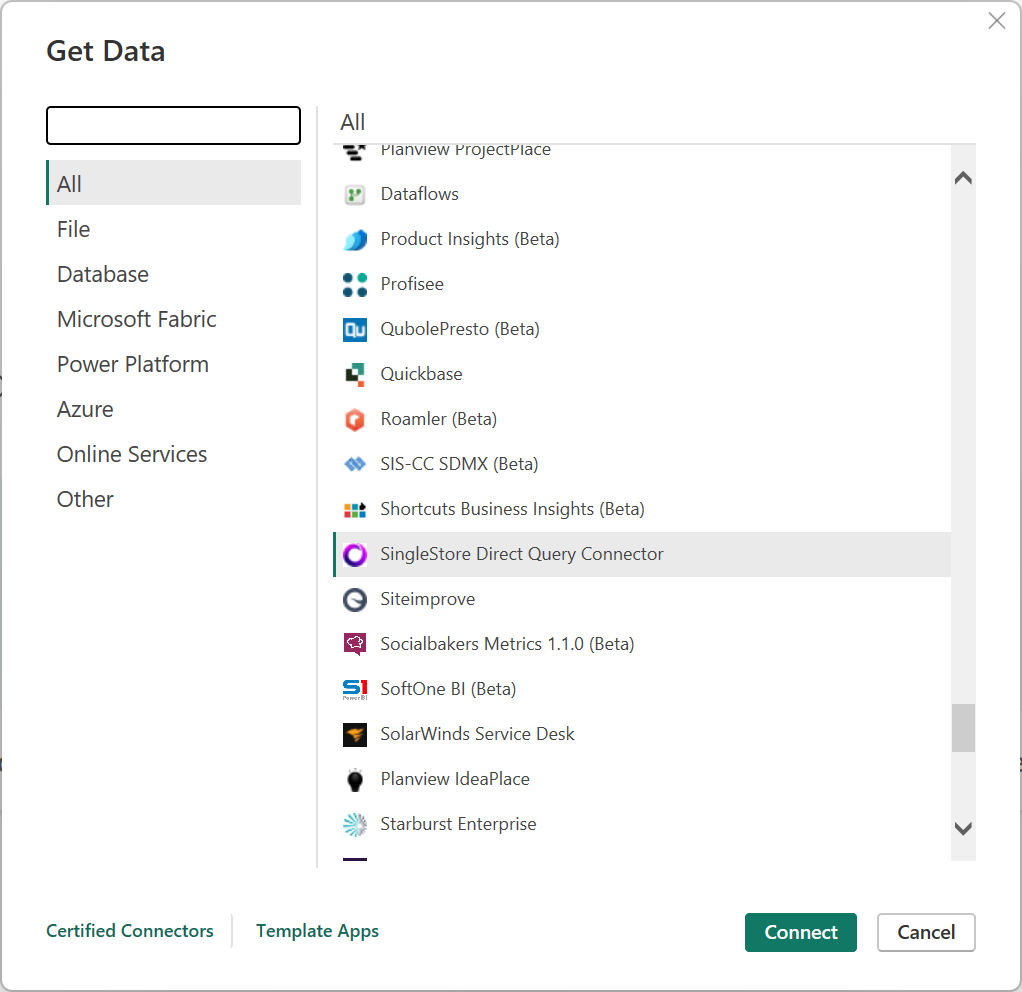
I dialogboksen SingleStore-database skal du angive IP-adressen eller værtsnavnet på SingleStore-klyngen på server. Angiv databasenavnet i Database.
Under Data Forbind ivitetstilstand skal du vælge tilstanden Import eller DirectQuery og derefter vælge OK.
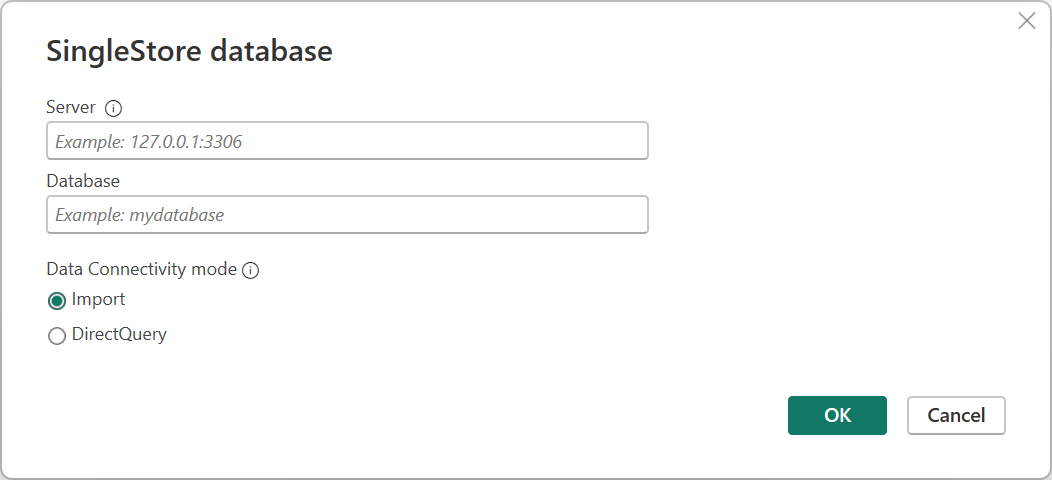
I dialogboksen SingleStore Direct Query Forbind or skal du i ruden til venstre vælge godkendelsestypen (enten Windows eller Basic).
Bemærk
Brugere af SingleStoreDB Cloud kan kun bruge basisgodkendelse .
Til Windows-godkendelse skal du konfigurere en SingleStore-server til Kerberos-godkendelse. Vælg derefter knappen Forbind.
Bemærk
Du skal køre Power BI med den brugerkonto, der er knyttet til SingleStore DB-brugeren.
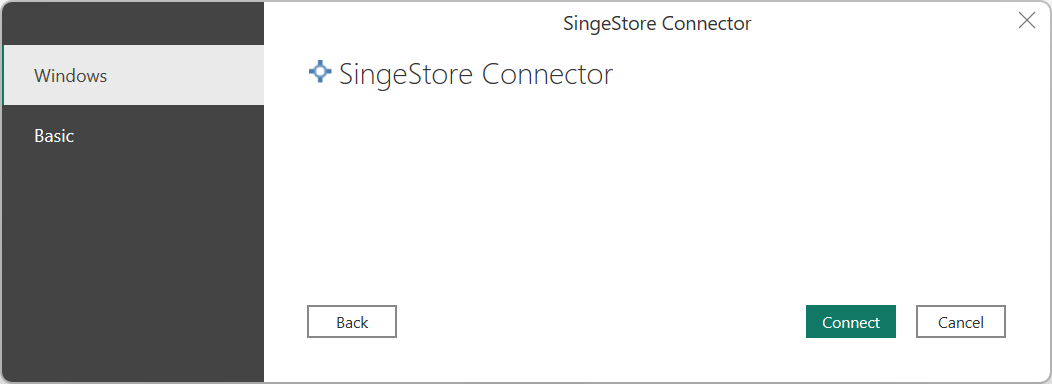
I forbindelse med basisgodkendelse skal du angive det brugernavn og den adgangskode, der bruges til at oprette forbindelse til SingleStore, og derefter vælge knappen Forbind.
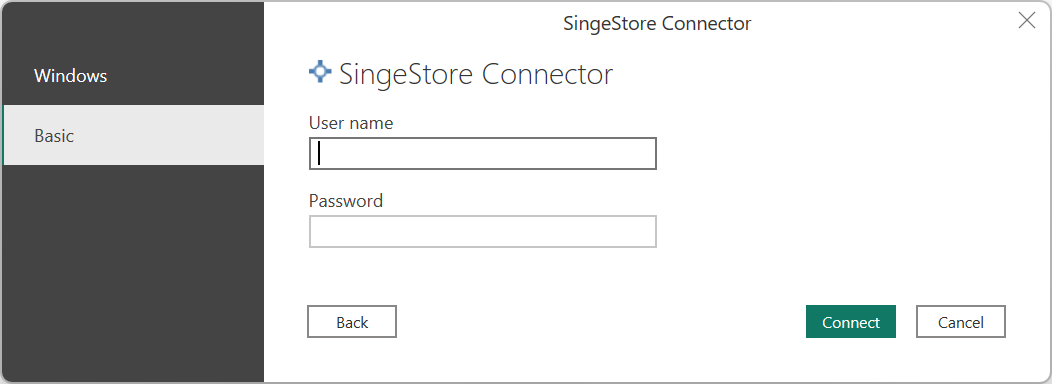
Når den er godkendt – i tilstanden Import eller DirectQuery – i dialogboksen Navigator skal du vælge de ønskede tabeller og vælge knappen Indlæs .
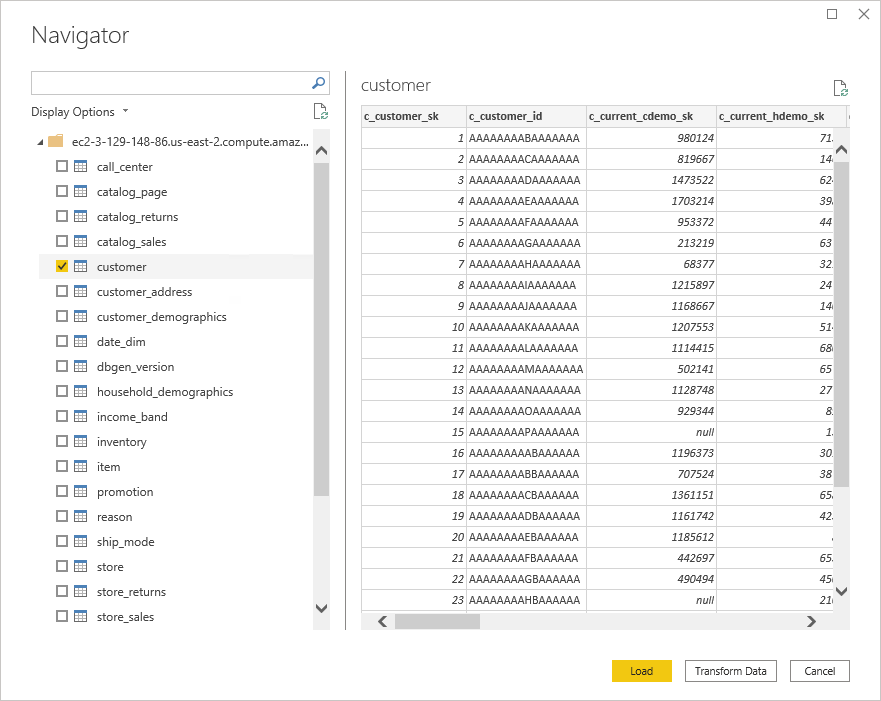
Du kan nu bruge Power BI til at udforske SingleStore-data.
Opret en brugerdefineret SQL-rapport
Bemærk
Alle brugere, der opretter en brugerdefineret SQL-rapport, må kun have skrivebeskyttet adgang til SingleStore-databaser.
Sådan opretter du en ny brugerdefineret SQL-rapport:
Åbn Power BI Desktop.
Vælg Tom forespørgsel på listen Hent data på båndet Hjem.
I dialogboksen Power Query-editor skal du angive forespørgslen i følgende format:
SingleStoreODBC.Query("<ip_address_or_hostname>", "<database>", "<query")>
Send forespørgslen.
Bemærk
Hvis du bruger serveren for første gang, skal du vælge Rediger legitimationsoplysninger og angive legitimationsoplysningerne. Gå til trin 4 i Forbind til SingleStore for at få flere oplysninger.
Kontrollér de data, der skal indlæses, og vælg Luk og anvend.
Hvis du har arbejdet med datasættet før, og det cachelagres i hukommelsen, skal du opdatere rapporten for at nulstille den lokale cache. På båndet Hjem skal du vælge Opdater.
Hvis du vil opdatere de eksisterende brugerdefinerede SQL-rapporter, skal du vælge knappen Opdater på båndet Hjem .
Rediger legitimationsoplysninger
Sådan ændrer du de legitimationsoplysninger, der bruges til at oprette forbindelse til SingleStore:
På båndet Filer skal du vælge Indstillinger>Indstillinger for datakilde.
I dialogboksen Indstillinger for datakilde skal du vælge SingleStore Direct Query Forbind or og derefter vælge Rediger tilladelser.