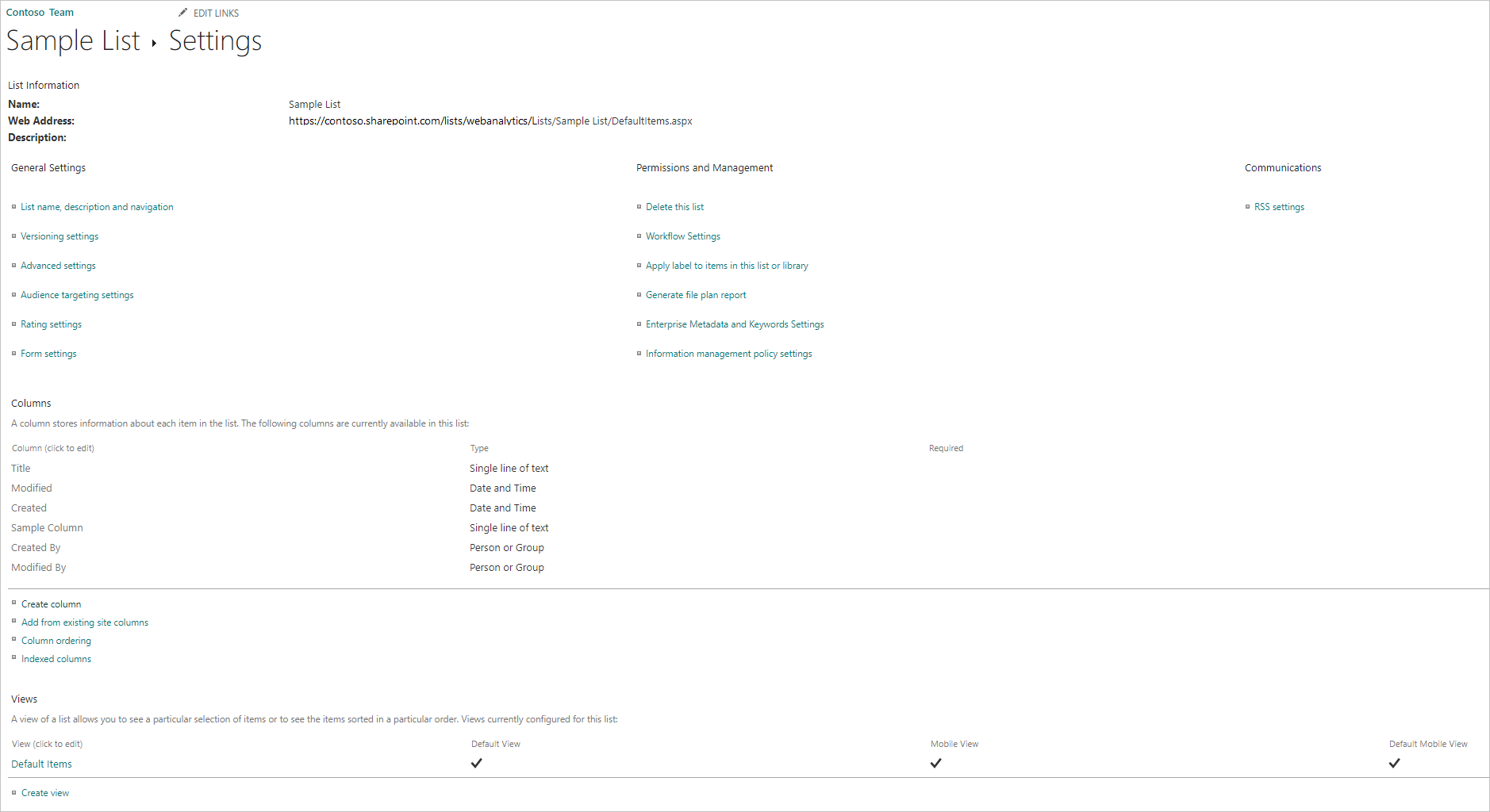SharePoint Online-liste
Resumé
| Vare | Beskrivelse |
|---|---|
| Udgivelsestilstand | Generel tilgængelighed |
| Produkter | Excel Power BI (semantiske modeller) Power BI (dataflow) Fabric (Dataflow Gen2) Power Apps (dataflow) Dynamics 365 Customer Insights |
| Understøttede godkendelsestyper | Anonym Windows Microsoft-konto Tjenesteprincipal |
| Dokumentation til funktionsreference |
SharePoint.Contents- SharePoint.Files SharePoint.Tables |
Seddel
Nogle funktioner kan være til stede i ét produkt, men ikke andre på grund af installationsplaner og værtsspecifikke egenskaber.
Seddel
Hvis du vælger Tjenesteprincipal som godkendelsestype i Power BI-tjenesten, skal du tildele den tilladelser kun til apps via Azure Access Control Services (ACS). Du kan finde flere oplysninger ved at gå til Tildeling af adgang ved hjælp af SharePoint App-Only.
Understøttede egenskaber
- URL-adresse til websted
Find webstedets URL-adresse
Når du opretter forbindelse til et SharePoint-websted, bliver du bedt om at angive webstedets URL-adresse. Hvis du vil finde den URL-adresse til webstedet, der indeholder din SharePoint Online-liste, skal du først åbne en side i SharePoint. På en side i SharePoint kan du som regel hente webstedsadressen ved at vælge Startside i navigationsruden eller ikonet for webstedet øverst. Kopiér adressen fra webbrowserens adresselinje, og gem til senere.
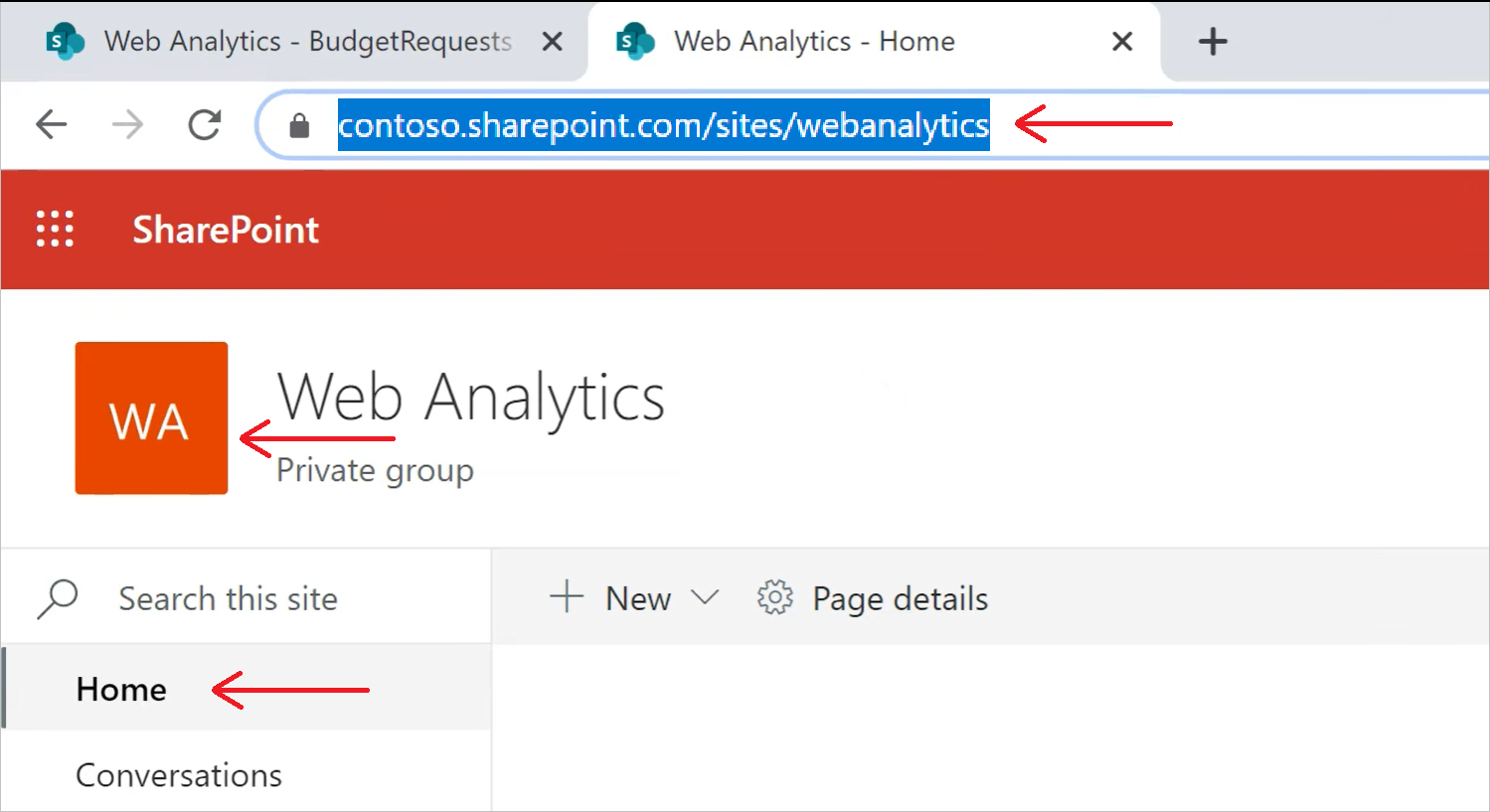
Opret forbindelse til en SharePoint Online-liste fra Power Query Desktop
Sådan opretter du forbindelse til en SharePoint Online-liste:
Vælg SharePoint Online-liste i hent dataoplevelsen. Oplevelsen med at hente data i Power Query Desktop varierer mellem apps. Du kan få flere oplysninger om, hvordan du henter data i Power Query Desktop til din app, ved at gå til Hvor du kan hente data.
Indsæt den URL-adresse til SharePoint-webstedet, du kopierede i Fastlæg URL-adressen for webstedet i feltet URL-adresse i dialogboksen Åbn.
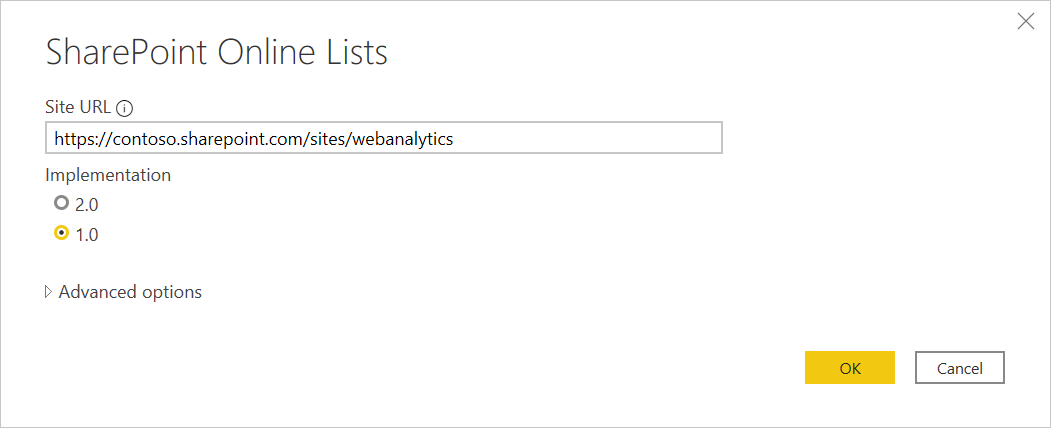
Hvis den URL-adresse, du angiver, er ugyldig, vises der et
 advarselsikon vises ud for tekstfeltet url-adresse til websted.
advarselsikon vises ud for tekstfeltet url-adresse til websted.Du kan også vælge enten 1.0-implementeringen af denne connector eller 2.0-implementeringen. Flere oplysninger: Opret forbindelse til SharePoint Online-liste v2.0
Vælg OK for at fortsætte.
Hvis det er første gang, du har besøgt denne webstedsadresse, skal du vælge den relevante godkendelsesmetode. Angiv dine legitimationsoplysninger, og vælg, hvilket niveau disse indstillinger skal anvendes på. Vælg derefter Opret forbindelse.
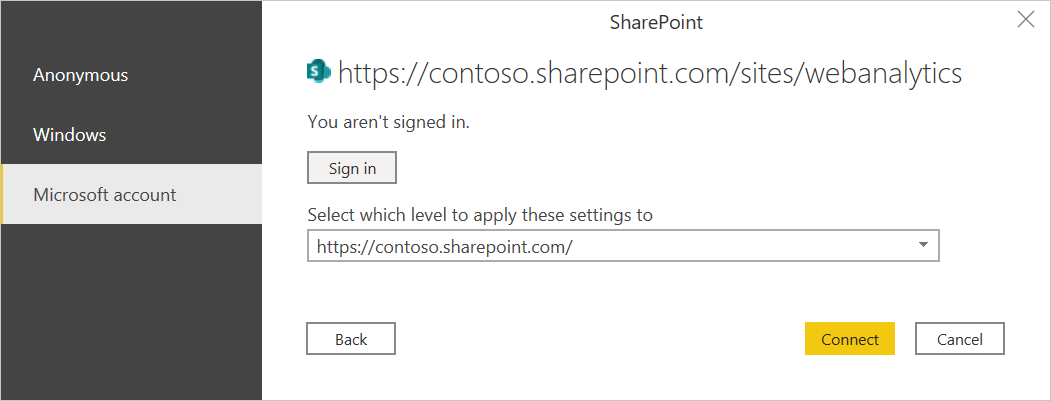
Du kan få flere oplysninger om godkendelsesmetoder og niveauindstillinger ved at gå til Godkendelse med en datakilde.
I Navigatorkan du vælge en placering og derefter enten transformere dataene i Power Query-editor ved at vælge Transformér dataeller indlæse dataene ved at vælge Indlæs.
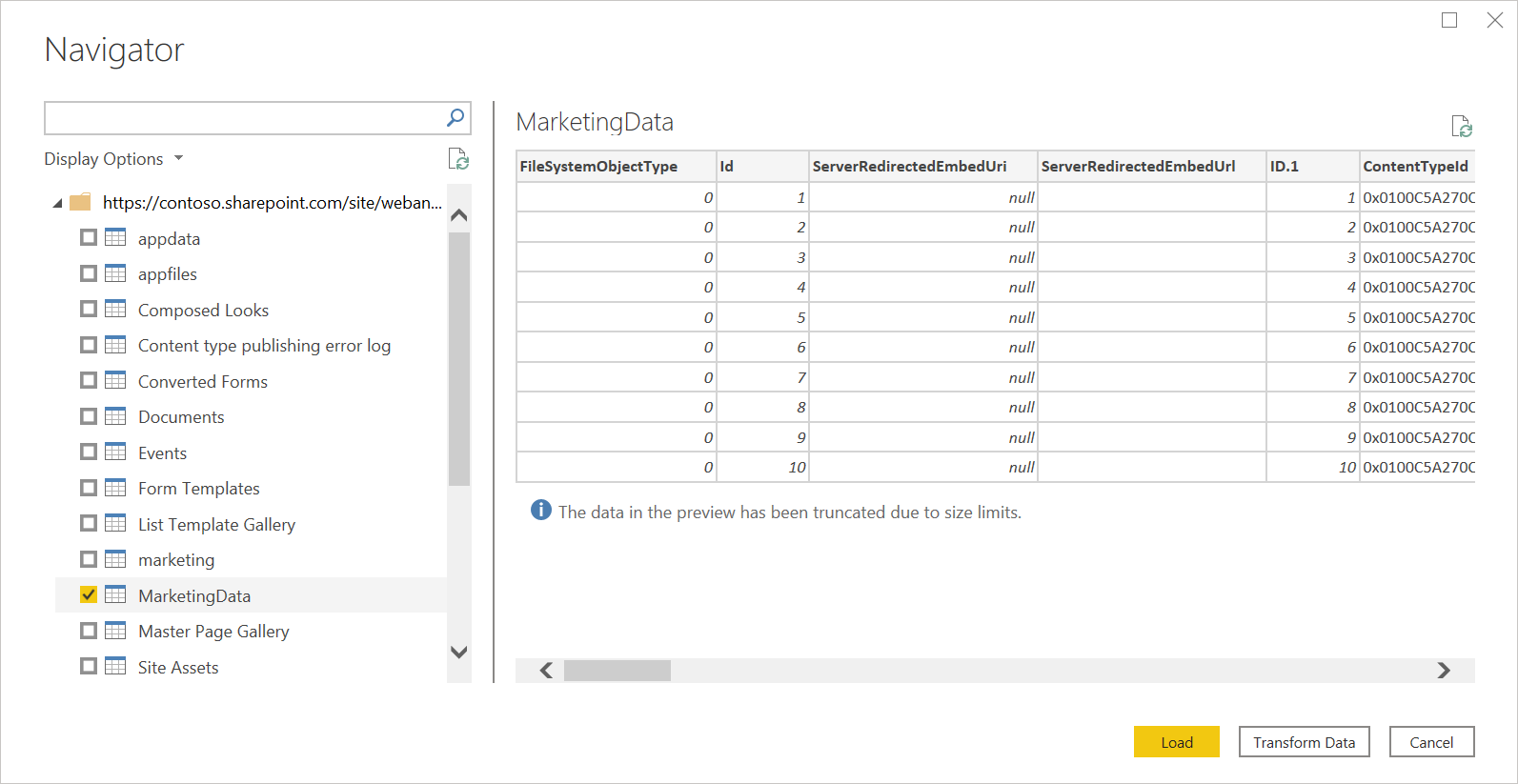
Opret forbindelse til en SharePoint Online-liste fra Power Query Online
Sådan opretter du forbindelse til en SharePoint Online-liste:
Vælg indstillingen SharePoint Online-liste i hent dataoplevelsen. Forskellige apps har forskellige måder at få data på i Power Query Online. Du kan få flere oplysninger om, hvordan du henter data fra din app i Power Query Online, ved at gå til Hvor du kan hente data.
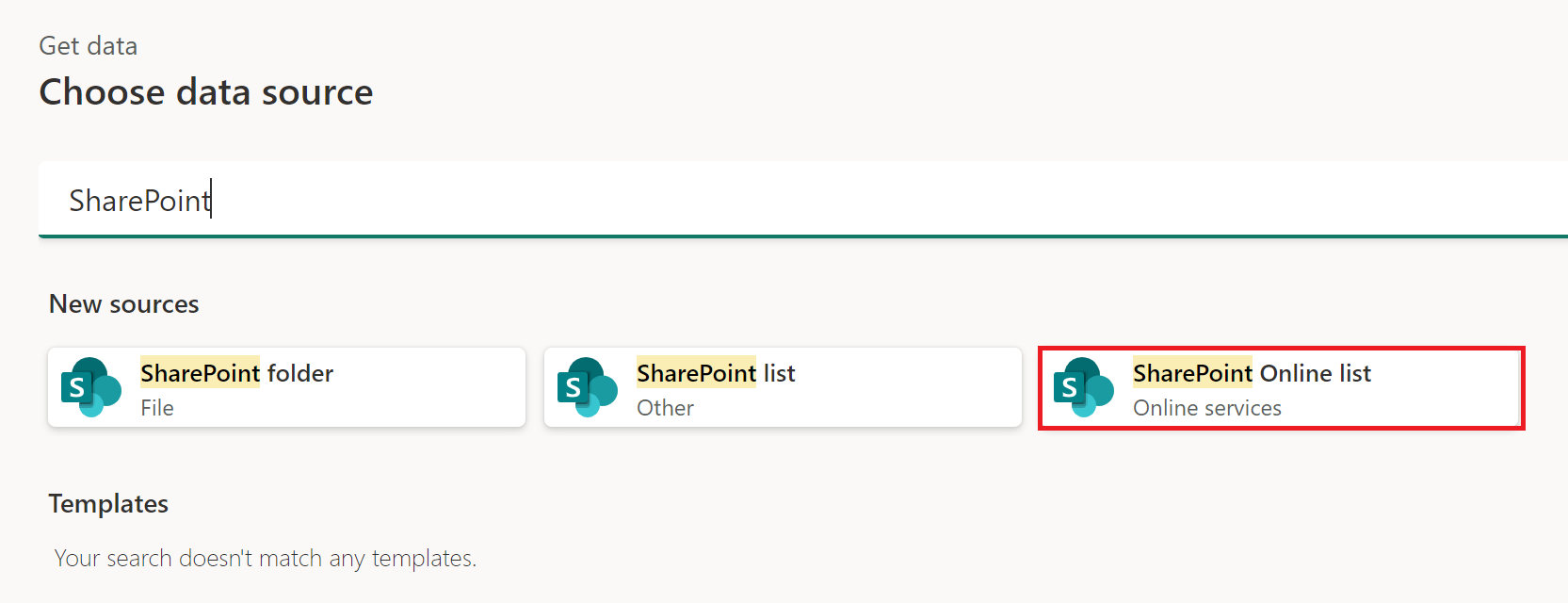
Indsæt den URL-adresse til SharePoint-webstedet, du kopierede i Fastlæg URL-adressen for webstedet i feltet URL-adresse i dialogboksen Åbn.
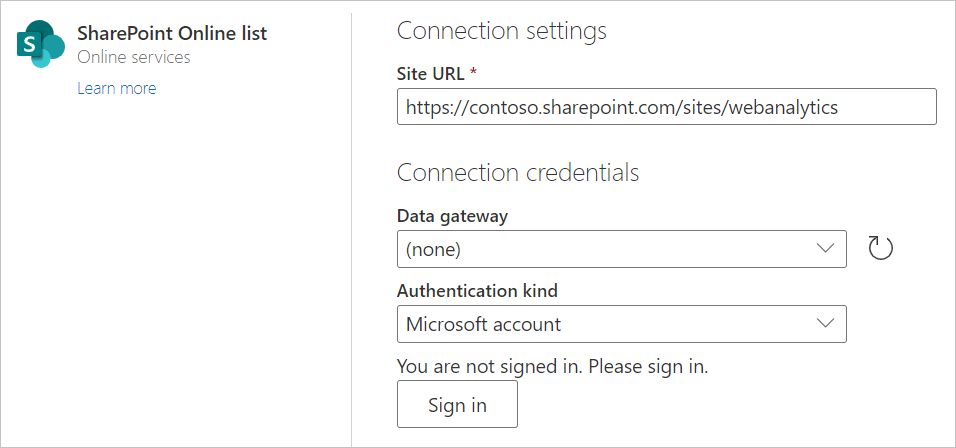
Angiv navnet på en datagateway i det lokale miljø, hvis det er nødvendigt.
Vælg godkendelses kinden, og angiv eventuelle nødvendige legitimationsoplysninger.
Vælg Næste.
I Navigatorkan du vælge en placering og derefter transformere dataene i Power Query-editoren ved at vælge Transformér data.
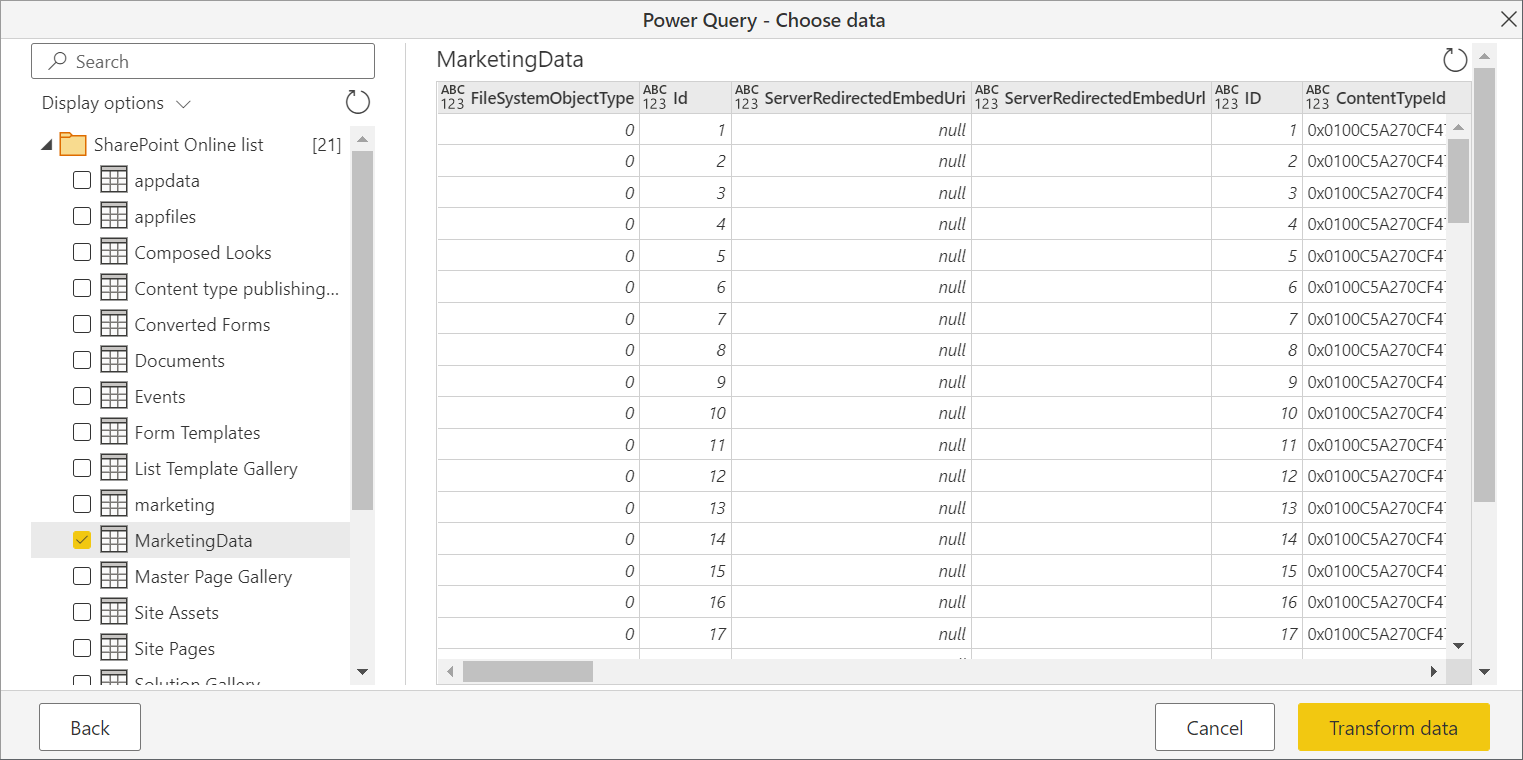
Opret forbindelse til SharePoint Online-liste v2.0
I versionen af Power BI Desktop fra oktober 2020 introducerede vi en opdateret version af SharePoint Online-listeconnectoren. Denne connector har forbedret API'er og større anvendelighed, men er ikke bagudkompatibel med brugen af 1.0-connectorversionen. 2.0-connectorversionen er offentlig tilgængelig fra september 2022.
Hvis du vil have adgang til den, skal du angive det samme connectorskærmbillede via trin 2 i Opret forbindelse til en SharePoint Online-liste fra Power Query Desktop. Sørg dog for at vælge 2.0 under Implementation, hvis den ikke allerede er valgt.
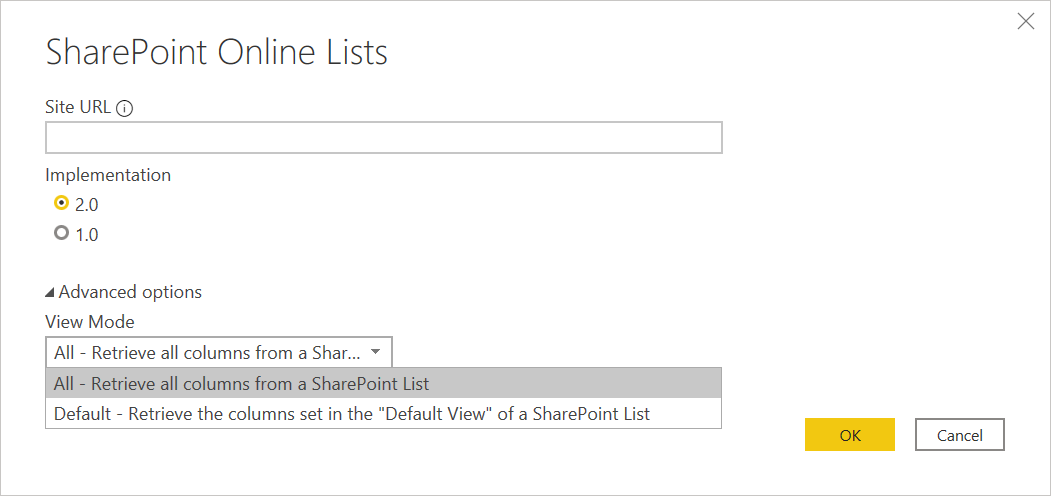
Med denne opdatering til connectoren stiller vi to forskellige visninger til rådighed for de samme data:
- Alle
- standard
Visningen Alle indeholder alle de kolonner, der er oprettet af brugeren og systemet. Du kan se, hvilke kolonner der er inkluderet i følgende skærmbillede.
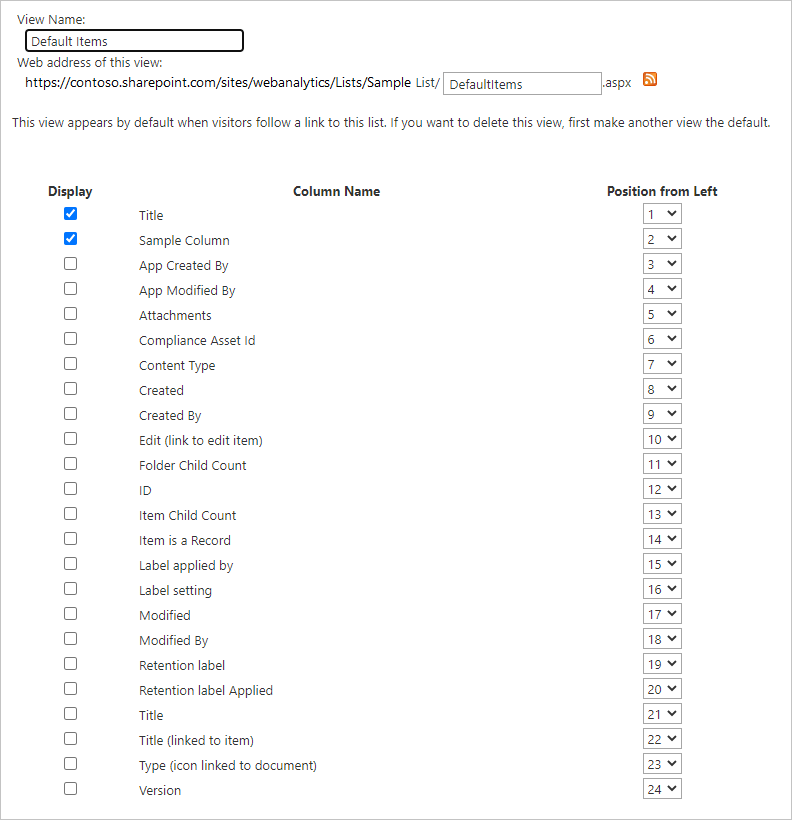
Standardvisningen er det, du får vist, når du ser på listen online i den visning, du har angivet som Standard i dine indstillinger. Hvis du redigerer denne visning for at tilføje eller fjerne enten brugeroprettede eller systemdefinerede kolonner eller ved at oprette en ny visning og angive den som standard, overføres disse ændringer via connectoren.
Seddel
Hvis du angiver standardvisningen på SharePoint-webstedet til kalendervisning eller tavlevisning visning, returnerer SharePoint kun de kolonner, der vises i den valgte visning. I dette scenarie henter Power BI ikke alle kolonnerne på listen, selvom du vælger indstillingen Alle. Dette er tilsigtet.
Fejlfinding
Brug SharePoint-rodadresse
Sørg for at angive rodadressen på SharePoint-webstedet uden undermapper eller dokumenter. Brug f.eks. et link, der ligner https://contoso.sharepoint.com/teams/ObjectModel/.
Problemer med tidszone
Når du bruger SharePoint Online-listen (v1.0)-connectoren, kan du opleve, at tidszonedata ikke stemmer overens med det, du ville forvente i din browser. Den webbaserede Klient i SharePoint foretager en lokal tidszonekonvertering baseret på browserens viden om brugerens tidszone.
Backend-API'en til SharePoint bruger UTC-tid og sender dette UTC-klokkeslæt direkte til Power BI. Power BI konverterer ikke dette UTC-tidspunkt, men rapporterer det til brugeren.
Brugeren skal foretage den samme konvertering som SharePoint-klienten for at få tid ind på lokaltid. Et eksempel på de kolonnehandlinger, der kan gøre dette, er:
#"Changed Type" = Table.TransformColumnTypes(#"Renamed Columns",{{"Datewithtime", type datetimezone}}),
#"Timezone Shifted" = Table.TransformColumns(#"Changed Type", {"Datewithtime", DateTimeZone.ToLocal})
Den første handling ændrer typen til datetimezone, og den anden handling konverterer den til computerens lokale klokkeslæt.
Grænse for SharePoint-joinforbindelse
Seddel
Dette problem er begrænset til SharePoint Online-listen v2.0-connectoren.
SharePoint Online-listen v2.0-connectoren bruger en anden API end v1.0-connectoren og er derfor underlagt maksimalt 12 joinhandlinger pr. forespørgsel, som beskrevet i dokumentationen til SharePoint Online, under grænseværdi for listevisning. Dette problem vil manifestere sig som SharePoint-forespørgsler, der mislykkes, når der opnås adgang til mere end 12 kolonner samtidigt fra en SharePoint-liste. Du kan dog løse denne situation ved at oprette en standardvisning med mindre end 12 opslagskolonner.
Brug af OData til at få adgang til en SharePoint Online-liste
Hvis du bruger et OData-feed til at få adgang til en SharePoint Online-liste, er der en begrænsning på ca. 2100 tegn for den URL-adresse, du bruger til at oprette forbindelse. Flere oplysninger: Maksimumlængde for URL-adresse