SharePoint-liste
Resumé
| Element | Beskrivelse |
|---|---|
| Udgivelsestilstand | Generel tilgængelighed |
| Produkter | Excel Power BI (semantiske modeller) Power BI (dataflow) Fabric (Dataflow Gen2) Power Apps (dataflow) Dynamics 365 Customer Insights Analysis Services |
| Understøttede godkendelsestyper | Anonym Windows Microsoft-konto |
| Dokumentation til funktionsreference | SharePoint.Contents SharePoint.Files SharePoint.Tables |
Bemærk
Nogle funktioner kan være til stede i ét produkt, men ikke andre på grund af installationsplaner og værtsspecifikke egenskaber.
Bemærk
Microsoft Entra ID/OAuth til SharePoint i det lokale miljø understøttes ikke ved hjælp af datagatewayen i det lokale miljø.
Understøttede egenskaber
- URL-adresse til websted
Find webstedets URL-adresse
Når du opretter forbindelse til et SharePoint-websted, bliver du bedt om at angive webstedets URL-adresse. Hvis du vil finde den URL-adresse til webstedet, der indeholder din SharePoint-liste, skal du først åbne en side i SharePoint. Fra en side i SharePoint kan du som regel hente webstedsadressen ved at vælge Startside i navigationsruden eller ikonet for webstedet øverst. Kopiér adressen fra webbrowserens adresselinje, og gem til senere.
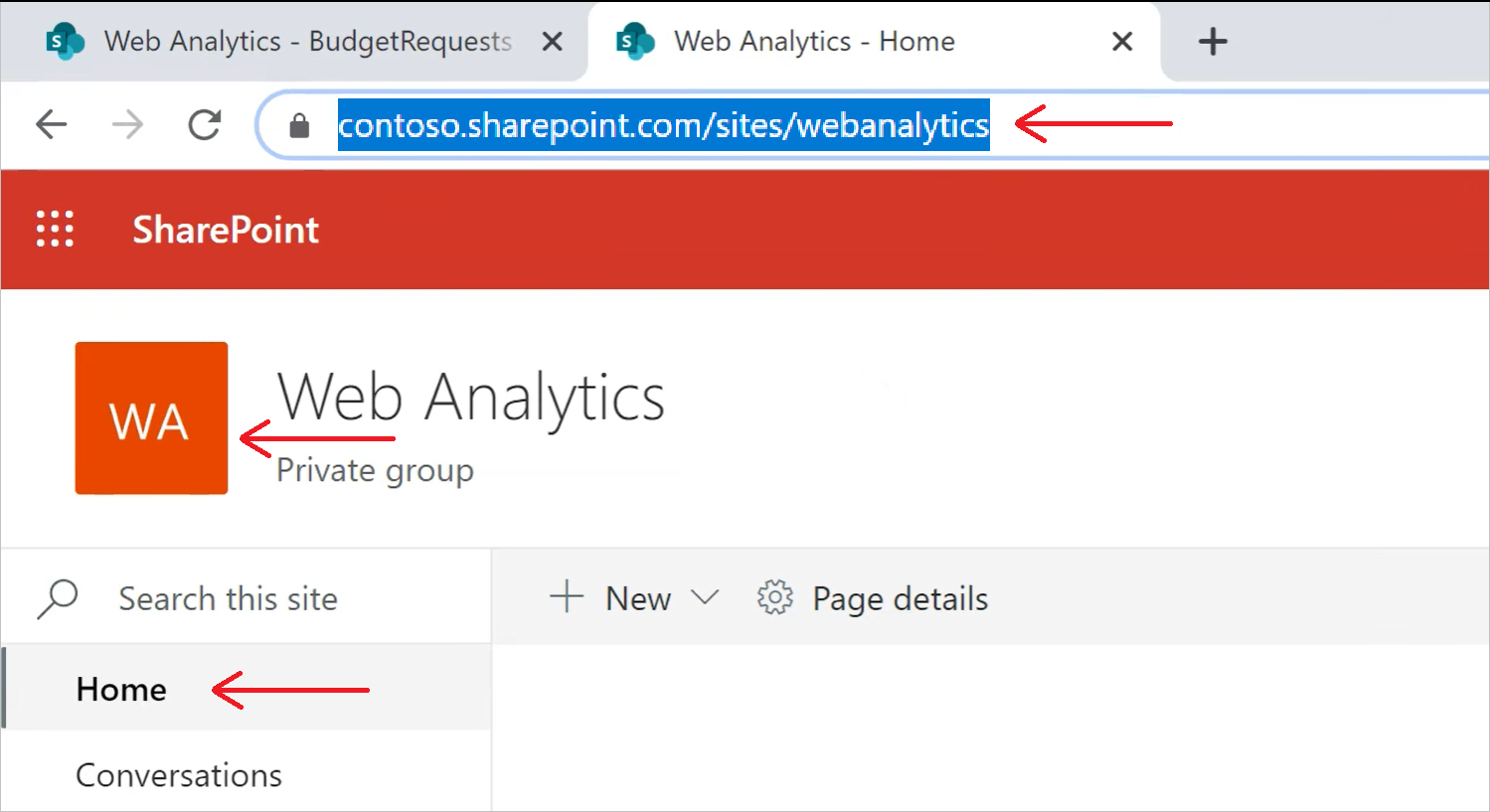
Forbind til en SharePoint-liste fra Power Query Desktop
Sådan opretter du forbindelse til en SharePoint-liste:
Fra Hent data skal du vælge SharePoint-liste.
Indsæt den URL-adresse til SharePoint-webstedet, du kopierede, i Fastlæg WEBSTEDETs URL-adresse til feltet URL-adresse til websted i dialogboksen Åbn.
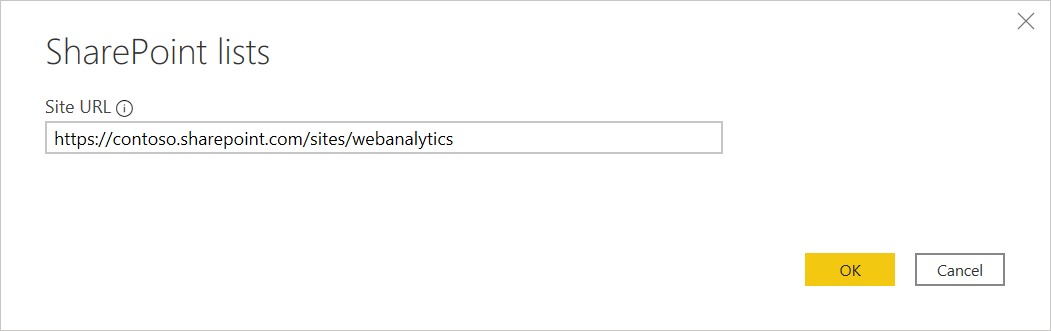
Hvis den URL-adresse, du angiver, er ugyldig, vises der et
 advarselsikon ud for tekstfeltet URL-adresse til websted.
advarselsikon ud for tekstfeltet URL-adresse til websted.Vælg OK for at fortsætte.
Hvis det er første gang, du har besøgt denne webstedsadresse, skal du vælge den relevante godkendelsesmetode. Angiv dine legitimationsoplysninger, og vælg, hvilket niveau disse indstillinger skal anvendes på. Vælg derefter Forbind.
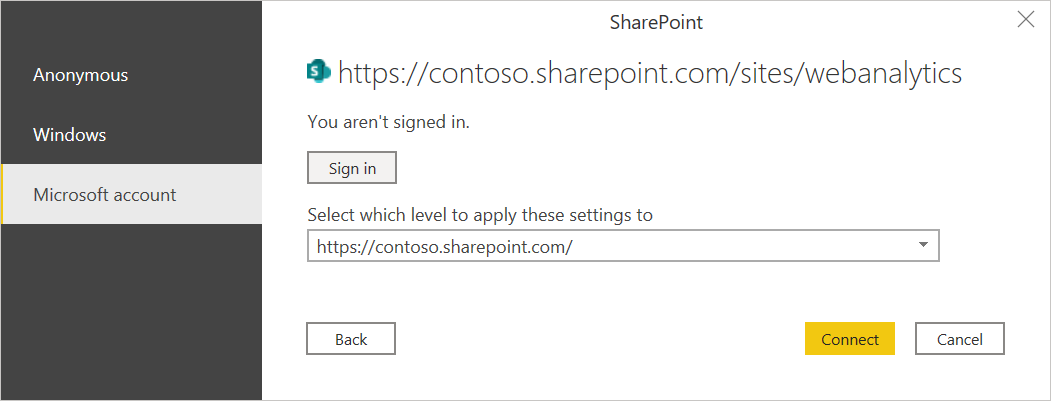
Du kan få flere oplysninger om godkendelsesmetoder og niveauindstillinger ved at gå til Godkendelse med en datakilde.
I Navigator kan du vælge en placering og derefter enten transformere dataene i Power Query-editoren ved at vælge Transformér data eller indlæse dataene ved at vælge Indlæs.
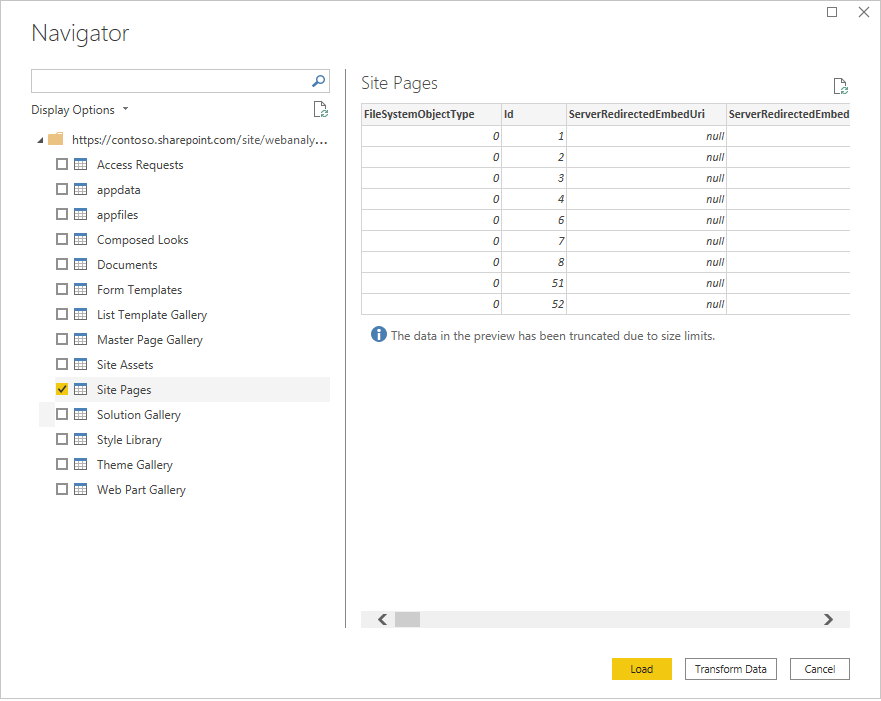
Forbind til en SharePoint-liste fra Power Query Online
Sådan opretter du forbindelse til en SharePoint-liste:
Vælg SharePoint-liste på siden Datakilder.
Indsæt den URL-adresse til SharePoint-webstedet, du kopierede, i Fastlæg WEBSTEDETs URL-adresse til feltet URL-adresse til websted i dialogboksen Åbn.
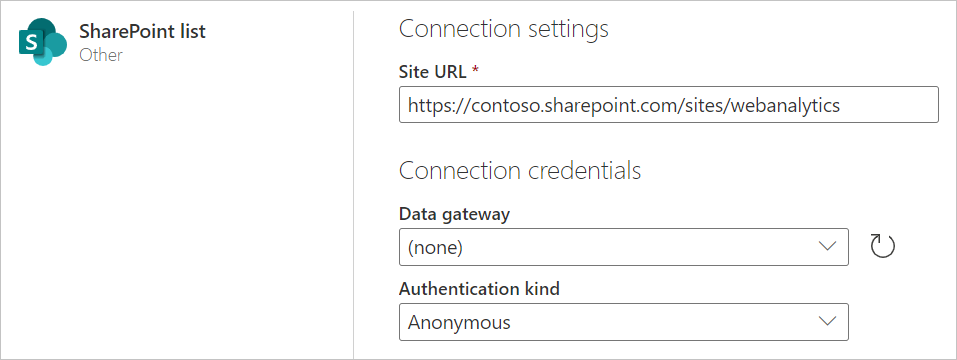
Angiv navnet på en datagateway i det lokale miljø, hvis det er nødvendigt.
Vælg godkendelses kinden, og angiv eventuelle nødvendige legitimationsoplysninger.
Vælg Næste.
I Navigator kan du vælge en placering og derefter transformere dataene i Power Query-editoren ved at vælge Næste.
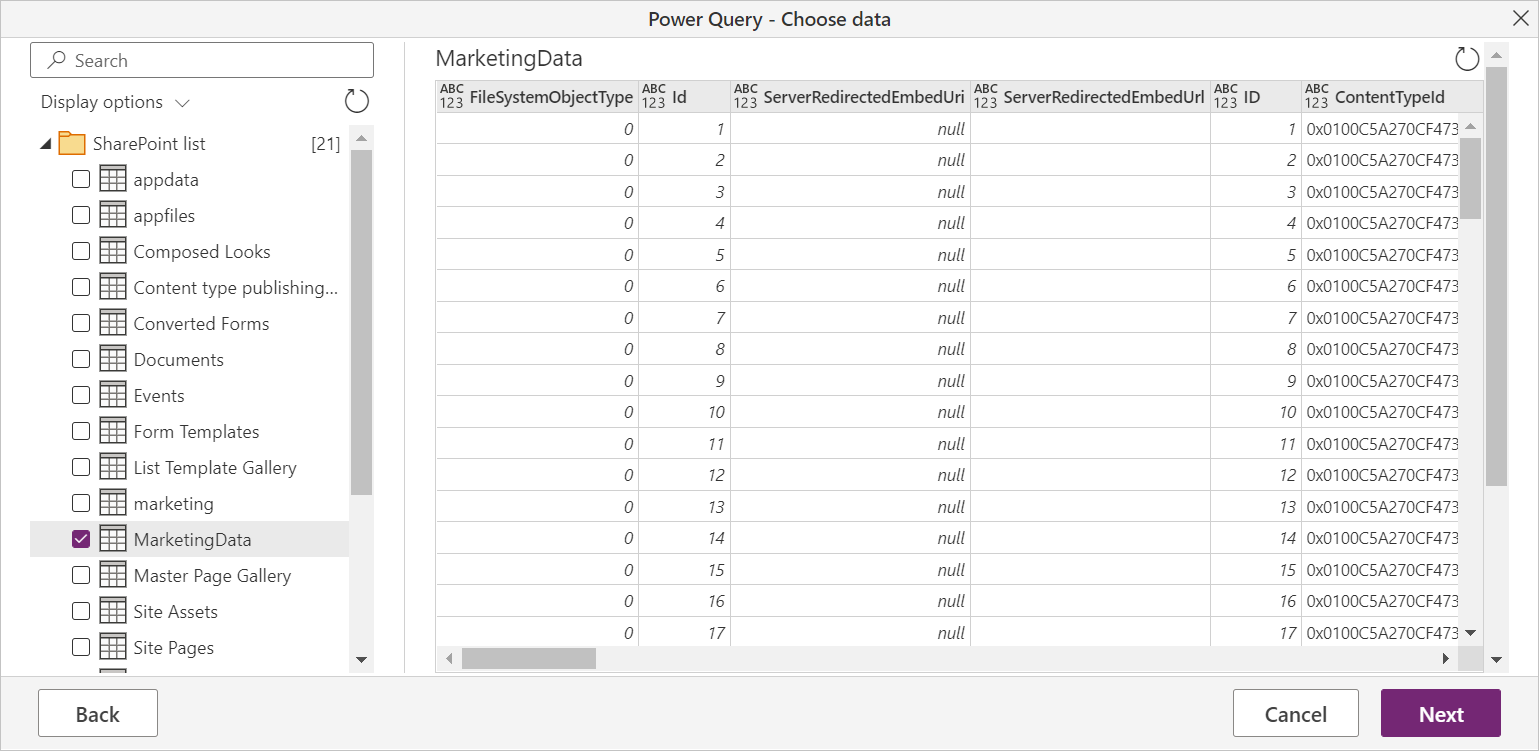
Fejlfinding
Brug SharePoint-rodadresse
Sørg for, at du angiver SharePoint-webstedets rodadresse uden nogen undermapper eller dokumenter. Brug f.eks. et link, der ligner følgende: https://contoso.sharepoint.com/teams/ObjectModel/
Inkonsekvent funktionsmåde for booleske data
Når du bruger SharePoint-listeconnectoren, repræsenteres booleske værdier inkonsekvent som TRUE/FALSE eller 1/0 i Power BI Desktop og Power BI-tjeneste miljøer. Dette kan resultere i forkerte data, forkerte filtre og tomme visualiseringer.
Dette problem opstår kun, når datatypen ikke udtrykkeligt er angivet for en kolonne i forespørgselsvisningen i Power BI Desktop. Du kan se, at datatypen ikke er angivet, ved at se billedet "ABC 123" i kolonnen og datatypen "Enhver" på båndet som vist nedenfor.
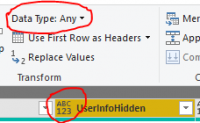
Brugeren kan gennemtvinge en ensartet fortolkning ved eksplicit at angive datatypen for kolonnen via Power Query-editor. Følgende billede viser f.eks. kolonnen med en eksplicit boolesk type.
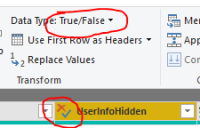
Brug af OData til at få adgang til en SharePoint-liste
Hvis du bruger et OData-feed til at få adgang til en SharePoint-liste, er der en begrænsning på ca. 2100 tegn for den URL-adresse, du bruger til at oprette forbindelse. Flere oplysninger: Maksimal længde på URL-adresse
Microsoft Entra ID-godkendelse
Microsoft Entra ID-godkendelse understøttes ikke for SharePoint-kilder i det lokale miljø.