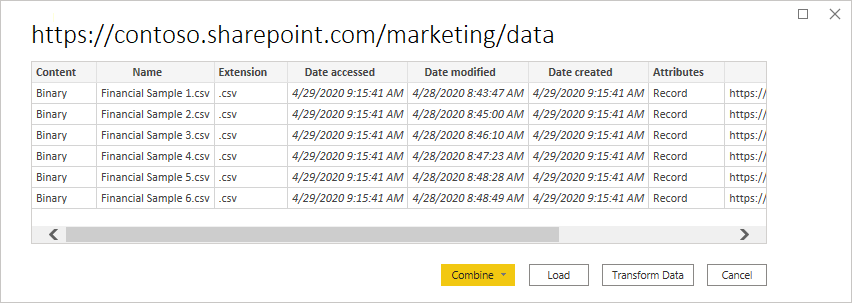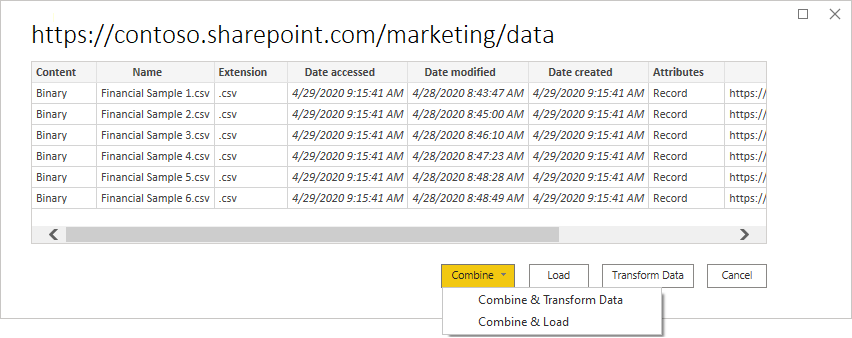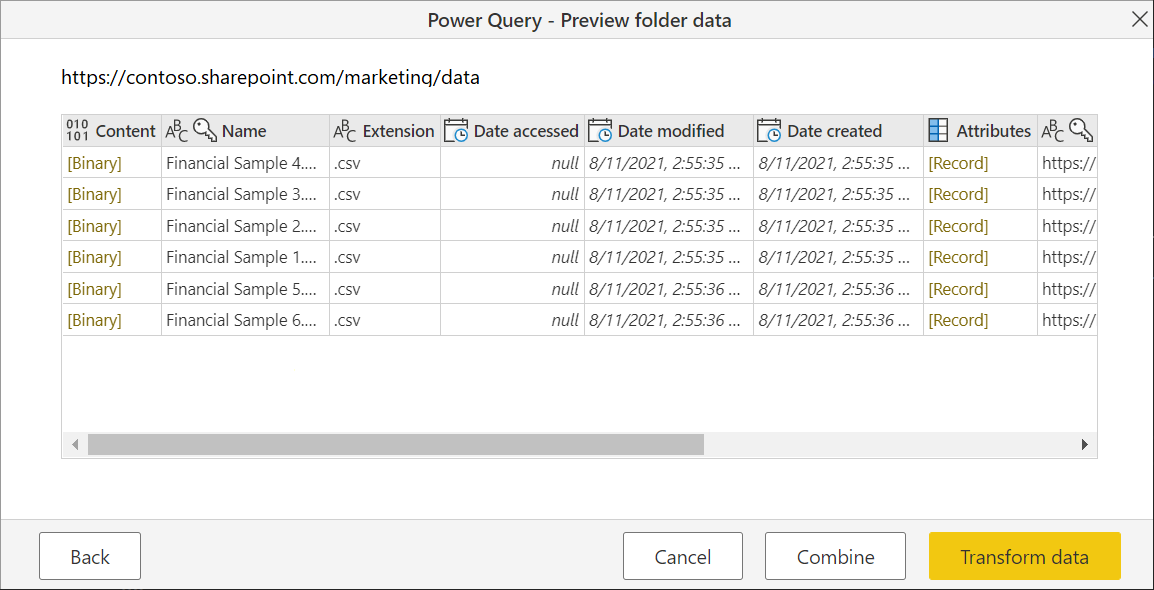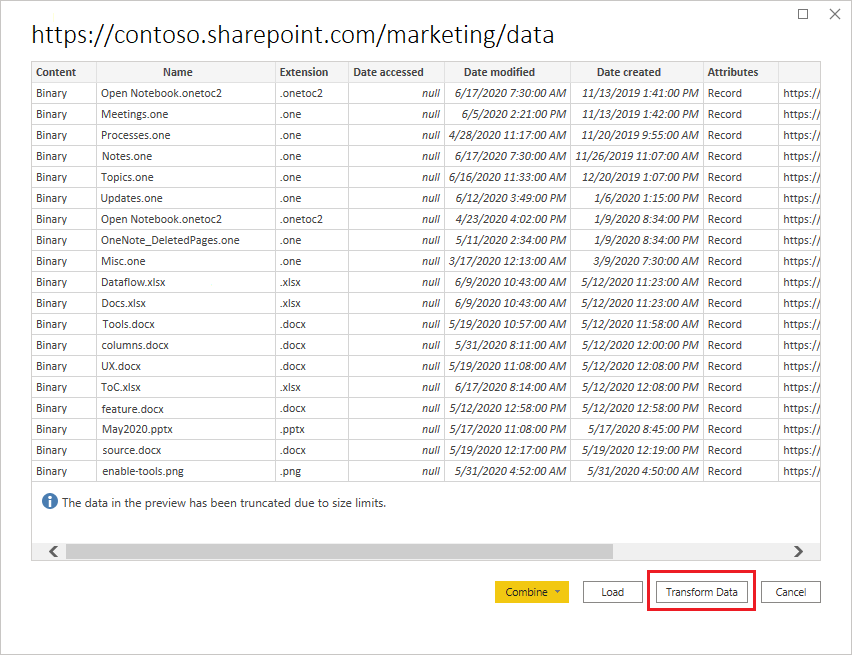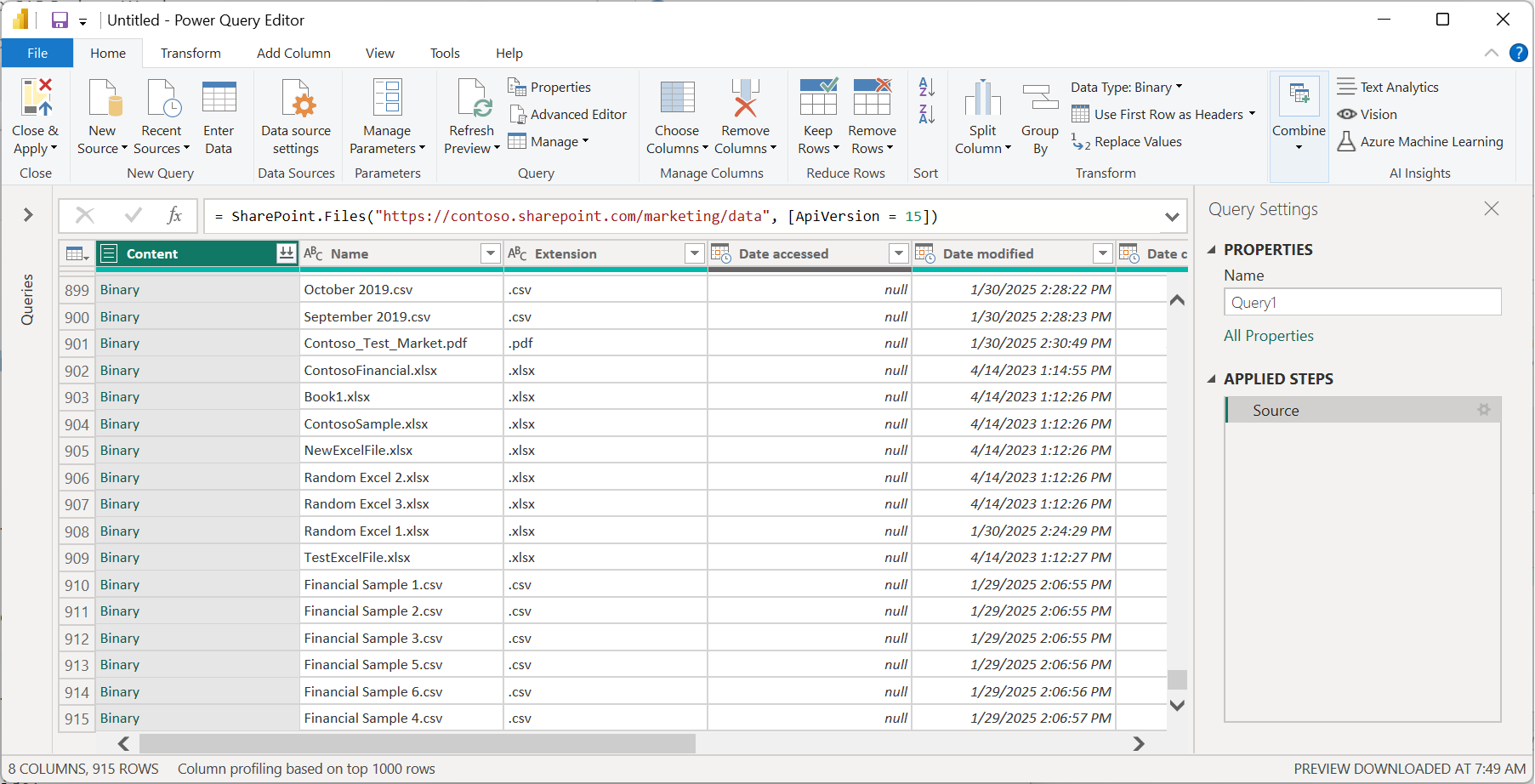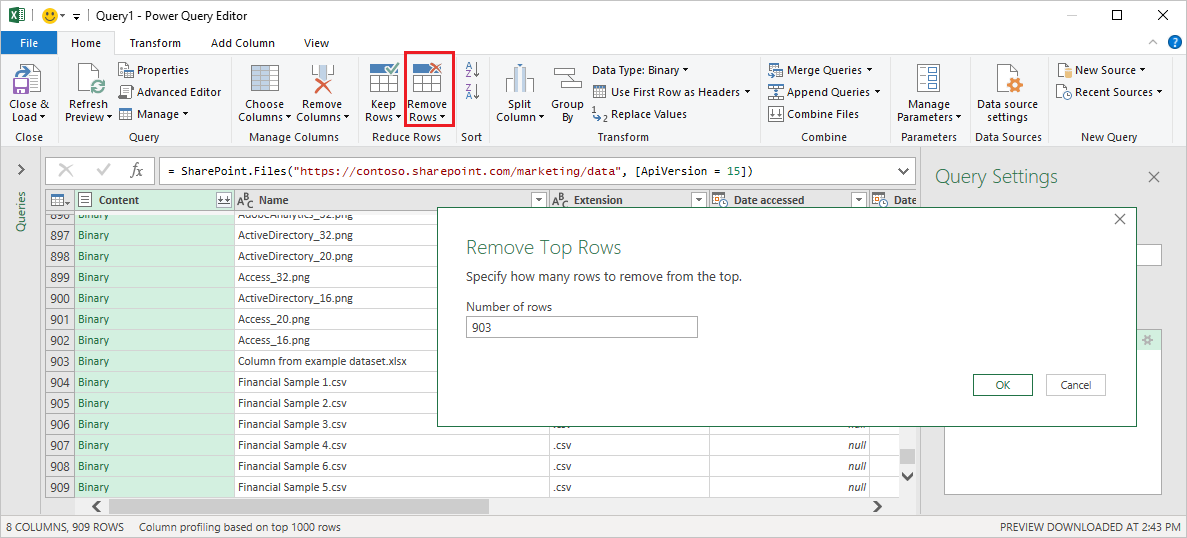SharePoint-mappe
Resumé
| Vare | Beskrivelse |
|---|---|
| Udgivelsestilstand | Generel tilgængelighed |
| Produkter | Excel Power BI (semantiske modeller) Power BI (dataflow) Fabric (Dataflow Gen2) Power Apps (dataflow) Dynamics 365 Customer Insights |
| Understøttede godkendelsestyper | Anonym Microsoft-konto Windows Organisationskonto |
| Dokumentation til funktionsreference |
SharePoint.Contents- SharePoint.Files |
Seddel
Nogle funktioner kan være til stede i ét produkt, men ikke andre på grund af installationsplaner og værtsspecifikke egenskaber.
Seddel
Microsoft Entra ID/OAuth til SharePoint i det lokale miljø understøttes ikke ved hjælp af datagatewayen i det lokale miljø.
Understøttede egenskaber
- Mappesti
- Kombinere
- Kombiner og indlæs
- Kombiner og transformér
Find webstedets URL-adresse
Når du opretter forbindelse til dokumentbiblioteket på et SharePoint-websted, bliver du bedt om at angive webstedets URL-adresse. Hvis du vil finde den URL-adresse til webstedet, der indeholder din SharePoint-mappe, skal du først åbne en side i SharePoint. På en side i SharePoint kan du som regel hente webstedsadressen ved at vælge Startside i navigationsruden eller ikonet for webstedet øverst. Kopiér adressen fra webbrowserens adresselinje, og gem til senere.
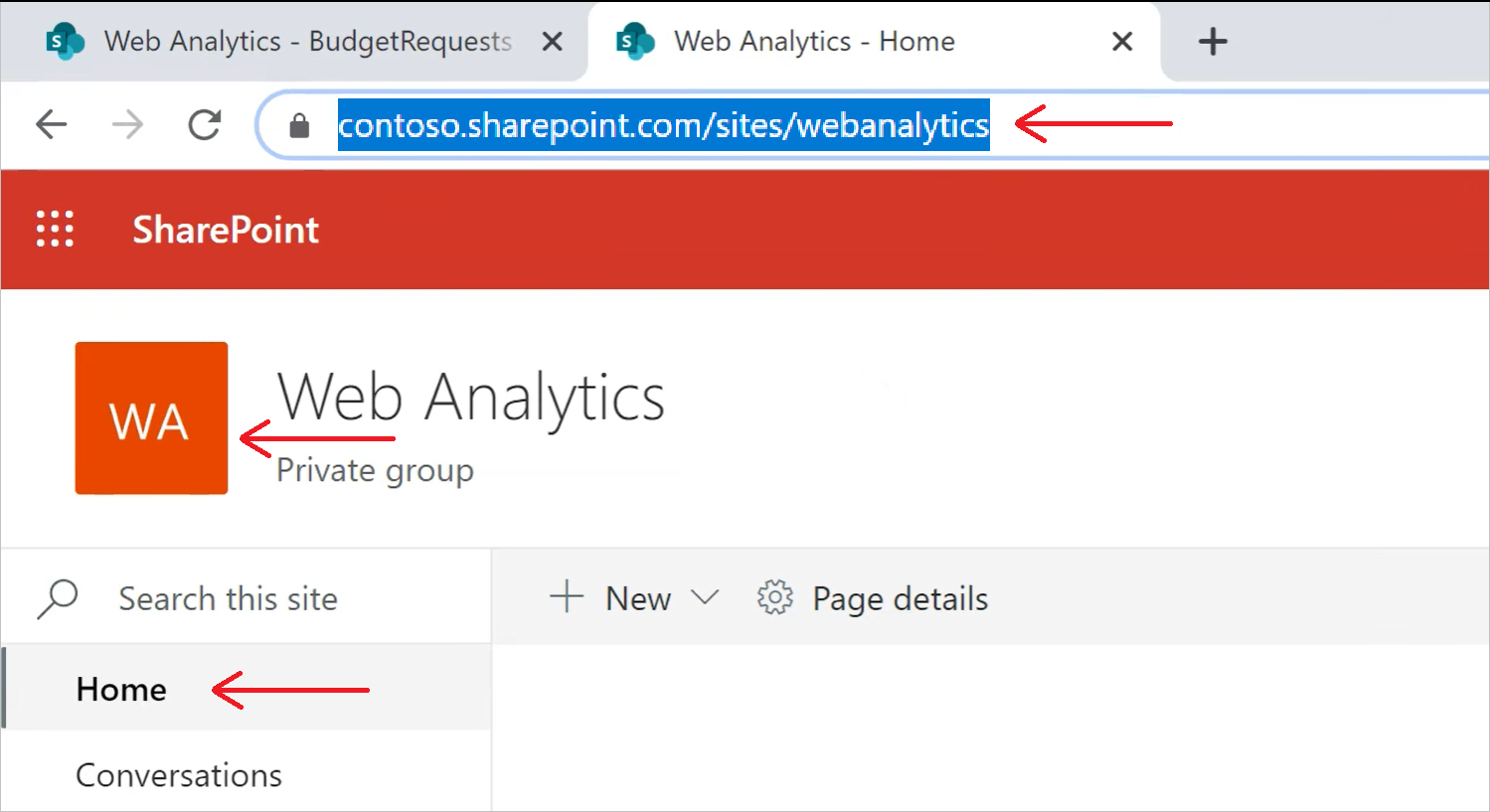
Seddel
En klassisk SharePoint URL-side understøttes ikke og kan ikke oprette forbindelse. Det er kun en moderne SharePoint-startside, der understøttes.
Opret forbindelse til en SharePoint-mappe fra Power Query Desktop
Sådan opretter du forbindelse til en SharePoint-mappe:
Fra Hent dataskal du vælge SharePoint-mappe. Flere oplysninger: Hvor kan du hente data
Indsæt den URL-adresse til SharePoint-webstedet, du kopierede i Fastlæg url-adressen til webstedet i tekstfeltet URL-adresse til webstedet i dialogboksen SharePoint-mappe. I dette eksempel er URL-adressen til webstedet
https://contoso.sharepoint.com/marketing/data. Hvis den url-adresse, du angiver for webstedet, er ugyldig, vises der et advarselsikon ud for tekstfeltet URL-adresse.
ud for tekstfeltet URL-adresse.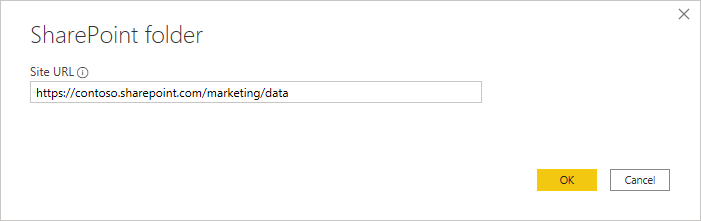
Vælg OK for at fortsætte.
Hvis du besøger denne webstedsadresse for første gang, skal du vælge den relevante godkendelsesmetode. Angiv dine legitimationsoplysninger, og vælg, hvilket niveau disse indstillinger skal anvendes på. Vælg derefter Opret forbindelse.
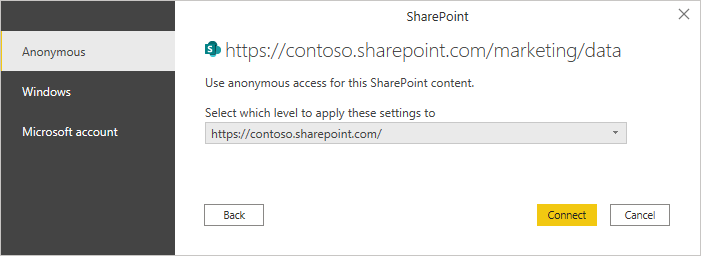
Du kan få flere oplysninger om godkendelsesmetoder og niveauindstillinger ved at gå til Godkendelse i skrivebordsapps.
Når du vælger den SharePoint-mappe, du vil bruge, vises filoplysningerne om alle filerne i den pågældende SharePoint-mappe. Desuden vises filoplysninger om alle filer i alle undermapper også.
Vælg Kombiner & Transformér data for at kombinere dataene i filerne i den valgte SharePoint-mappe og indlæse dataene i Power Query-editoren til redigering. Eller vælg Kombiner & Indlæs for at indlæse dataene fra alle filerne i SharePoint-mappen direkte i din app.
Seddel
Knapperne kombiner kombiner & transformér data og Kombiner & Indlæs er de nemmeste måder at kombinere data, der findes i filerne i den SharePoint-mappe, du angiver. Du kan også bruge knappen Indlæs eller knapperne Transformér data til også at kombinere filerne, men det kræver flere manuelle trin.
Opret forbindelse til en SharePoint-mappe fra Power Query Online
Sådan opretter du forbindelse til en SharePoint-mappe:
På siden Datakilder skal du vælge SharePoint-mappe.
Indsæt den URL-adresse til SharePoint-webstedet, du kopierede i Fastlæg url-adressen til webstedet i tekstfeltet URL-adresse til webstedet i dialogboksen SharePoint-mappe. I dette eksempel er URL-adressen til webstedet
https://contoso.sharepoint.com/marketing/data.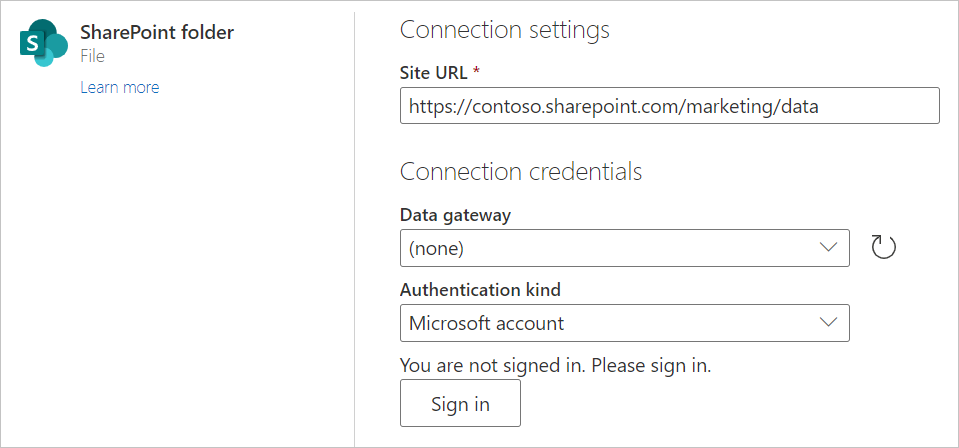
Hvis SharePoint-mappen er i det lokale miljø, skal du angive navnet på en datagateway i det lokale miljø.
Vælg godkendelses kinden, og angiv eventuelle nødvendige legitimationsoplysninger.
Vælg Næste.
Når du vælger den SharePoint-mappe, du vil bruge, vises filoplysningerne om alle filerne i den pågældende SharePoint-mappe. Desuden vises filoplysninger om alle filer i alle undermapper også.
Vælg Kombiner for at kombinere dataene i filerne i den valgte SharePoint-mappe og indlæse dataene i Power Query-editoren til redigering.
Seddel
Knappen Kombiner er den nemmeste måde at kombinere data, der findes i filerne i den SharePoint-mappe, du angiver. Du kan også bruge knapperne Transformér data til også at kombinere filerne, men det kræver flere manuelle trin.
Fejlfinding
Kombination af filer
Alle filerne i den SharePoint-mappe, du vælger, er inkluderet i de data, der skal kombineres. Hvis du har datafiler placeret i en undermappe i den SharePoint-mappe, du vælger, medtages alle disse filer også. Hvis du vil sikre dig, at kombinationen af fildataene fungerer korrekt, skal du sørge for, at alle filerne i mappen og undermapperne har det samme skema.
I nogle tilfælde kan du have flere mapper på dit SharePoint-websted, der indeholder forskellige typer data. I dette tilfælde skal du slette de unødvendige filer. Sådan sletter du disse filer:
På listen over filer fra den SharePoint-mappe, du har valgt, skal du vælge Transformér data.
Rul ned i Power Query-editoren for at finde de filer, du vil beholde.
I dette eksempel er de påkrævede filer de sidste rækker i tabellen. Vælg Fjern rækker>Fjern de øverste rækker, angiv værdien af den sidste række før de filer, der skal bevares (i dette tilfælde 909), og vælg OK.
Når du har fjernet alle unødvendige filer, skal du vælge Kombiner filer på båndet Hjem for at kombinere dataene fra alle de resterende filer.
Du kan få flere oplysninger om at kombinere filer ved at gå til Kombiner filer i Power Query.
Specialtegn til filnavn
Hvis et filnavn indeholder visse specialtegn, kan det medføre godkendelsesfejl, fordi filnavnet afkortes i URL-adressen. Hvis du får usædvanlige godkendelsesfejl, skal du sørge for, at alle de filnavne, du bruger, ikke indeholder nogen af følgende specialtegn.
# % $
Hvis disse tegn findes i filnavnet, skal filens ejer omdøbe filen, så den ikke indeholder nogen af disse tegn.
Tilladelser
Når du anmoder om indhold i dokumentbiblioteket, skal du have læseadgang til SharePoint-webstedet, dokumentbiblioteket og alle mapper, der fører til den ønskede fil.
Microsoft Entra ID-godkendelse
Microsoft Entra ID-godkendelse understøttes ikke for SharePoint-kilder i det lokale miljø.