Naviger i forespørgselsobjekterne
Når du har oprettet forbindelse til din SAP BW-forekomst, viser dialogboksen Navigator en liste over tilgængelige kataloger på den valgte server.
Du får vist én katalogmappe med navnet $INFOCUBE. Denne mappe indeholder alle InfoProviders i SAP BW-systemet.
De andre katalogmapper repræsenterer InfoProviders i SAP BW, hvor der findes mindst én forespørgsel.
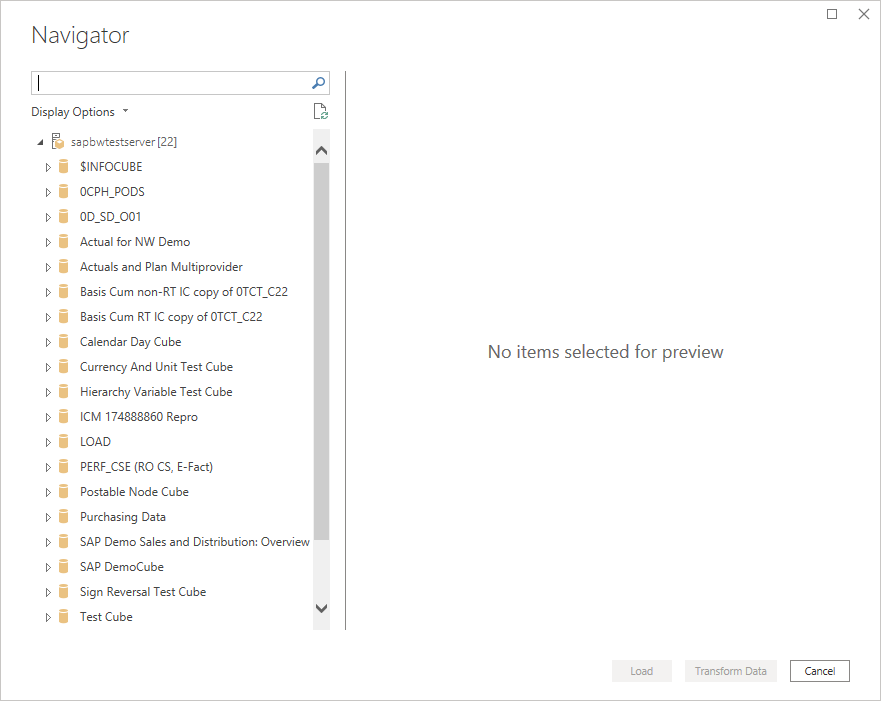
Dialogboksen Navigator viser et hierarkisk træ med dataobjekter fra det forbundne SAP BW-system. I følgende tabel beskrives objekttyperne.
| Symbol | Beskrivelse |
|---|---|

|
Din SAP BW-server |

|
Katalog – enten $INFOCUBE eller en InfoProvider |

|
InfoCube eller en BEx-forespørgsel |

|
Nøgletal |

|
Characteristic |

|
Karakteristisk niveau |

|
Egenskab (attribut) |

|
Hierarki |
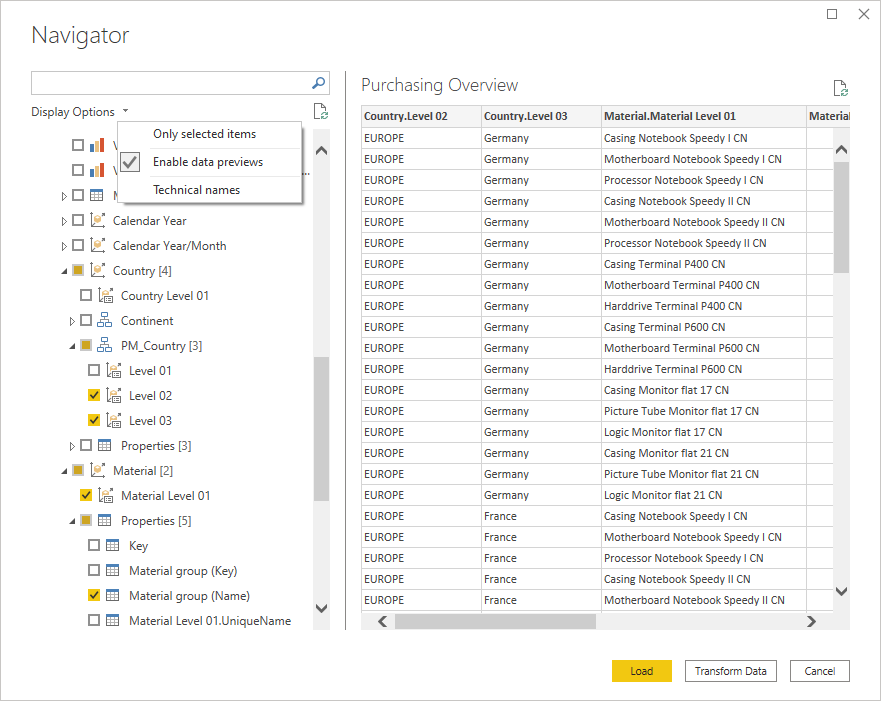
Bemærk
Navigatoren viser InfoCubes- og BEx-forespørgsler. I forbindelse med BEx-forespørgsler skal du muligvis gå til Business Explorer, åbne den ønskede forespørgsel og markere Tillad ekstern adgang til denne forespørgsel: Af OLE DB til OLAP , for at forespørgslen er tilgængelig i navigatoren.
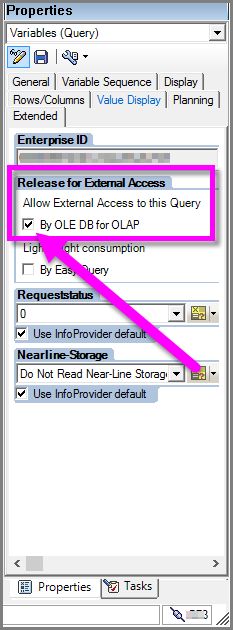
Bemærk
I Power BI Desktop vises objekter under en InfoCube- eller BEx-forespørgselsnode, f.eks. nøgletal, egenskaber og egenskaber, kun i tilstanden Importér forbindelse, ikke i DirectQuery-tilstand. I DirectQuery-tilstand knyttes alle tilgængelige objekter til en Power BI-model og er tilgængelige til brug i alle visualiseringer.
I navigatoren kan du vælge mellem forskellige visningsindstillinger for at få vist de tilgængelige forespørgselsobjekter i SAP BW:
Kun markerede elementer: Denne indstilling begrænser de objekter, der vises på listen, til kun de markerede elementer. Alle forespørgselsobjekter vises som standard. Denne indstilling er nyttig til en gennemgang af de objekter, du inkluderede i forespørgslen. En anden metode til at få vist valgte elementer er at vælge kolonnenavnene i eksempelområdet.
Aktivér dataeksempler: Denne værdi er standarden. Med denne indstilling kan du styre, om der skal vises et eksempel på dataene i højre side i dialogboksen Navigator . Deaktivering af dataeksempler reducerer mængden af serverinteraktion og svartid. I Power BI Desktop er forhåndsvisning af data kun tilgængelig i tilstanden Importér forbindelse.
Tekniske navne: SAP BW understøtter begrebet tekniske navne for forespørgselsobjekter i modsætning til de beskrivende navne, der vises som standard. Tekniske navne identificerer entydigt et objekt i SAP BW. Når indstillingen er valgt, vises de tekniske navne ud for objektets beskrivende navn.
Karakteristiske hierarkier
En egenskab vil altid have mindst ét egenskabsniveau (niveau 01), også selvom der ikke er defineret noget hierarki for egenskaben. Objektet Characteristic Level 01 indeholder alle medlemmer for egenskaben som en flad liste over værdier.
Egenskaber i SAP BW kan have mere end ét hierarki defineret. For disse egenskaber kan du kun vælge ét hierarki eller objektet Niveau 01 .
For egenskaber med hierarkier medtages de egenskaber, der er valgt for den pågældende egenskab, for hvert valgte niveau i hierarkiet.
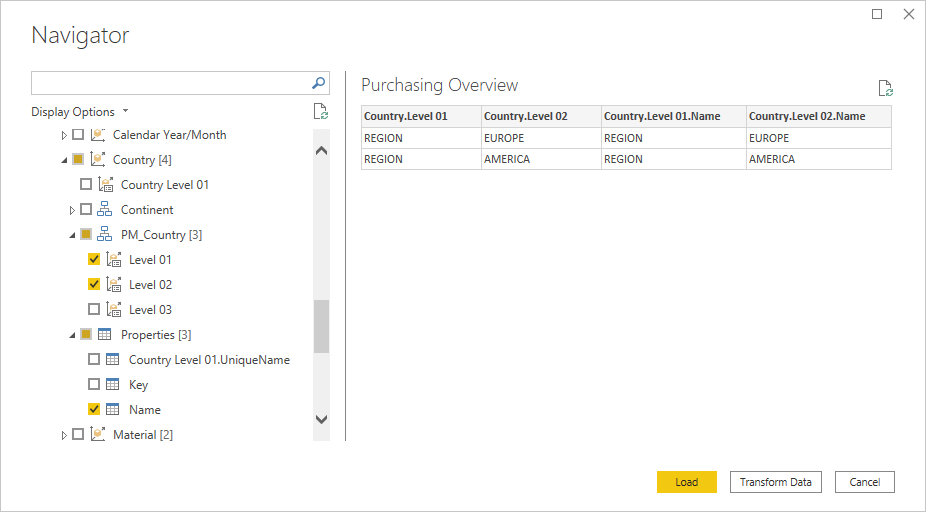
Egenskaber for måling
Når du vælger en måling, har du mulighed for at vælge enheder/valuta, formateret værdi og formatstreng. På skærmbilledet nedenfor er det nyttigt at hente den formaterede værdi for VAREFORBRUG. Dette hjælper os med at følge den samme formateringsstandard på tværs af alle rapporter.
Bemærk
Målingsegenskaber er ikke tilgængelige i Power BI Desktop i DirectQuery-tilstand.
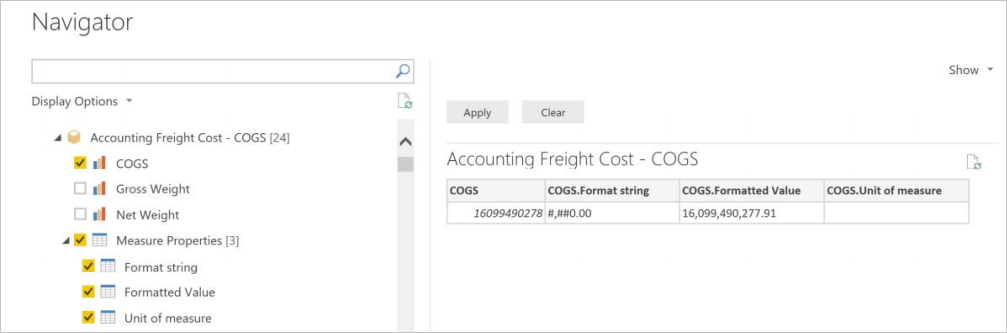
Fladgøring af flerdimensionelle data
Baseret på de valgte objekter og egenskaber i navigatoren konstruerer Power Query en MDX-sætning, der sendes til udførelse i SAP BW. MDX-sætningen returnerer et fladt datasæt, der kan manipuleres yderligere ved hjælp af Power Query-editor.
Power Query bruger en nyere grænseflade, der er tilgængelig i SAP BW version 7.01 eller nyere. Grænsefladen reducerer hukommelsesforbruget, og resultatsættet er ikke begrænset af antallet af celler.
Det flade datasæt aggregeres i SAP BW på niveauet for de valgte egenskaber og egenskaber.
Selv med disse forbedringer kan det resulterende datasæt blive meget stort og tidskrævende at behandle.
Anbefaling af ydeevne
Medtag kun de egenskaber og egenskaber, du i sidste ende har brug for. Målet er højere aggregeringsniveauer. Har du f.eks. brug for oplysninger på materialeniveau i din rapport, eller er MaterialGroup-niveau nok? Hvilke hierarkiniveauer kræves i Power BI? Prøv at oprette mindre datasæt med højere aggregeringsniveauer eller flere mindre datasæt, der kan sammenføjes senere.
Forespørgselsparametre
Forespørgsler i SAP BW kan have defineret dynamiske filtre, der giver dig mulighed for at begrænse det datasæt, der returneres af forespørgslen. I BEx-forespørgselsdesigneren kan denne type dynamisk filter defineres med det, der kaldes en karakteristisk begrænsning , og tildele en variabel til denne begrænsning. Variabler i en forespørgsel kan være obligatoriske eller valgfrie, og de er tilgængelige for brugeren i navigatoren.
Når du vælger en SAP BW-forespørgsel med karakteristiske begrænsninger i Power Query-navigatoren, får du vist variablerne som parametre over området med forhåndsvisning af data.
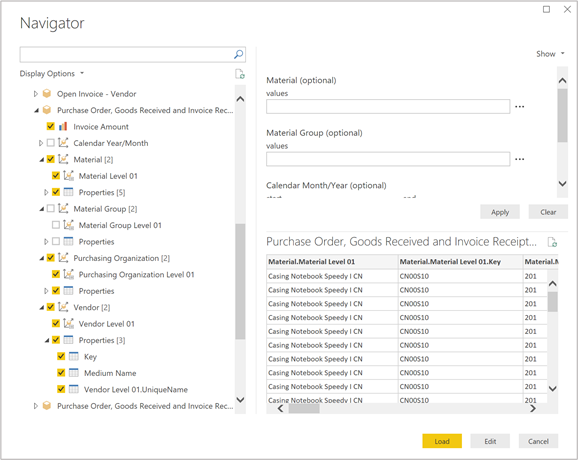
Ved hjælp af Vis selektor kan du få vist alle parametre, der er defineret i forespørgslen, eller kun de påkrævede parametre.
Den forespørgsel, der blev vist på det forrige billede, har flere valgfri parametre, herunder én for Materialegruppe. Du kan vælge en eller flere materialegrupper for kun at returnere købsoplysninger for de valgte værdier, dvs. kabinetter, bundkort og processorer. Du kan også skrive værdierne direkte i feltet værdier. For variabler med flere poster forventes kommaseparerede værdier. I dette eksempel ville det se ud som [0D_MTLGROUP].[201], [0D_MTLGROUP].[202], [0D_MTLGROUP].[208].
Værdien # betyder ikke-tildelt. I eksemplet er der en datapost uden en tildelt materialegruppeværdi.
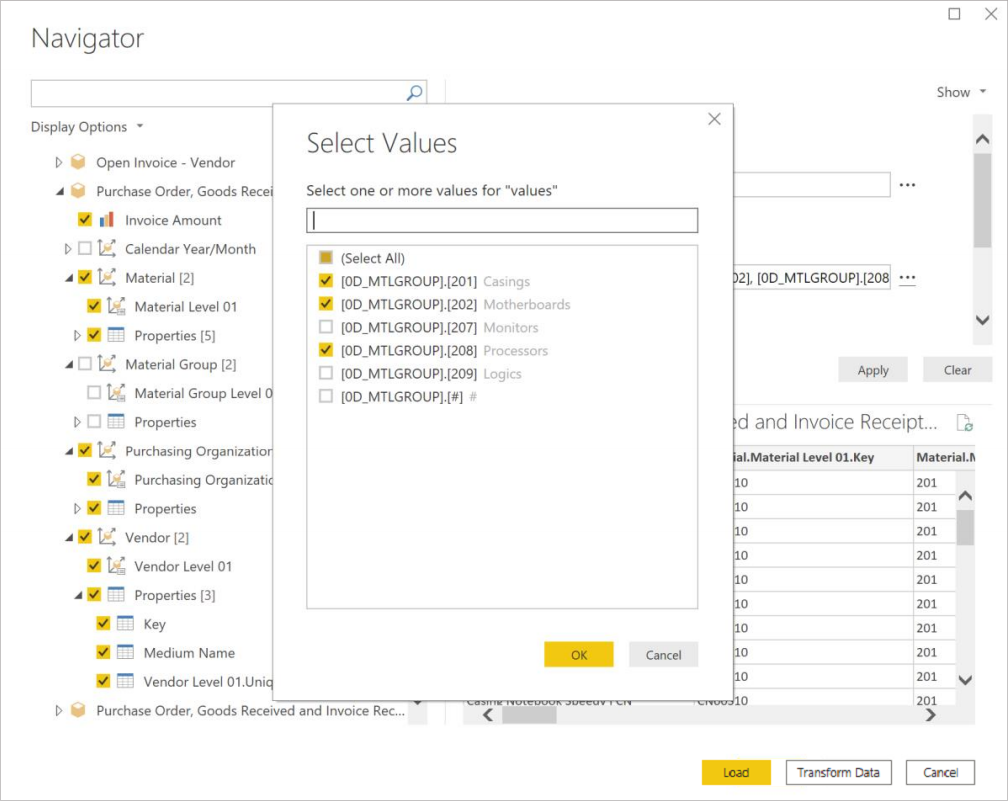
Anbefaling af ydeevne
Filtre, der er baseret på parameterværdier, behandles i SAP BW-datakilden og ikke i Power BI. Denne type behandling kan have ydeevnefordele for større datasæt, når SAP BW-data indlæses eller opdateres i Power BI. Den tid, det tager at indlæse data fra SAP BW i Power BI, øges med størrelsen af datasættet, f.eks. antallet af kolonner og rækker i det flade resultatsæt. Hvis du vil reducere antallet af kolonner, skal du kun vælge nøgletal, egenskaber og egenskaber i navigatoren, som du til sidst vil se.
På samme måde kan du reducere antallet af rækker ved at bruge de tilgængelige parametre i forespørgslen til at indsnævre datasættet eller til at opdele et større datasæt i flere mindre datasæt, der kan joinforbindes i Power BI Desktop-datamodellen.
I mange tilfælde kan det også være muligt at arbejde sammen med forfatteren af BEx-forespørgslen i SAP BW om at klone og redigere en eksisterende forespørgsel og optimere den til ydeevne ved at tilføje yderligere karakteristiske begrænsninger eller fjerne unødvendige egenskaber.
Indlæser SAP-data i Power Query
Når du har valgt det ØNSKEDE SAP-datasæt i navigatoren, kan du importere dataene til Power Query-editor. Vælg Transformér data for at starte Power Query-editor, hvor du kan udføre yderligere datatransformation og filtreringstrin.
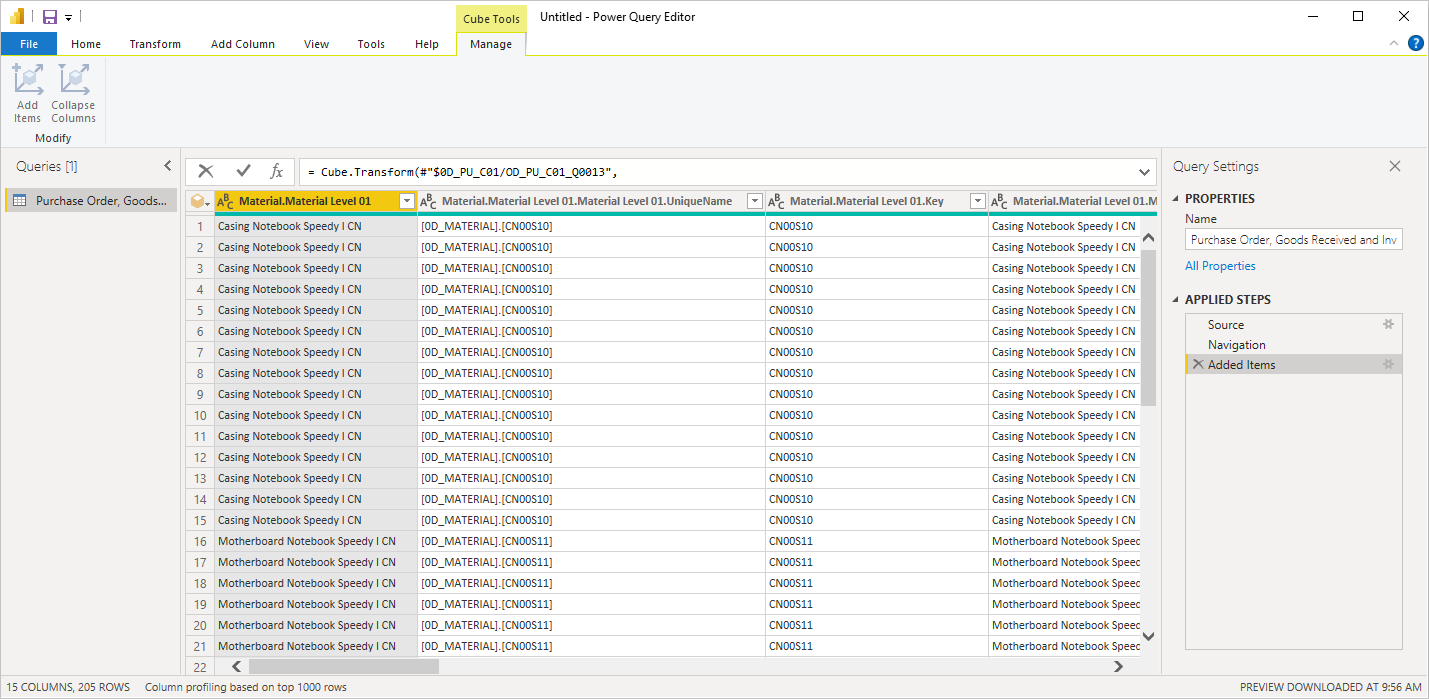
I eksemplet ovenfor blev en parameter brugt til kun at hente poster tilbage med en materialegruppe af kabinetter, bundkort og processorer.
I Power Query Desktop kan du også vælge Indlæs for at hente hele datasættet fra SAP BW ind i Power BI Desktop. Power BI Desktop fører dig til visningen Rapport , hvor du kan begynde at visualisere dataene eller foretage yderligere ændringer ved hjælp af visningerne Data eller Relationer .