Salesforce-rapporter
Resumé
| Element | Beskrivelse |
|---|---|
| Udgivelsestilstand | Generel tilgængelighed |
| Produkter | Excel Power BI (semantiske modeller) Power BI (dataflow) Fabric (Dataflow Gen2) Power Apps (dataflow) Dynamics 365 Customer Insights Analysis Services |
| Understøttede godkendelsestyper | Salesforce-konto |
Bemærk
Nogle funktioner kan være til stede i ét produkt, men ikke andre på grund af installationsplaner og værtsspecifikke egenskaber.
Advarsel!
Salesforce understøtter som standard ikke Internet Explorer 11, som bruges som en del af godkendelsesoplevelsen til at onlinetjenester i Power Query Desktop. Tilmeld dig udvidet support for at få adgang til Lynoplevelsen ved hjælp af Microsoft Internet Explorer 11. Det kan også være en god idé at gennemse Salesforce-dokumentationen om konfiguration af Internet Explorer. På nuværende tidspunkt vil brugerne være forhindret i at godkende, men gemte legitimationsoplysninger bør fortsat fungere, indtil deres eksisterende godkendelsestokens udløber. Du kan løse dette ved at gå til Aktivering af Microsoft Edge (Chromium) for OAuth-godkendelse i Power BI Desktop.
Forudsætninger
Hvis du vil bruge connectoren Salesforce Reports, skal du have et brugernavn og en adgangskode til en Salesforce-konto.
Adgang til Salesforce API skal også aktiveres. Hvis du vil kontrollere adgangsindstillinger, skal du gå til din personlige Salesforce-side, åbne dine profilindstillinger og søge efter og sikre, at afkrydsningsfeltet API er aktiveret er markeret. Bemærk, at Salesforce-prøveversionskonti ikke har API-adgang.
Understøttede egenskaber
- Produktion
- Brugerdefinerede
- Brugerdefinerede domæner
- Omdirigeringer af CNAME-post
Forbind til Salesforce-rapporter fra Power Query Desktop
Sådan opretter du forbindelse til Salesforce-rapportdata:
Vælg Salesforce-rapporter på listen over produktspecifikke dataconnectorer, og vælg derefter Forbind.
I Salesforce-rapporter skal du vælge URL-adressen til produktion , hvis du bruger URL-adressen til Salesforce-produktion (
https://www.salesforce.com) til at logge på.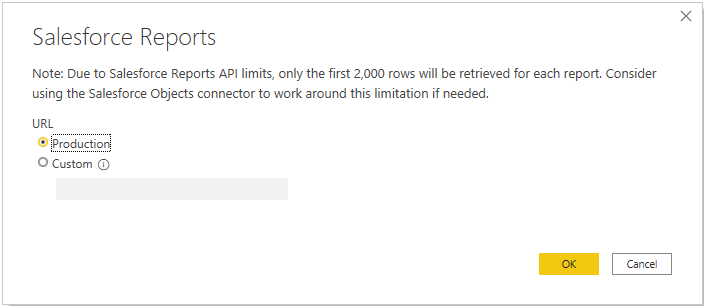
Du kan også vælge Brugerdefineret og angive en brugerdefineret URL-adresse for at logge på. Denne brugerdefinerede URL-adresse kan være et brugerdefineret domæne, du har oprettet i Salesforce, f.eks
https://contoso.salesforce.com. . Du kan også bruge det brugerdefinerede valg af URL-adresse, hvis du bruger din egen CNAME-post, der omdirigerer til Salesforce.Når du har valgt URL-adressen, skal du vælge OK for at fortsætte.
Vælg Log på for at logge på din Salesforce-konto.
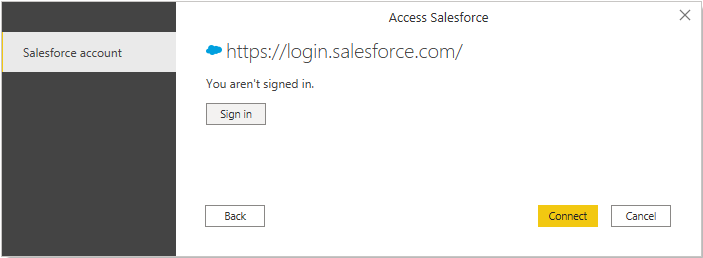
Når du er logget på, skal du vælge Forbind.
Hvis det er første gang, du er logget på med en bestemt app, bliver du bedt om at bekræfte din autenticitet ved at angive en kode, der er sendt til din mailadresse. Du bliver derefter spurgt, om du vil have den app, du bruger, til at få adgang til dataene. Du bliver f.eks. spurgt, om du vil give Power BI Desktop adgang til dine Salesforce-data. Markér Tillad.
I dialogboksen Navigator skal du vælge de Salesforce-rapporter, du vil indlæse. Du kan derefter enten vælge Indlæs for at indlæse dataene eller vælge Transformér data for at transformere dataene.
Forbind til Salesforce-rapporter fra Power Query Online
Sådan opretter du forbindelse til Salesforce-rapportdata:
Vælg Salesforce-rapporter på listen over produktspecifikke dataconnectorer, og vælg derefter Forbind.
I Salesforce-rapporter skal du vælge den URL-adresse, du vil bruge til at oprette forbindelse. Vælg URL-adressen til produktion , hvis du bruger URL-adressen til Salesforce-produktion (
https://www.salesforce.com) til at logge på.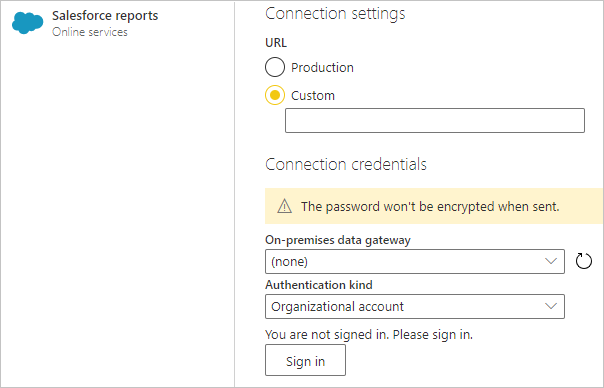
Bemærk
I øjeblikket skal du muligvis vælge den brugerdefinerede URL-adresse, angive
https://www.salesforce.comi tekstfeltet og derefter vælge Produktion for at oprette forbindelse til dine data.Du kan også vælge Brugerdefineret og angive en brugerdefineret URL-adresse for at logge på. Denne brugerdefinerede URL-adresse kan være et brugerdefineret domæne, du har oprettet i Salesforce, f.eks
https://contoso.salesforce.com. . Du kan også bruge det brugerdefinerede valg af URL-adresse, hvis du bruger din egen CNAME-post, der omdirigerer til Salesforce.Du kan også vælge Medtag relationskolonner. Dette valg ændrer forespørgslen ved at inkludere kolonner, der kan have relationer med fremmede nøgler til andre tabeller. Hvis afkrydsningsfeltet ikke er markeret, kan du ikke se disse kolonner.
Hvis det er første gang, du har oprettet denne forbindelse, skal du vælge en datagateway i det lokale miljø, hvis det er nødvendigt.
Vælg Log på for at logge på din Salesforce-konto. Når du er logget på, skal du vælge Næste.
I dialogboksen Navigator skal du vælge de Salesforce-rapporter, du vil indlæse. Vælg derefter Transformér data for at transformere dataene.
Angivelse af en Salesforce API-version
Vi kræver, at du angiver en understøttet Salesforce API-version for at bruge Salesforce-connectoren. Det kan du gøre ved at ændre forespørgslen ved hjælp af Avanceret editor i Power Query. F.eks., Salesforce.Data("https://login.salesforce.com/", [ApiVersion=48]).
Hvis du angiver en version, der ikke understøttes af Salesforce, får du vist en fejlmeddelelse, der angiver, at du har angivet en ApiVersion, der ikke understøttes.
Du kan finde flere oplysninger om Salesforce API-versioner og -support på Salesforce-webstedet.
Kendte problemer og begrænsninger
Der er en grænse for, hvor mange felter en forespørgsel til Salesforce kan indeholde. Grænsen varierer afhængigt af kolonnernes type, antallet af beregnede kolonner osv. Når du får vist en
Query is either selecting too many fields or the filter conditions are too complicatedfejl, betyder det, at din forespørgsel overskrider grænsen. Hvis du vil undgå denne fejl, skal du bruge indstillingen Vælg forespørgsel avanceret og angive de felter, du virkelig har brug for.Indstillingerne for Salesforce-sessionen kan blokere denne integration. Sørg for, at indstillingen Lås sessioner til den IP-adresse, de stammer fra, er deaktiveret.
Det antal rækker, du kan få adgang til i Salesforce-rapporter, er begrænset af Salesforce til 2000 rækker. Som en løsning på dette problem kan du bruge Salesforce Objects-connectoren i Power BI Desktop til at hente alle rækkerne fra individuelle tabeller og genoprette de rapporter, du vil have. Objektconnectoren har ikke grænsen på 2000 rækker.
Adgang til Salesforce API skal aktiveres. Hvis du vil bekræfte adgangsindstillinger, skal du gå til profilindstillingerne for den aktuelle bruger og søge efter afkrydsningsfeltet "API aktiveret".
Salesforce-prøveversionskonti har ikke API-adgang.
Lyn-URL-adresser understøttes ikke.
Du kan få flere oplysninger om interne API-grænser for Salesforce ved at gå til Hurtig reference til Salesforce Developer Limits and Allocations.