Profisee
Bemærk
Følgende connectorartikel leveres af Profisee, ejeren af denne connector og et medlem af Microsoft Power Query Forbind eller Certificeringsprogram. Hvis du har spørgsmål til indholdet af denne artikel eller har ændringer, du gerne vil se foretaget i denne artikel, kan du besøge Profisee-supportwebstedet og bruge supportkanalerne der.
| Element | Beskrivelse |
|---|---|
| Udgivelsestilstand | Generel tilgængelighed |
| Produkter | Power BI (semantiske modeller) Power BI (dataflow) Fabric (Dataflow Gen2) |
| Understøttede godkendelsestyper | Organisationskonto |
Bemærk
Nogle funktioner kan være til stede i ét produkt, men ikke andre på grund af installationsplaner og værtsspecifikke egenskaber.
Forudsætninger
Før du bruger Profisee-connectoren, skal du have:
- En Profisee-konto (brugernavn og adgangskode)
- En kørende Profisee-forekomst (version 2022.R1 eller nyere)
Understøttede egenskaber
- Importér
Forbind til Profisee i Power BI Desktop
Sådan bruger du Profisee-connectoren:
Åbn Power BI Desktop.
Vælg indstillingen Hent data på båndet Hjem for at åbne dialogboksen Hent data .
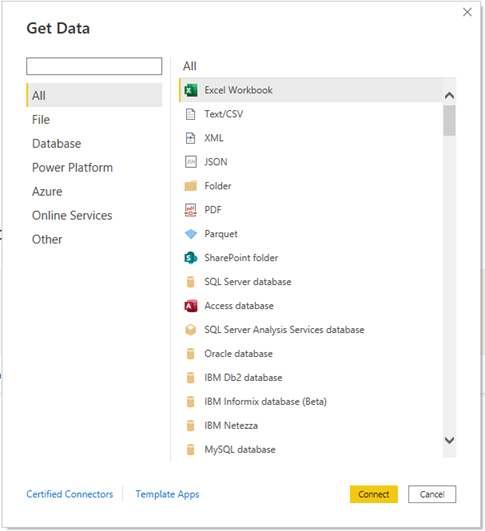
Angiv Profisee i søgefeltet, eller vælg Onlinetjenester, og vælg Profisee på listen, og vælg derefter Forbind.
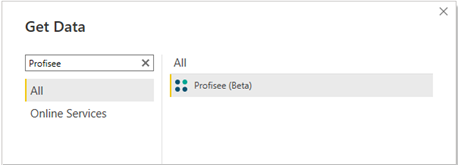
Angiv URL-adressen til din Profisee-forekomst, og vælg derefter OK.
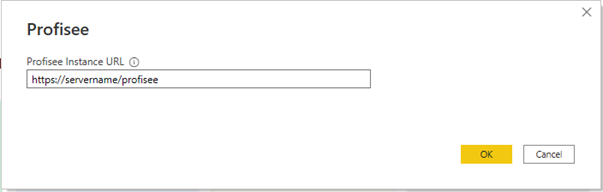 .
.Hvis det er første gang, du opretter forbindelse, bliver du bedt om at logge på ved hjælp af en godkendelsestjeneste.
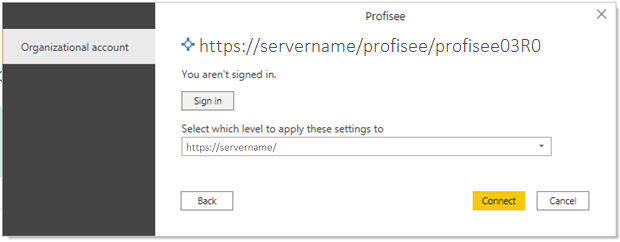
Vælg Opret forbindelse.
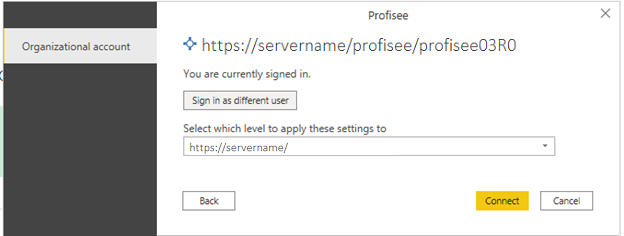
Når du har oprettet forbindelse, vises Navigator . Denne visning viser alle enheder i din Profisee-forekomst. Du kan rulle gennem navigatoren for at finde bestemte objekter eller søge efter objekter efter navn ved hjælp af søgelinjen.
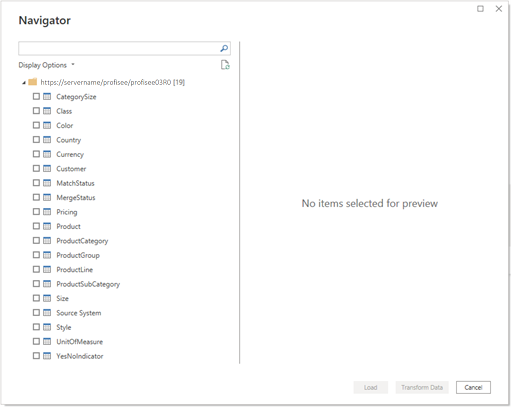
Vælg de enheder, du vil importere til Power BI. Du kan få forhåndsvist dataene og vælge enten at transformere data først, hvis du vil redigere attributkolonnerne, anvende filtre osv. eller Indlæse dataene direkte i Power BI Desktop.
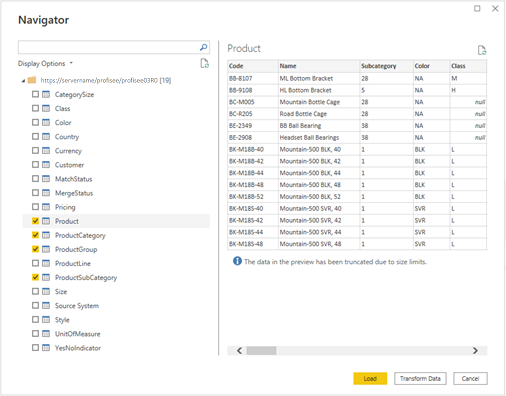
Når enhederne er indlæst, vises de i modelvisningen, og du kan få vist de attributter, der er klar til brug i Power BI i dialogboksen Felter .
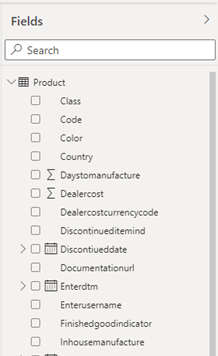
Bemærk
Relationer i Profisee oprettes ikke i modellen i Power BI. Når objekterne er indlæst, kan du få vist modellen og oprette eller redigere relationer efter behov.