PostgreSQL
Resumé
| Vare | Beskrivelse |
|---|---|
| Udgivelsestilstand | Generel tilgængelighed |
| Produkter | Excel Power BI (semantiske modeller) Power BI (dataflow) Fabric (Dataflow Gen2) Power Apps (dataflow) Dynamics 365 Customer Insights Analysis Services |
| Understøttede godkendelsestyper | Database (brugernavn/adgangskode) |
| Dokumentation til funktionsreference | PostgreSQL.Database |
Seddel
Nogle funktioner kan være til stede i ét produkt, men ikke andre på grund af installationsplaner og værtsspecifikke egenskaber.
Forudsætninger
Siden december 2019 leveres Power BI Desktop med NpgSQL, og der kræves ingen yderligere installation. Fra og med udgivelsen i oktober 2024 er NpgSQL 4.0.17 den version, der er inkluderet. GAC-installationen tilsidesætter den version, der leveres med Power BI Desktop, som er standarden. Opdatering understøttes både via cloudmiljøet i Power BI-tjenesten og lokalt via datagatewayen i det lokale miljø. Hvis du vil opdatere data fra Power BI-tjenesten uden en datagateway i det lokale miljø, skal PostgreSQL hostes på en måde, der tillader direkte forbindelse fra Power BI-tjenesterne på Azure. Dette understøttes oprindeligt for PostgreSQL, der hostes i Microsoft Azure. I forbindelse med andre hostingmiljøer skal du kontakte din hostingudbyder for at konfigurere din PostgreSQL til direkte adgang fra internettet. Hvis PostgreSQL er konfigureret, så det ikke kan tilgås direkte fra internettet (anbefales af sikkerhedsmæssige årsager), skal du bruge en datagateway i det lokale miljø til opdateringer. I Power BI-tjenesten bruges NpgSQL 4.0.17, mens lokal opdatering bruger den lokale installation af NpgSQL, hvis den er tilgængelig, og ellers bruger NpgSQL 4.0.17.
I forbindelse med Power BI Desktop-versioner, der er udgivet før december 2019, skal du installere NpgSQL-udbyderen på din lokale computer. Hvis du vil installere NpgSQL-provideren, skal du gå til siden med udgivelser, søge efter den nyeste version af v4.0.x og downloade og køre filen .msi. Providerarkitekturen (32-bit eller 64-bit) skal matche arkitekturen for det produkt, hvor du vil bruge connectoren. Når du installerer, skal du sørge for at vælge NpgSQL GAC-installation for at sikre, at selve NpgSQL føjes til computeren.
Vi anbefaler NpgSQL 4.0.17. NpgSQL 4.1 og nyere fungerer ikke på grund af inkompatibilitet i .NET-versionen.
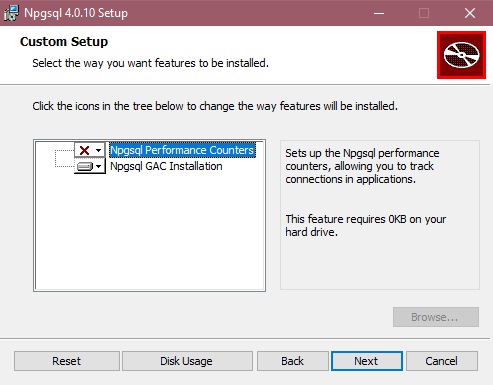
I Forbindelse med Power Apps skal du installere NpgSQL-udbyderen på din lokale computer. Hvis du vil installere NpgSQL-provideren, skal du gå til siden med udgivelser og downloade den relevante version. Download og kør installationsfilen (NpgSQL-[versionsnummer].msi). Sørg for at vælge NpgSQL GAC-installationen, og genstart computeren, så installationen kan træde i kraft, når den er fuldført.
Understøttede egenskaber
- Import
- DirectQuery (semantiske Power BI-modeller)
- Avancerede indstillinger
- Timeout for kommando i minutter
- Oprindelig SQL-sætning
- Relationskolonner
- Naviger ved hjælp af fuldt hierarki
Opret forbindelse til en PostgreSQL-database fra Power Query Desktop
Når den tilsvarende Npgsql-provider er installeret, kan du oprette forbindelse til en PostgreSQL-database. Hvis du vil oprette forbindelse, skal du benytte følgende fremgangsmåde:
Vælg indstillingen PostgreSQL-database i connectorvalget.
I dialogboksen PostgreSQL-database, der vises, skal du angive navnet på serveren og databasen.
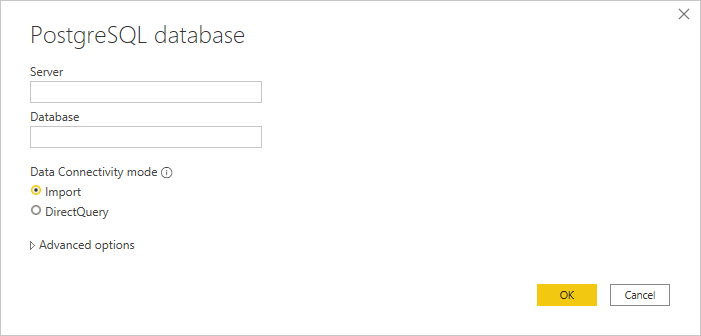
Vælg enten tilstanden Importér eller DirectQuery dataforbindelsestilstand.
Hvis det er første gang, du opretter forbindelse til denne database, skal du angive dine PostgreSQL-legitimationsoplysninger i Brugernavn og Adgangskode felter med godkendelsestypen Database. Vælg det niveau, godkendelsesindstillingerne skal anvendes på. Vælg derefter Opret forbindelse.
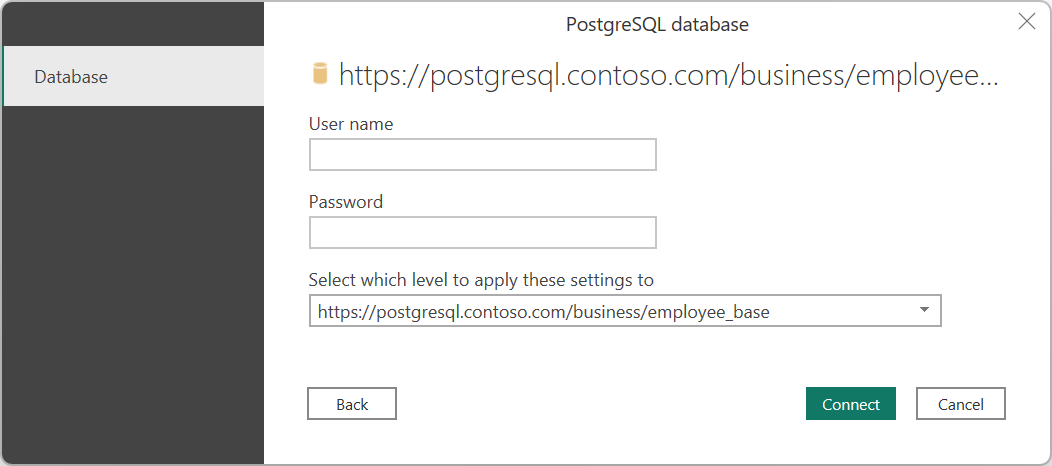
Du kan få flere oplysninger om brug af godkendelsesmetoder ved at gå til Godkendelse med en datakilde.
Seddel
Hvis forbindelsen ikke er krypteret, bliver du bedt om følgende meddelelse.
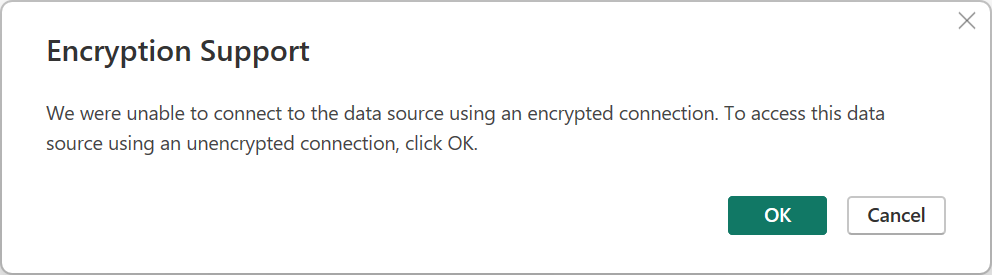
Vælg OK at oprette forbindelse til databasen ved hjælp af en ukrypteret forbindelse, eller følg vejledningen i Aktivér krypterede forbindelser til databaseprogrammet at konfigurere krypterede forbindelser til PostgreSQL-databasen.
Vælg de ønskede databaseoplysninger i Navigator, og vælg derefter enten Indlæs for at indlæse dataene, eller Transformér data for at fortsætte med at transformere dataene i Power Query-editor.
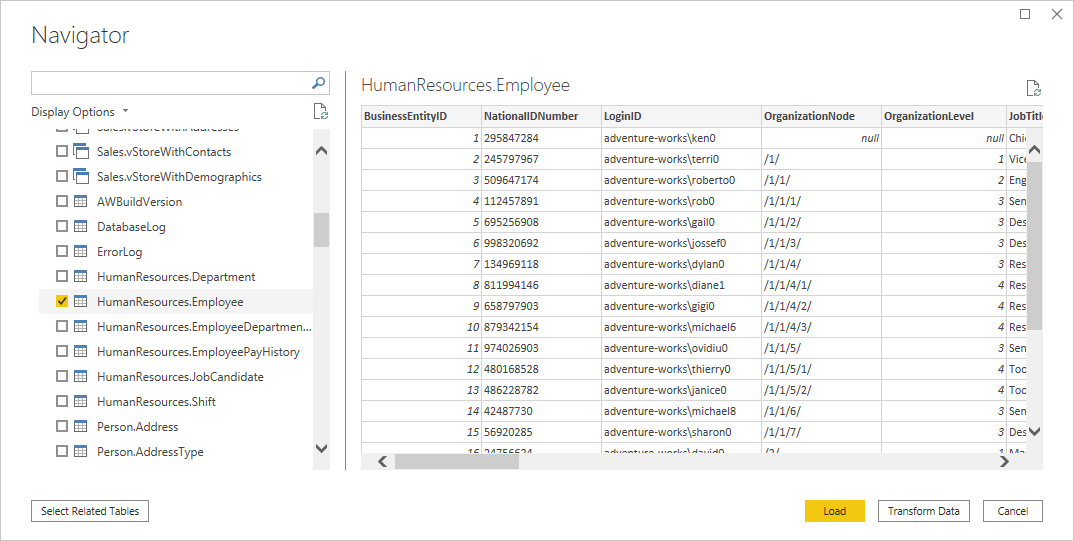
Opret forbindelse til en PostgreSQL-database fra Power Query Online
Hvis du vil oprette forbindelse, skal du benytte følgende fremgangsmåde:
Vælg indstillingen PostgreSQL-database i connectorvalget.
I dialogboksen PostgreSQL-database, der vises, skal du angive navnet på serveren og databasen.
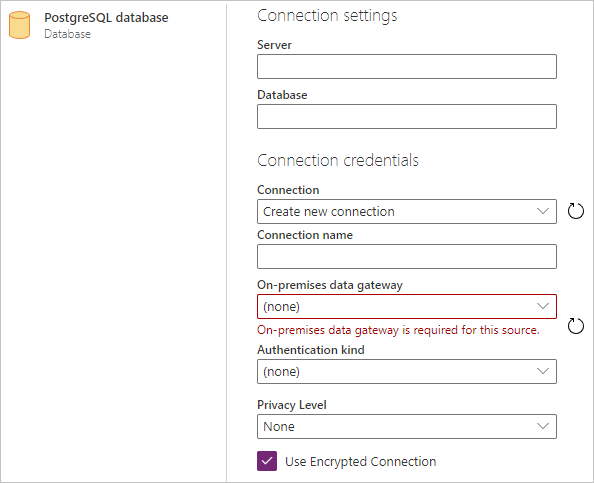
Vælg navnet på den datagateway i det lokale miljø, du vil bruge.
Vælg godkendelses kinden for Basic-, og angiv dine PostgreSQL-legitimationsoplysninger i felterne Brugernavn og Adgangskode.
Hvis forbindelsen ikke er krypteret, skal du rydde Brug krypteret forbindelse.
Vælg Næste for at oprette forbindelse til databasen.
I Navigatorskal du vælge de data, du har brug for, og derefter vælge Transformer data for at transformere dataene i Power Query-editor.
Opret forbindelse ved hjælp af avancerede indstillinger
Power Query Desktop indeholder et sæt avancerede indstillinger, som du kan føje til din forespørgsel, hvis det er nødvendigt.
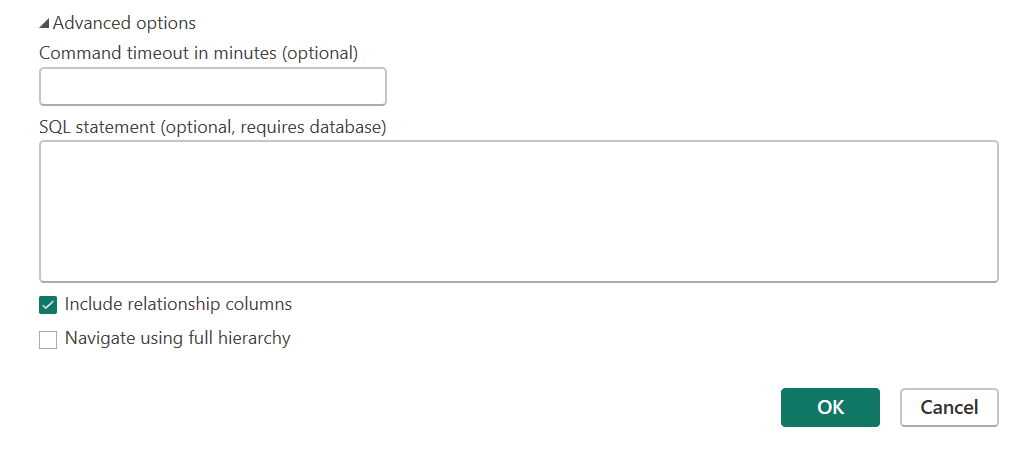
I følgende tabel vises alle de avancerede indstillinger, du kan angive i Power Query Desktop.
| Avanceret indstilling | Beskrivelse |
|---|---|
| Timeout for kommando i minutter | Hvis forbindelsen varer længere end 10 minutter (standardtimeout), kan du angive en anden værdi på få minutter for at holde forbindelsen åben længere. Denne indstilling er kun tilgængelig i Power Query Desktop. |
| SQL-sætning | Du kan få flere oplysninger ved at gå til Importér data fra en database ved hjælp af oprindelig databaseforespørgsel. |
| Medtag relationskolonner | Hvis afkrydsningsfeltet er markeret, medtages kolonner, der kan have relationer til andre tabeller. Hvis dette felt ikke er markeret, kan du ikke se disse kolonner. |
| Naviger ved hjælp af fuldt hierarki | Hvis afkrydsningsfeltet er markeret, viser navigatoren det komplette hierarki af tabeller i den database, du opretter forbindelse til. Hvis markeringen fjernes, viser navigatoren kun de tabeller, hvis kolonner og rækker indeholder data. |
Når du har valgt de avancerede indstillinger, du har brug for, skal du vælge OK i Power Query Desktop for at oprette forbindelse til din PostgreSQL-database.
Oprindelig forespørgselsdelegering
Oprindelig forespørgselsdelegering er som standard aktiveret. Handlinger, der kan foldes, anvendes oven på den oprindelige forespørgsel i henhold til den normale import- eller Direct Query-logik. Oprindelig forespørgselsdelegering er ikke tilgængelig med valgfri parametre, der findes i Value.NativeQuery().
I det sjældne tilfælde, at foldning ikke fungerer med oprindelig forespørgselsdelegering aktiveret, kan du deaktivere den. Hvis du vil deaktivere oprindelig forespørgselsdelegering, skal du angive flaget EnableFolding til false for Value.NativeQuery() i den avancerede editor.
Eksempel: Value.NativeQuery(target as any, query, null, [EnableFolding=false])
Fejlfinding
Den oprindelige forespørgsel kan udløse følgende fejl:
We cannot fold on top of this native query. Please modify the native query or remove the 'EnableFolding' option.
Et grundlæggende trin til fejlfinding er at kontrollere, om forespørgslen i Value.NativeQuery() udløser den samme fejl med en limit 1-delsætning omkring den:
select * from (query) _ limit 1