MongoDB Atlas SQL-grænseflade
Bemærk
Følgende connectorartikel leveres af MongoDB, ejeren af denne connector og et medlem af Microsoft Power Query Forbind or Certification Program. Hvis du har spørgsmål til indholdet af denne artikel eller har ændringer, du gerne vil se foretaget i denne artikel, skal du besøge MongoDB-webstedet og bruge supportkanalerne der.
Oversigt
| Element | Beskrivelse |
|---|---|
| Udgivelsestilstand | Beta |
| Produkter | Power BI (semantiske modeller) Power BI (dataflow) Fabric (Dataflow Gen2) |
| Understøttede godkendelsestyper | Database (brugernavn/adgangskode) |
Forudsætninger
Hvis du vil bruge MongoDB Atlas SQL-connectoren, skal du have konfiguration af en Databasekonfiguration i Atlas-organisationsnetværket .
Indhentning af forbindelsesoplysninger for din databaseforekomst i organisationsnetværket
- Gå til din databaseforekomst i organisationsnetværket. I Atlas skal du vælge Dataforbund i venstre navigationspanel.
- Vælg Forbind for at åbne forbindelsesmodalen for forekomsten af databaseforekomsten i organisationsnetværket.
- Vælg Forbind ved hjælp af SQL-grænsefladen atlas.
- Vælg Power BI Forbind or.
- Kopiér navnet på din database i organisationsnetværket og MongoDB-URI'en. Du skal bruge dem på et senere trin.
Bemærk
Hvis nogle eller alle dine data kommer fra en Atlas-klynge, skal du bruge MongoDB version 5.0 eller nyere, for at klyngen kan drage fordel af Atlas SQL.
Vi anbefaler også, at du installerer MongoDB Atlas SQL ODBC-driveren, før du bruger MongoDB Atlas SQL-connectoren.
Understøttede egenskaber
- Importér
Forbind til MongoDB Atlas-organisationsdatabase ved hjælp af Atlas SQL-grænsefladen fra Power Query Desktop
Sådan opretter du forbindelse ved hjælp af Atlas SQL-grænsefladen:
Vælg Hent data på båndet Hjem i Power BI Desktop.
Vælg Database fra kategorierne til venstre, vælg MongoDB Atlas SQL, og vælg derefter Forbind.
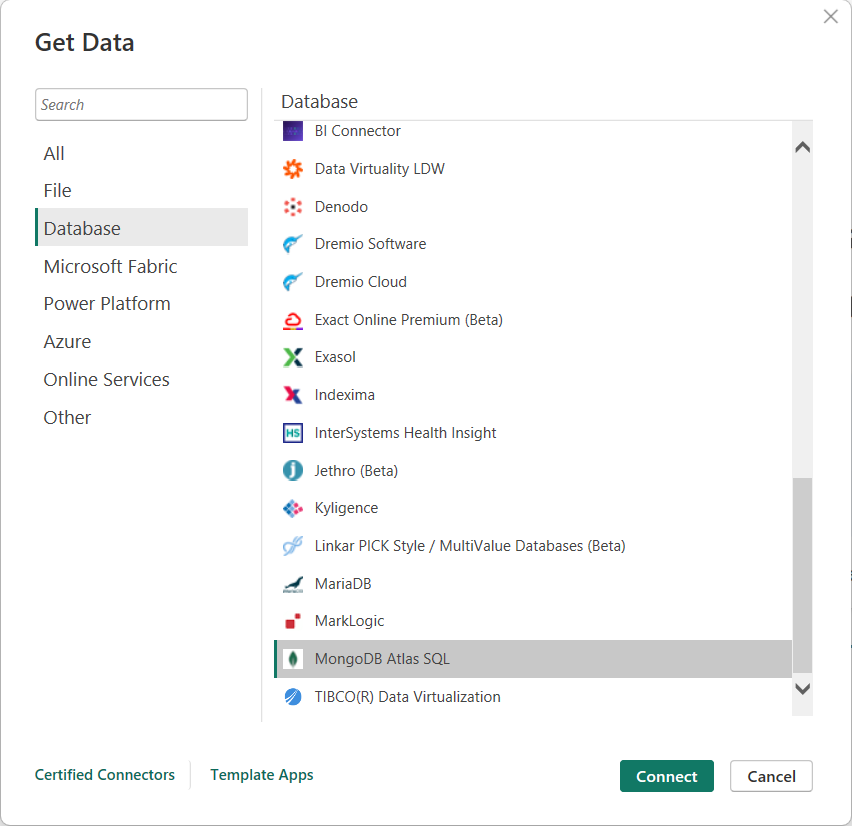
Hvis du opretter forbindelse til MongoDB Atlas SQL-connectoren for første gang, vises der en meddelelse fra tredjepart. Vælg "Advar mig ikke igen med denne connector" , hvis du ikke ønsker, at denne meddelelse skal vises igen.
Vælg Fortsæt.
I vinduet MongoDB Atlas SQL, der vises, skal du udfylde følgende værdier:
- MongoDB-URI'en. Krævet. Brug den MongoDB-URI, der er hentet i forudsætningerne. Sørg for, at det ikke indeholder dit brugernavn og din adgangskode. URI'er, der indeholder brugernavn og/eller adgangskoder, afvises.
- Navnet på din database i organisationsnetværket. Påkrævet
Brug navnet på den organisationsdatabase, der er hentet i forudsætningerne.
Vælg OK.
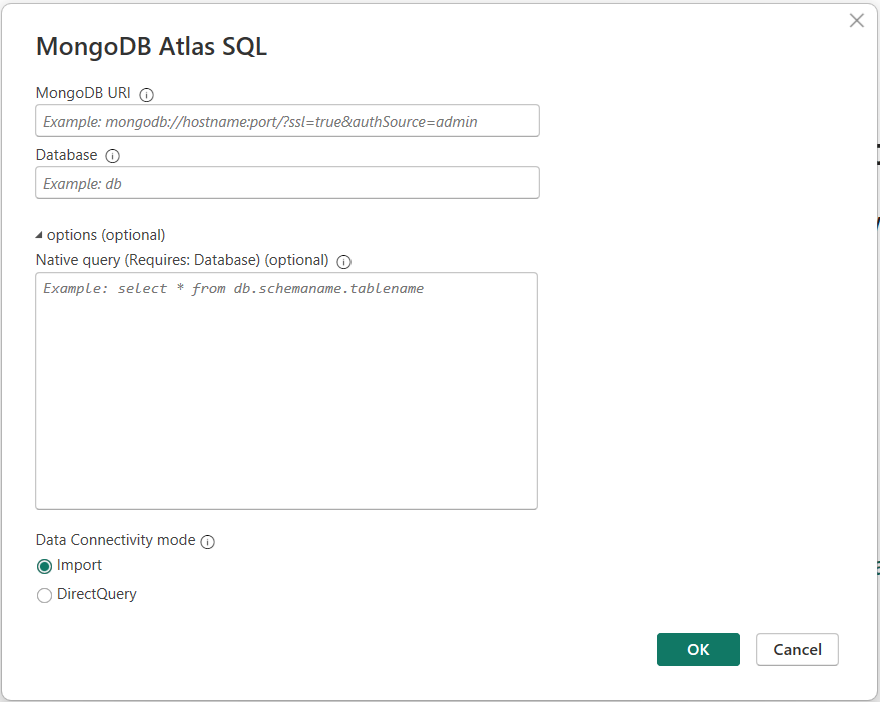
Angiv brugernavnet og adgangskoden til Atlas MongoDB-databasen, og vælg Forbind.
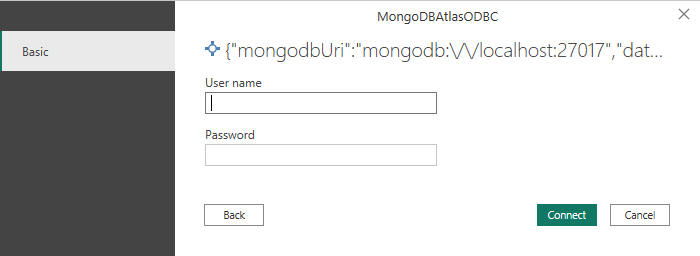
Bemærk
Når du har angivet dit brugernavn og din adgangskode for en bestemt Database i Atlas-organisationsnetværket, bruger Power BI Desktop de samme legitimationsoplysninger i efterfølgende forsøg på at oprette forbindelse. Du kan ændre disse legitimationsoplysninger ved at gå til Filindstillinger>>Indstillinger Indstillinger for datakilde.
I Navigator skal du vælge et eller flere elementer, der skal importeres og bruges i Power BI Desktop. Vælg derefter enten Indlæs for at indlæse tabellen i Power BI Desktop eller Transformér data for at åbne Power-forespørgselseditoren, hvor du kan filtrere og tilpasse det datasæt, du vil bruge, og derefter indlæse det afgrænsede datasæt i Power BI Desktop.
Forbind til MongoDB Atlas-organisationsdatabase ved hjælp af Atlas SQL-grænsefladen fra Power Query Online
Sådan opretter du forbindelse ved hjælp af Atlas SQL-grænsefladen:
Vælg MongoDB Atlas SQL på siden Power Query – Vælg datakilde .
På siden med indstillinger for Forbind skal du udfylde følgende værdier:
- MongoDB-URI'en. Krævet. Brug den MongoDB-URI, der er hentet i forudsætningerne. Sørg for, at det ikke indeholder dit brugernavn og din adgangskode. URI'er, der indeholder brugernavn og/eller adgangskoder, afvises.
- Navnet på din database i organisationsnetværket. Påkrævet
Brug navnet på den organisationsdatabase, der er hentet i forudsætningerne. - Angiv et Forbind ionnavn.
- Vælg en datagateway.
- Angiv brugernavnet og adgangskoden til atlas MongoDB-databasen, og vælg Næste.
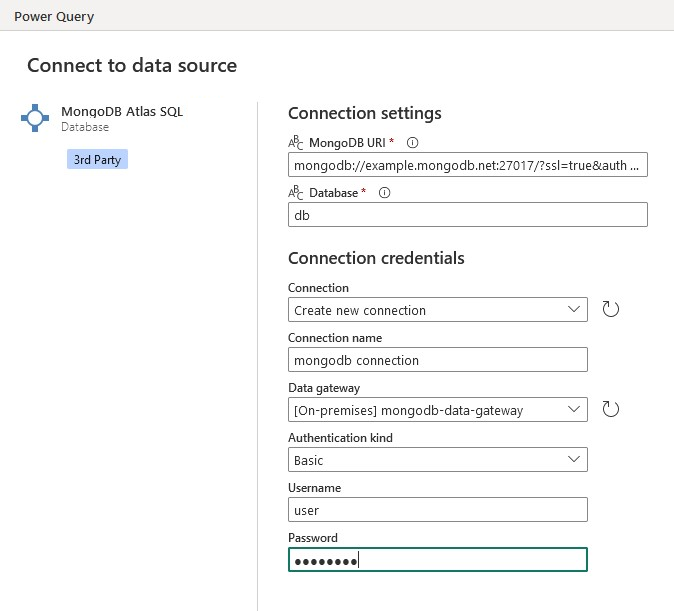
På skærmen Navigator skal du vælge de data, du har brug for, og derefter vælge Transformér data. Dette valg åbner Power Query-editoren, så du kan filtrere og tilpasse det datasæt, du vil bruge.
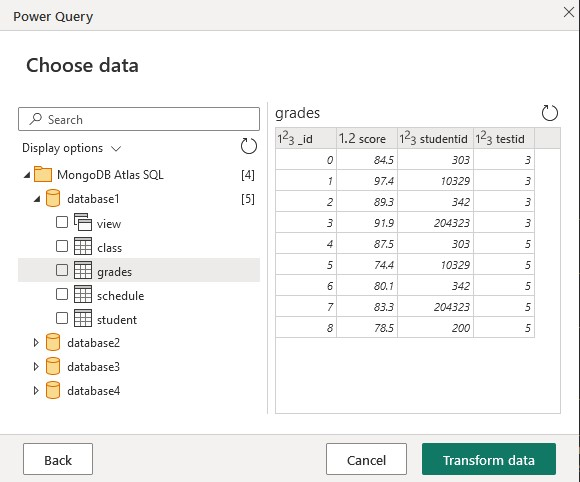
Fejlfinding
Når forbindelsen ikke kan oprettes korrekt, vises den generiske fejlmeddelelse The driver returned invalid (or failed to return) SQL_DRIVER_ODBC_VER: 03.80 . Start med at kontrollere dine legitimationsoplysninger, og at du ikke har netværksproblemer med at få adgang til databasen i organisationsnetværket.
Næste trin
Du kan også finde følgende oplysninger nyttige: