JSON
Resumé
| Element | Beskrivelse |
|---|---|
| Udgivelsestilstand | Generel tilgængelighed |
| Produkter | Excel Power BI (semantiske modeller) Power BI (dataflow) Fabric (Dataflow Gen2) Power Apps (dataflow) Dynamics 365 Customer Insights Analysis Services |
| Understøttede godkendelsestyper | Anonym Basic (kun web) Organisationskonto Web-API (kun web) Windows |
| Dokumentation til funktionsreference | Json.Document |
Bemærk
Nogle funktioner kan være til stede i ét produkt, men ikke andre på grund af installationsplaner og værtsspecifikke egenskaber.
Understøttede egenskaber
- Importér
Indlæs en lokal JSON-fil fra Power Query Desktop
Sådan indlæser du en lokal JSON-fil:
Vælg indstillingen JSON i markeringen Hent data . Dette valg starter en lokal filbrowser, hvor du kan vælge din JSON-fil.
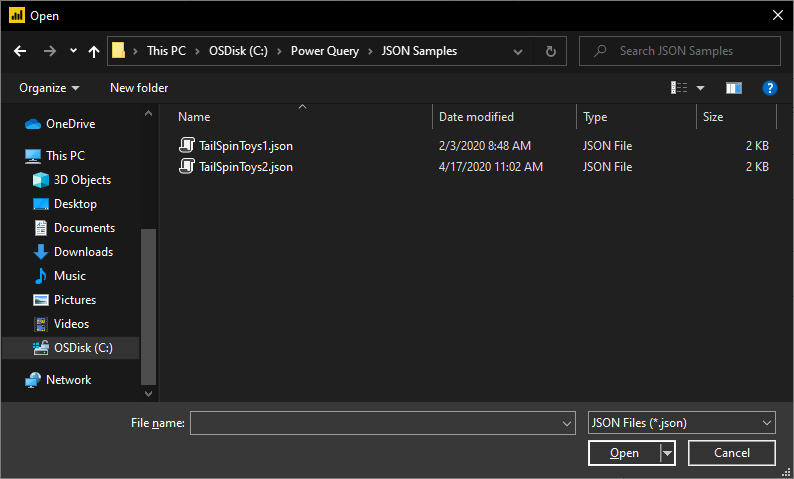
Vælg Åbn for at åbne filen.
Når JSON-filen indlæses, startes Power Query-editor automatisk. Power Query bruger automatisk tabelregistrering til problemfrit at flade JSON-dataene ud i en tabel. Fra editoren kan du derefter fortsætte med at transformere dataene, hvis du vil, eller du kan bare lukke og anvende dem. Flere oplysninger: Automatisk tabelregistrering fra JSON-filer
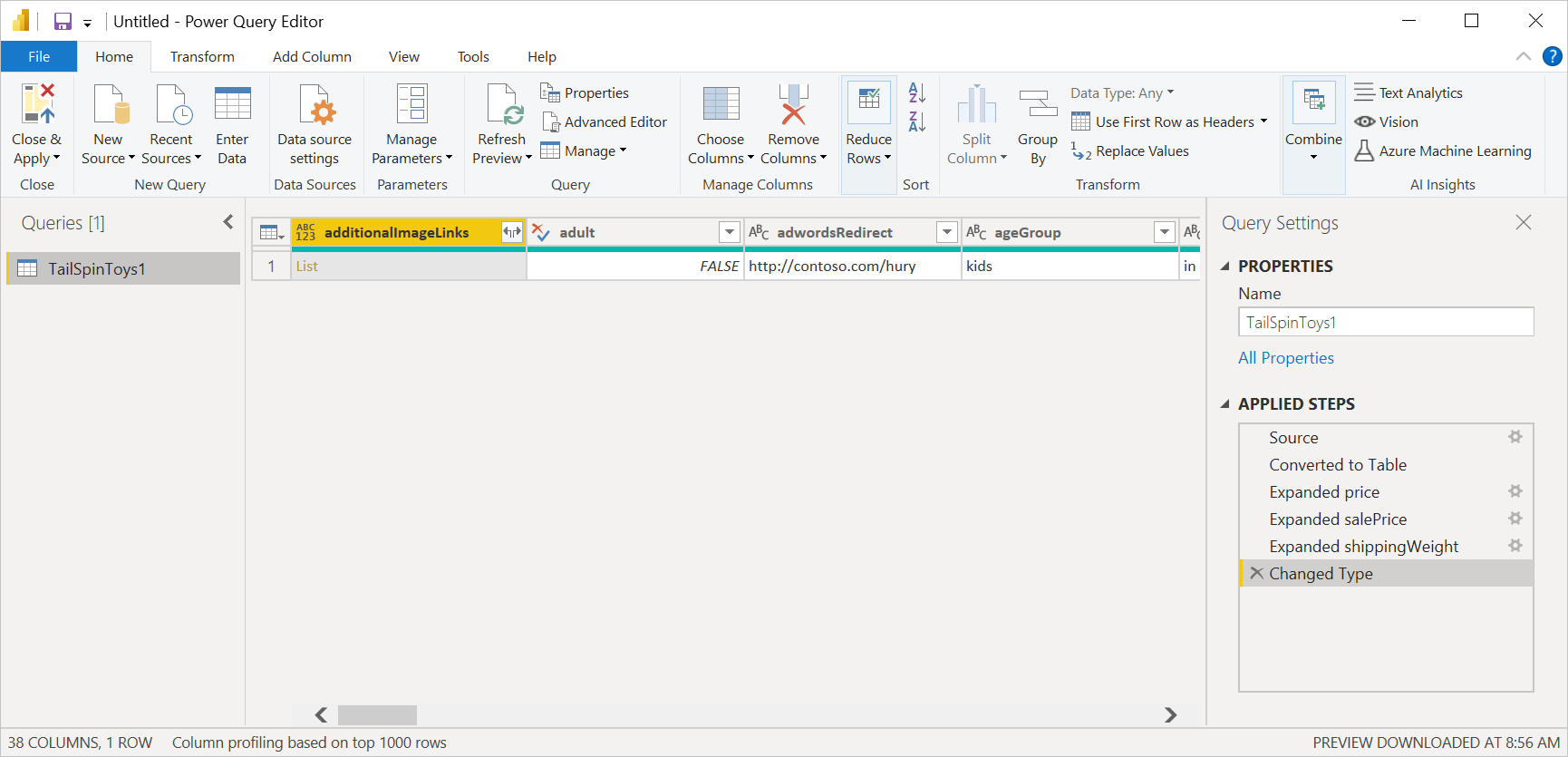
Indlæs en lokal JSON-fil fra Power Query Online
Sådan indlæser du en lokal JSON-fil:
Vælg JSON på siden Datakilder.
Angiv stien til den lokale JSON-fil.
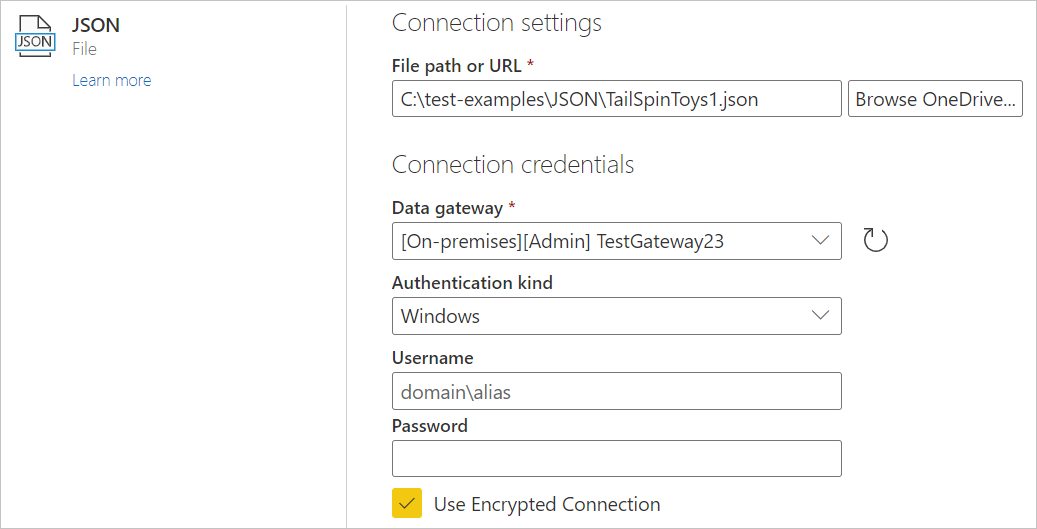
Vælg en datagateway i det lokale miljø fra Datagateway.
Hvis godkendelse er påkrævet, skal du angive dine legitimationsoplysninger.
Vælg Næste.
Når JSON-filen indlæses, startes Power Query-editor automatisk. Power Query bruger automatisk tabelregistrering til problemfrit at flade JSON-dataene ud i en tabel. Fra editoren kan du derefter fortsætte med at transformere dataene, hvis du vil, eller du kan bare gemme og lukke for at indlæse dataene. Flere oplysninger: Automatisk tabelregistrering fra JSON-filer
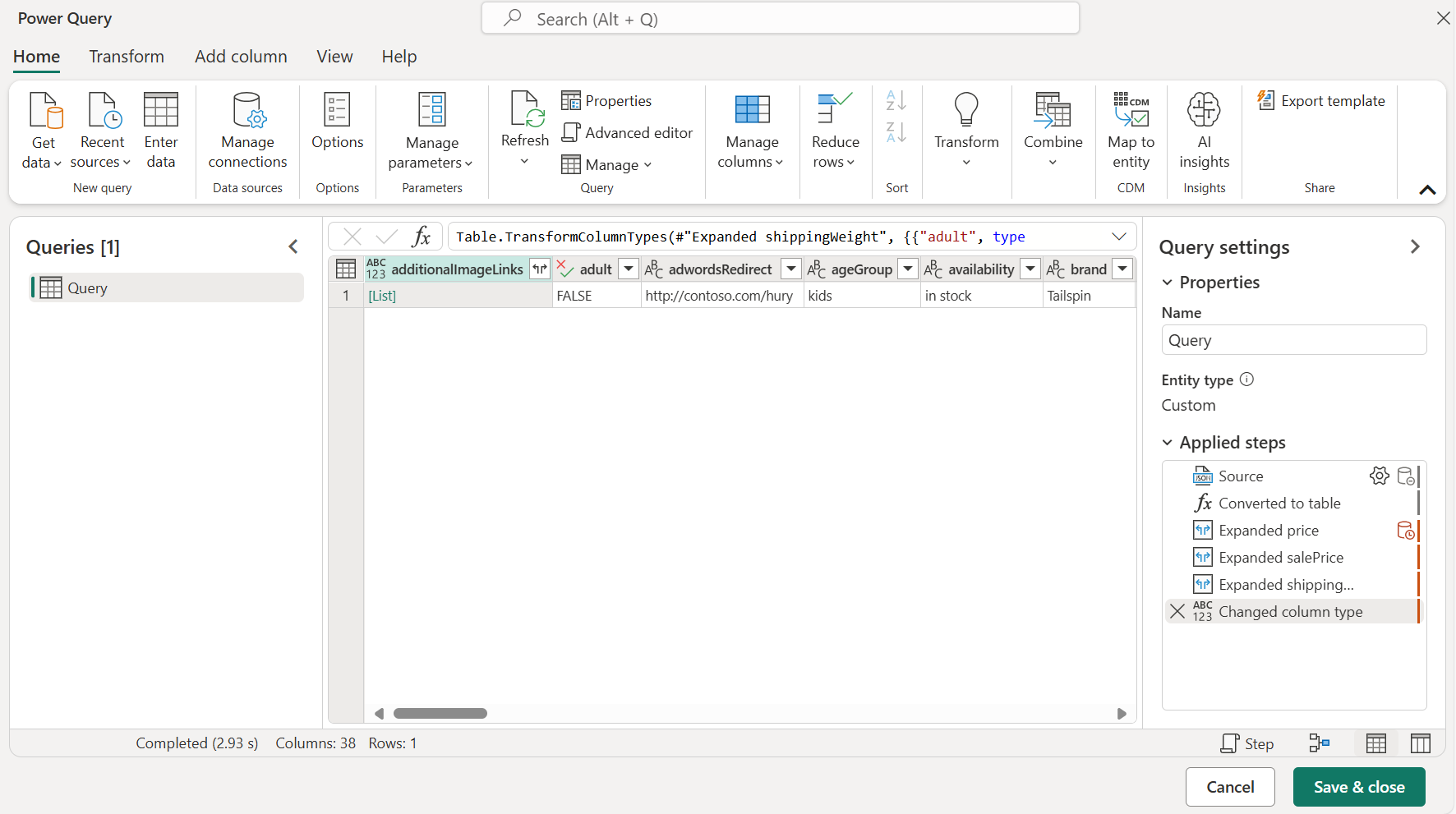
Indlæs fra internettet
Hvis du vil indlæse en JSON-fil fra internettet, skal du vælge webconnectoren, angive filens webadresse og følge eventuelle prompter om legitimationsoplysninger.
Automatisk tabelregistrering fra JSON-filer
Det kan være en udfordring for slutbrugerne at importere data fra JSON-filer (eller web-API'er). Her er et eksempel på JSON-fil med flere niveauer af indlejrede data.
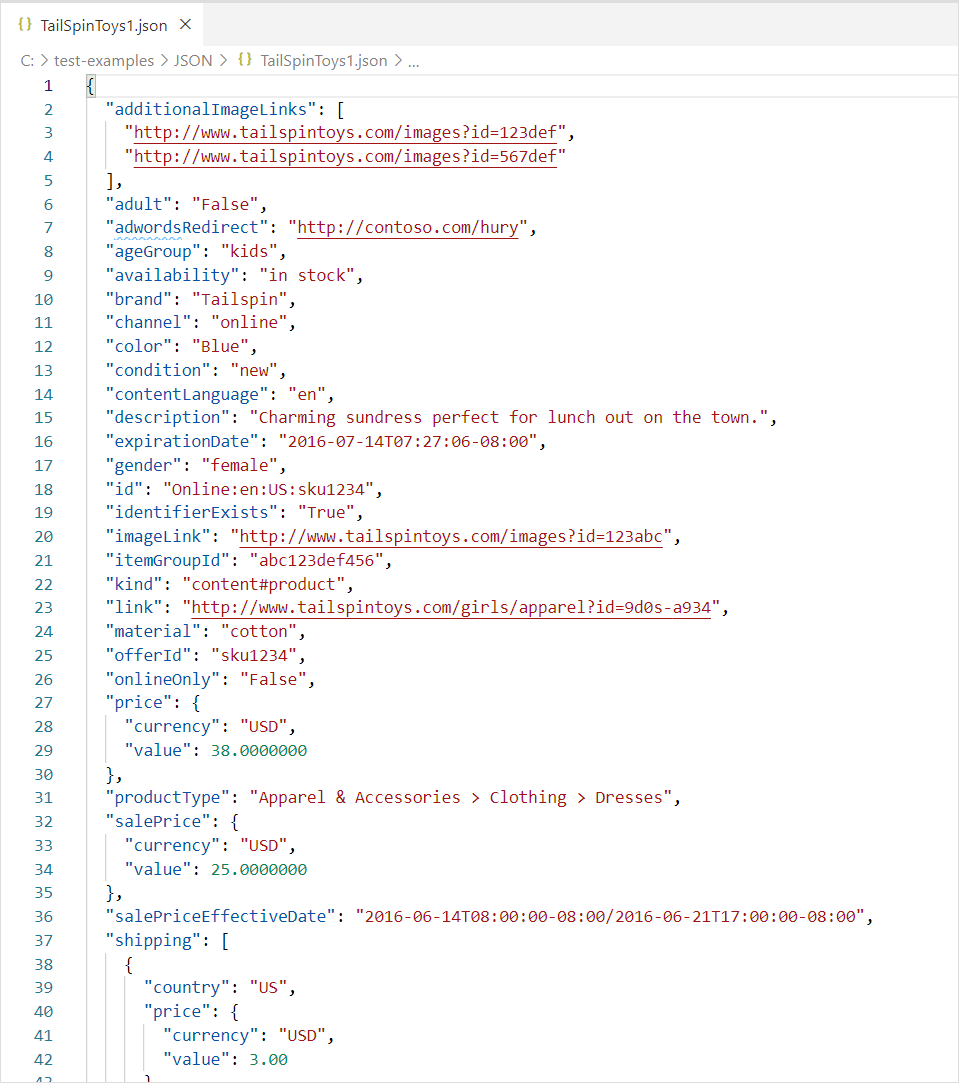
Med tilføjelsen af funktioner til automatisk tabelregistrering anvender brugen af JSON-connectoren i Power Query automatisk transformationstrin til at flade JSON-dataene ud i en tabel. Tidligere skulle brugerne fladgør poster og lister manuelt.
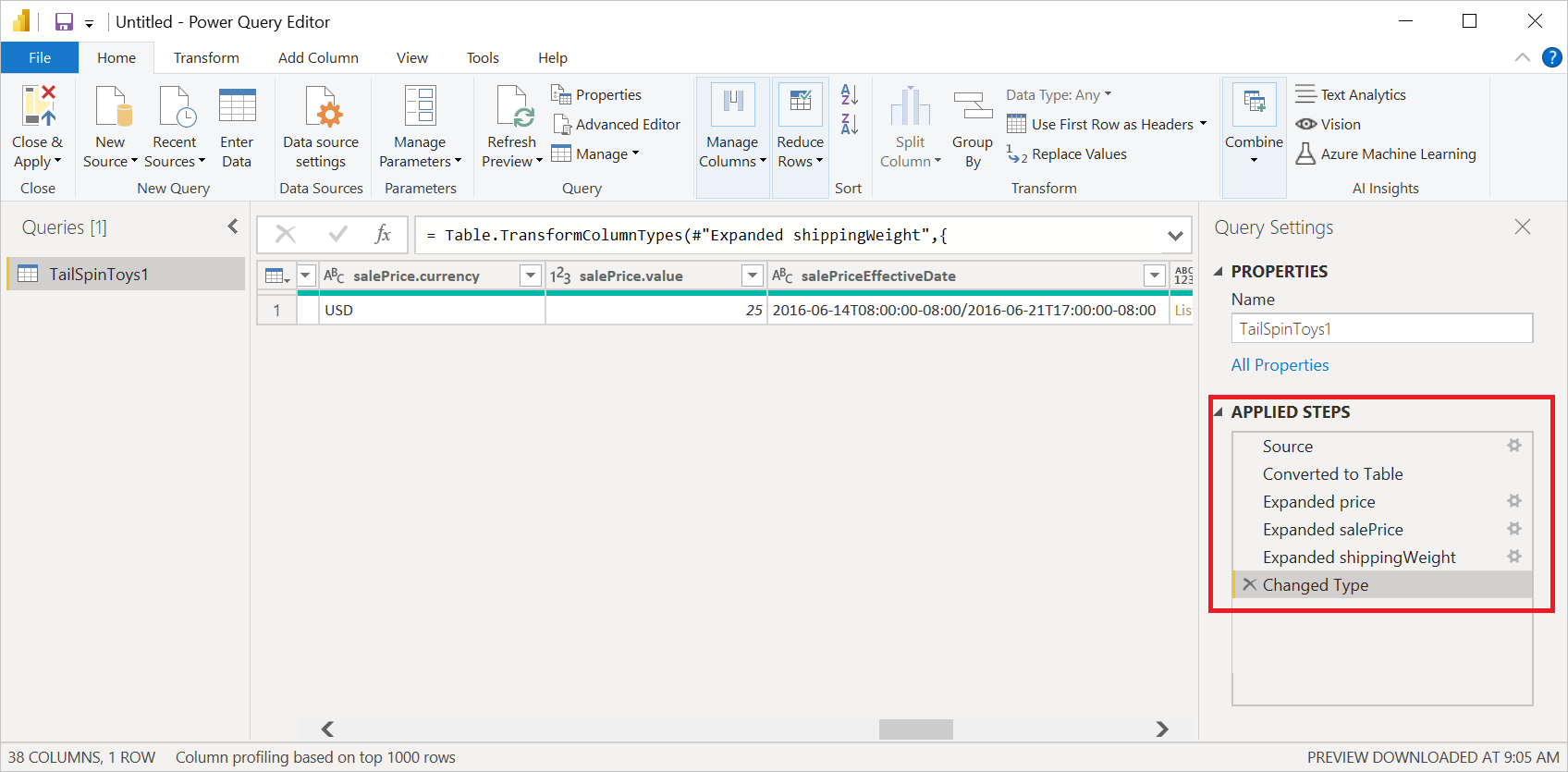
Fejlfinding
Hvis du får vist følgende meddelelse, kan det skyldes, at filen er ugyldig, f.eks. at den ikke er en JSON-fil, eller at den er forkert udformet. Du kan også prøve at indlæse en JSON Lines-fil.
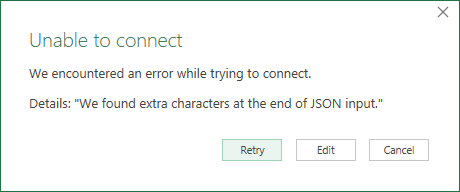
Hvis du forsøger at indlæse en JSON Lines-fil, konverterer følgende eksempel-M-kode automatisk alle JSON Lines-input til en enkelt flad tabel:
let
// Read the file into a list of lines
Source = Table.FromColumns({Lines.FromBinary(File.Contents("C:\json-lines-example.json"), null, null)}),
// Transform each line using Json.Document
#"Transformed Column" = Table.TransformColumns(Source, {"Column1", Json.Document})
in
#"Transformed Column"
Du skal derefter bruge handlingen Udvid til at kombinere linjerne.