Hive LLAP
Resumé
| Element | Beskrivelse |
|---|---|
| Udgivelsestilstand | Generel tilgængelighed |
| Produkter | Power BI (semantiske modeller) Power BI (dataflow) Fabric (Dataflow Gen2) |
| Understøttede godkendelsestyper | Grundlæggende (brugernavn/adgangskode) Windows |
| Dokumentation til funktionsreference | — |
Forudsætninger
Et brugernavn og en adgangskode til Apache Hive LLAP.
Understøttede egenskaber
- Importér
- Direct Query (semantiske Power BI-modeller)
- Transportprotokol til sparsommelighed
- HTTP
- Standard
Forbind til Hive LLAP-data fra Power Query Desktop
Sådan opretter du forbindelse til en Apache Hive LLAP-server:
Vælg indstillingen Hive LLAP fra Hent data.
Angiv URL-adressen til Adobe Hive LLAP-serveren. Du kan også angive et valgfrit portnummer. URL-adressen ser typisk ud som
http://[hostname]:[port number]. Komponenterne i URL-adressen er:hostname(f.eks.hivellaphttp.southcentralus.contoso.com) er værtsnavnet eller IP-adressen på Apache Hive-serveren.port number(f.eks. 10500) er portnummeret for Apache Hive-serveren.port numberHvis ikke er angivet, er standardværdien 10501 for HTTP-transportprotokollen og 10500 for standardtransportprotokollen.
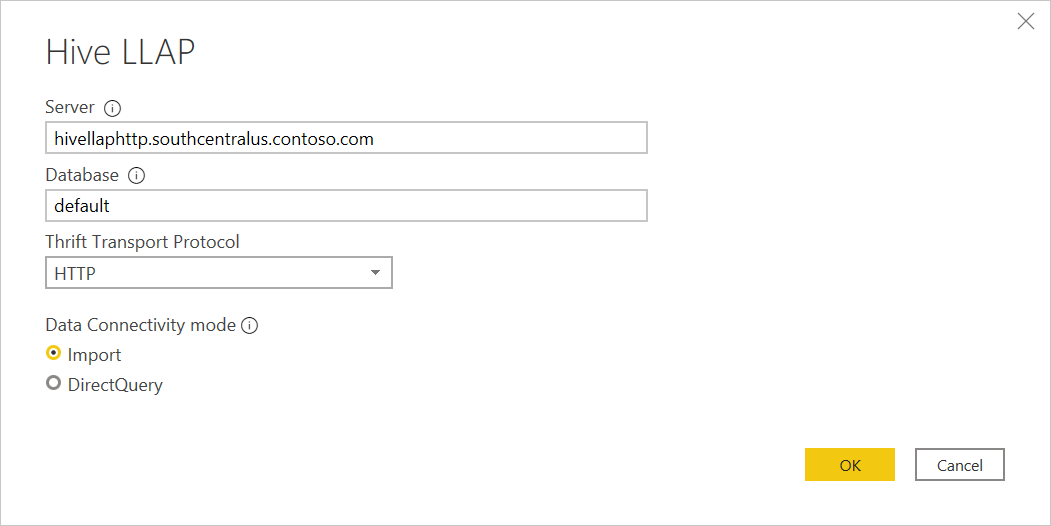
I Thrift Transport Protocol skal du vælge enten Standard for TCP-tilstand eller HTTP for HTTP-tilstand.
Vælg enten tilstanden Import eller DirectQuery-dataforbindelse . Flere oplysninger: Brug DirectQuery i Power BI Desktop
Vælg OK for at fortsætte.
Første gang du opretter forbindelse til en datakilde (identificeret ved hver entydig URL-adresse), bliver du bedt om at angive legitimationsoplysninger til kontoen. Vælg den relevante godkendelsestype, og angiv dine legitimationsoplysninger for forbindelsen.
- Windows: Vælg denne godkendelsestype, hvis du vil oprette forbindelse ved hjælp af Windows-godkendelse.
- Grundlæggende: Vælg denne godkendelsestype, hvis du vil oprette forbindelse ved hjælp af Apache Hive LLAP-godkendelse. Angiv dit Apache Hive LLAP-brugernavn og din adgangskode.
Flere oplysninger: Godkendelse med en datakilde.
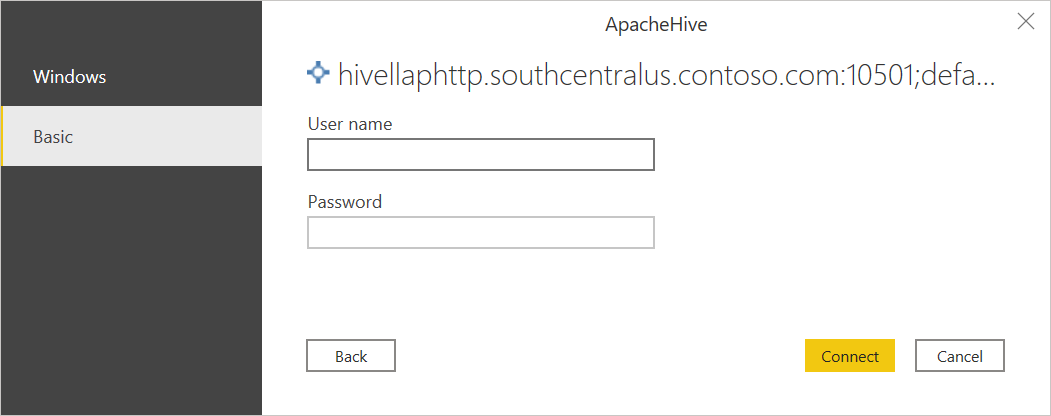
Vælg Forbind for at oprette forbindelse til Apache Hive LLAP-dataene.
Vælg de data, du har brug for, i Navigator. Vælg derefter enten Transformér data for at transformere dataene i Power Query-editor eller Indlæs for at indlæse dataene i Power BI Desktop.
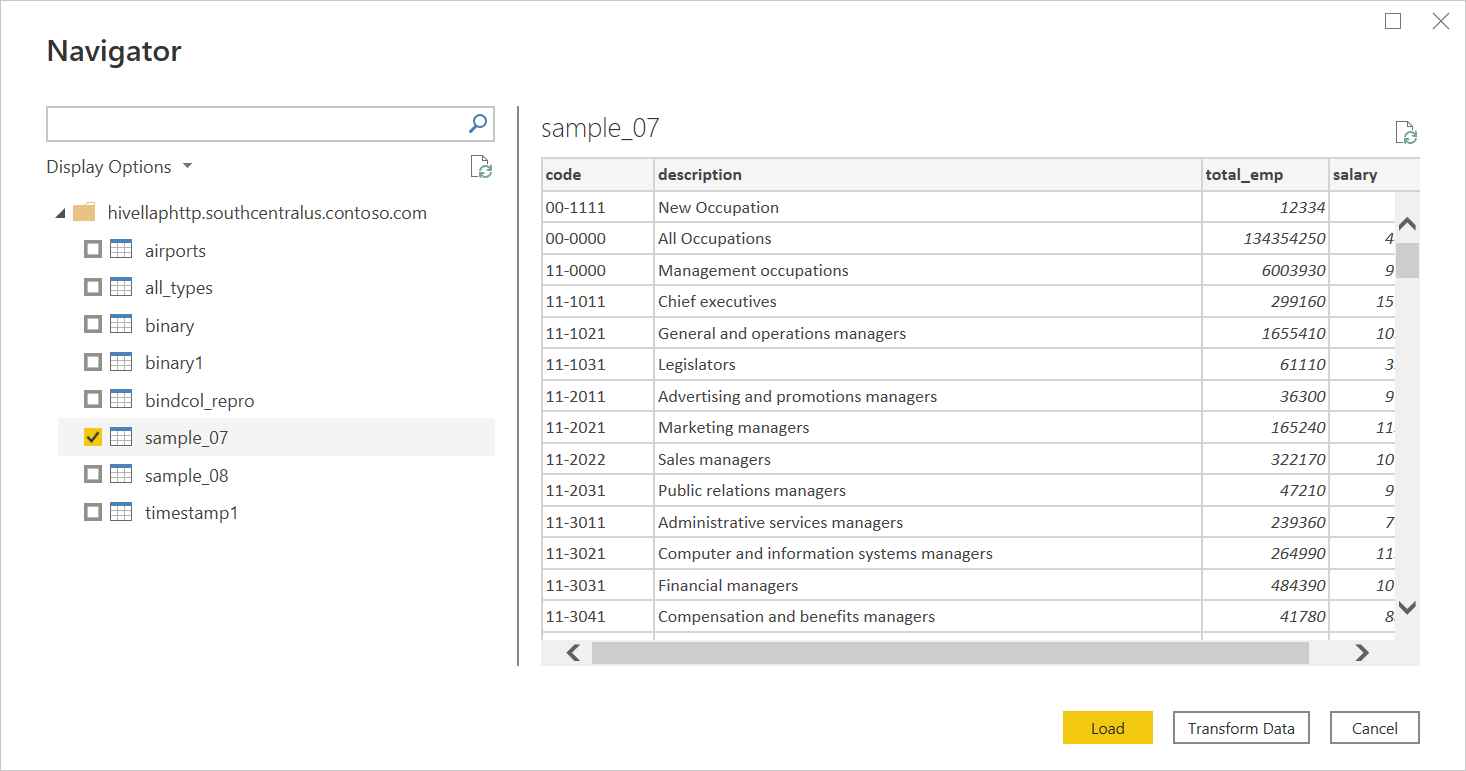
Forbind til Hive LLAP-data fra Power Query Online
Sådan opretter du forbindelse til Apache Hive LLAP-serveren:
Vælg indstillingen Hive LLAP på siden Power Query – Vælg datakilde .
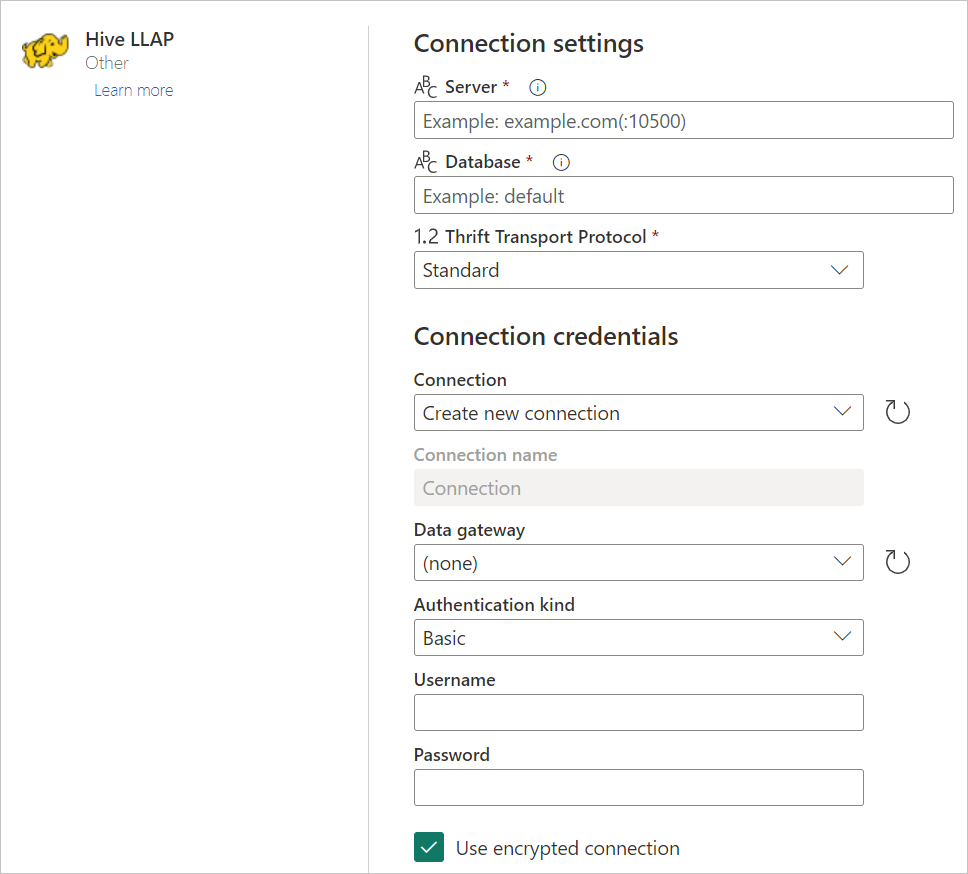
Angiv URL-adressen til Adobe Hive LLAP-serveren. Du kan også angive et valgfrit portnummer. URL-adressen ser typisk ud som
http://[hostname]:[port number]. Komponenterne i URL-adressen er:hostname(f.eks.hivellaphttp.southcentralus.contoso.com) er værtsnavnet eller IP-adressen på Apache Hive-serveren.port number(f.eks. 10500) er portnummeret for Apache Hive-serveren.port numberHvis ikke er angivet, er standardværdien 10501 for HTTP-transportprotokollen og 10500 for standardtransportprotokollen.
I Thrift Transport Protocol skal du vælge enten Standard for TCP-tilstand eller HTTP for HTTP-tilstand.
Hvis det er nødvendigt, skal du vælge navnet på din datagateway i det lokale miljø.
Hvis du opretter forbindelse til disse Hive LLAP-data for første gang, skal du vælge typen af legitimationsoplysninger for forbindelsen i godkendelsestypen.
Angiv dine legitimationsoplysninger.
Vælg Brug krypteret Forbind ion, hvis du vil bruge en krypteret forbindelse, eller fjern markeringen i indstillingen, hvis du vil bruge en ukrypteret forbindelse.
Vælg Næste for at fortsætte.
I Navigator skal du vælge de data, du har brug for, og derefter vælge Transformér data for at transformere dataene i Power Query-editoren.
Kerberos-baseret enkeltlogon (SSO) til Hive LLAP
Hive LLAP-connectoren understøtter nu Kerberos-baseret enkeltlogon (SSO).
Sådan bruger du denne funktion:
Log på din Power BI-konto, og naviger til administrationssiden for gatewayen.
Tilføj en ny datakilde under den gatewayklynge, du vil bruge.
Vælg connectoren på listen Datakildetype .
Udvid afsnittet Avanceret Indstillinger.
Vælg indstillingen Brug SSO via Kerberos til DirectQuery-forespørgsler eller Brug SSO via Kerberos til DirectQuery- og importforespørgsler.
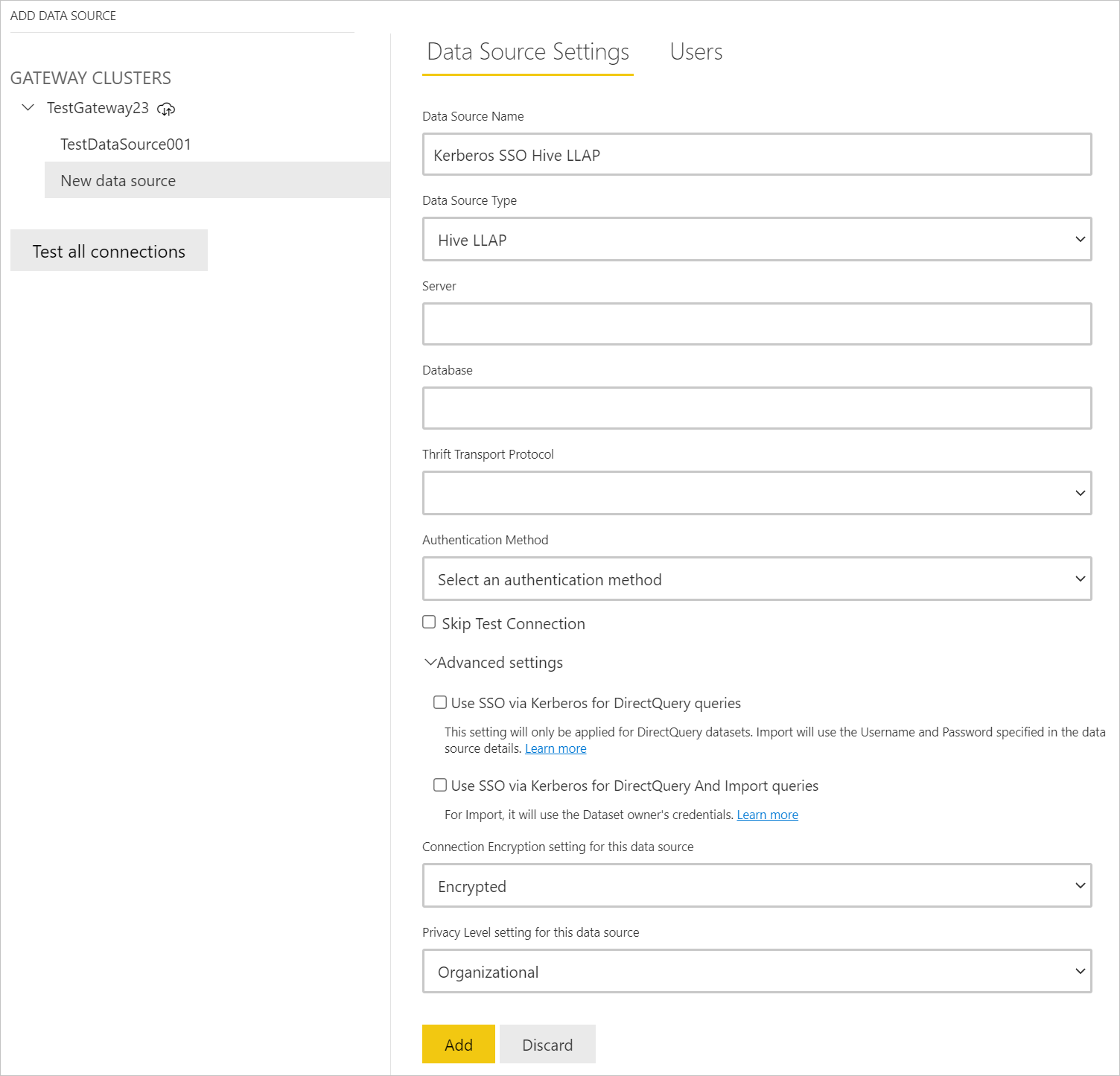
Flere oplysninger: Konfigurer Kerberos-baseret SSO fra Power BI-tjeneste til datakilder i det lokale miljø
Fejlfinding
SSL-fejl i Power BI Desktop
Du kan støde på følgende "SSL_connect"-fejl, når du har angivet godkendelsesoplysningerne for connectoren og valgt Forbind.
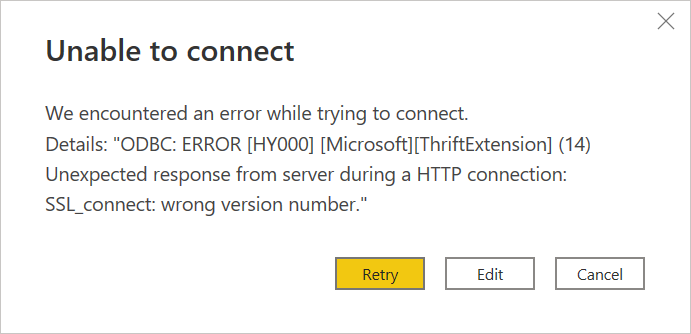
Hvis denne fejl opstår:
Vælg Filer>Indstillinger>for datakilde i Power BI Desktop.
Under Indstillinger for datakilde skal du vælge den Hive LLAP-kilde, du har oprettet, og derefter vælge Rediger tilladelser.
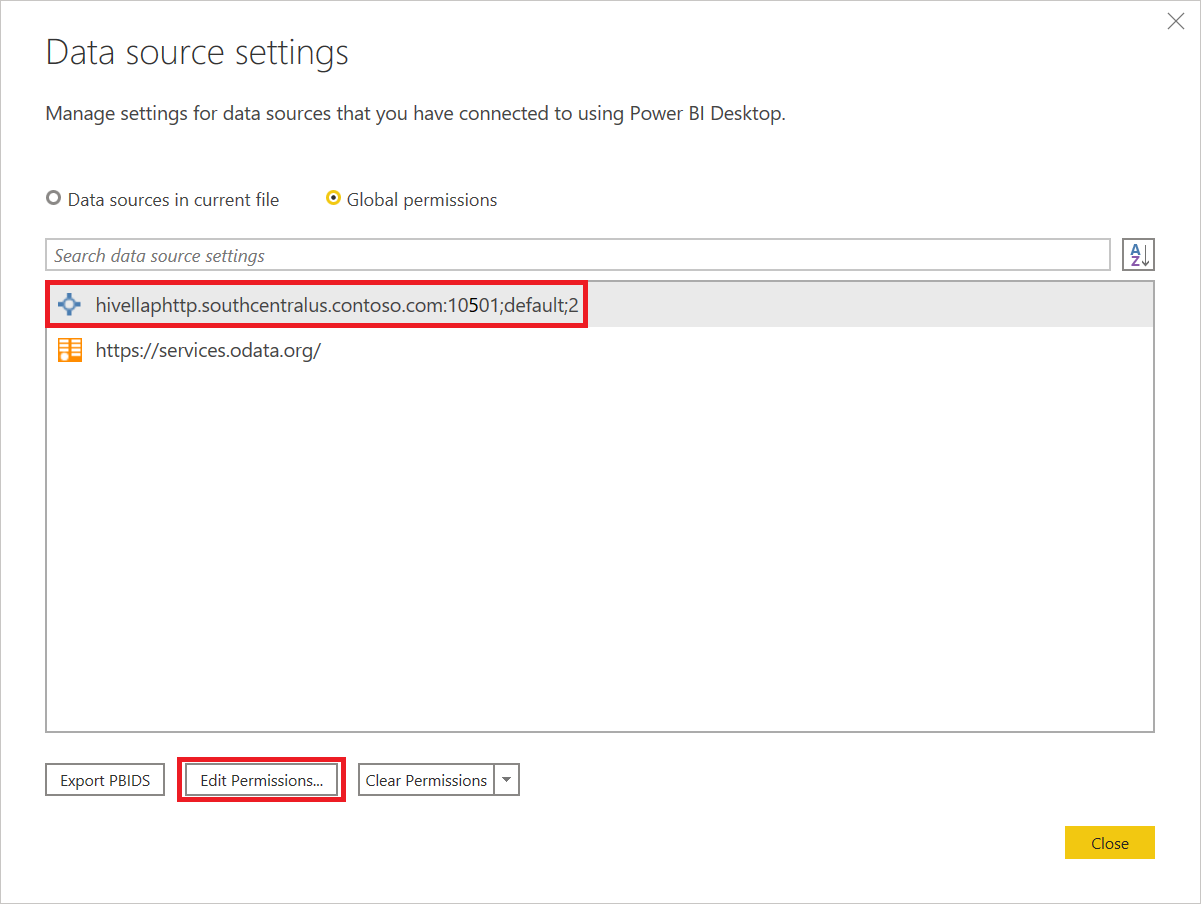
Fjern markeringen i afkrydsningsfeltet Kryptér forbindelser under Kryptering i Rediger tilladelser.
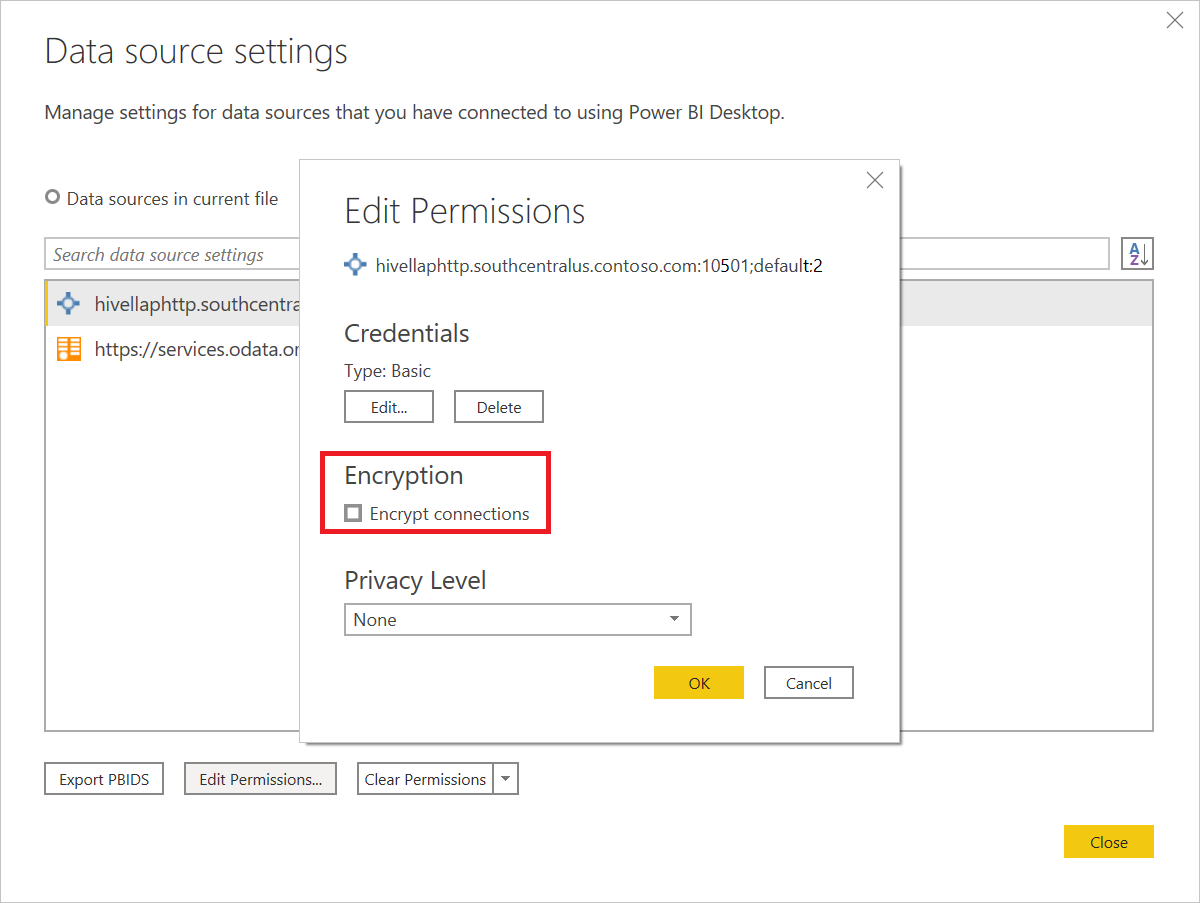
Vælg OK, og vælg derefter Luk i Indstillinger for datakilde.
Fortryd trinnene i Forbind til Hive LLAP-data fra Power Query Desktop.
SSL-fejl i Power BI-tjenesten
Når du har publicerer en rapport i Power BI-tjeneste, skal du opdatere legitimationsoplysningerne til Hive-datakilden i cloudmiljøet for at opdatere i Power BI-tjeneste. Når du har udfyldt legitimationsoplysningerne, får du muligvis vist fejlen:
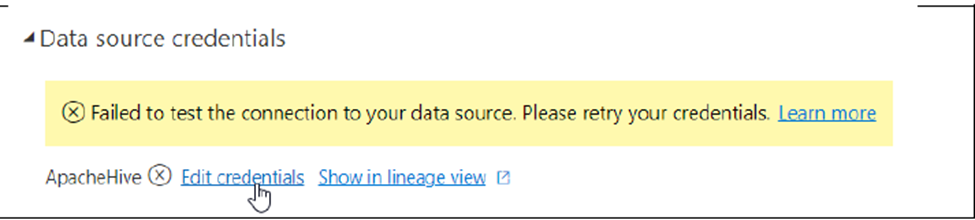
Hvis du får vist denne fejl, og du får vist følgende meddelelse i Fiddler-sporing, er dette et SSL-problem.
ODBC: ERROR [HY000] [Microsoft][ThriftExtension] (14) Unexpected response from server during a HTTP connection: Could not refill buffer
SSL er som standard deaktiveret, når der oprettes forbindelse direkte fra powerbi.com. Hvis du vil aktivere det, kan du bruge datagatewayen i det lokale miljø, hvor du kan aktivere kryptering for at oprette forbindelse til og opdatere rapporter fra Power BI-tjeneste. Aktivér HTTPS på gateway