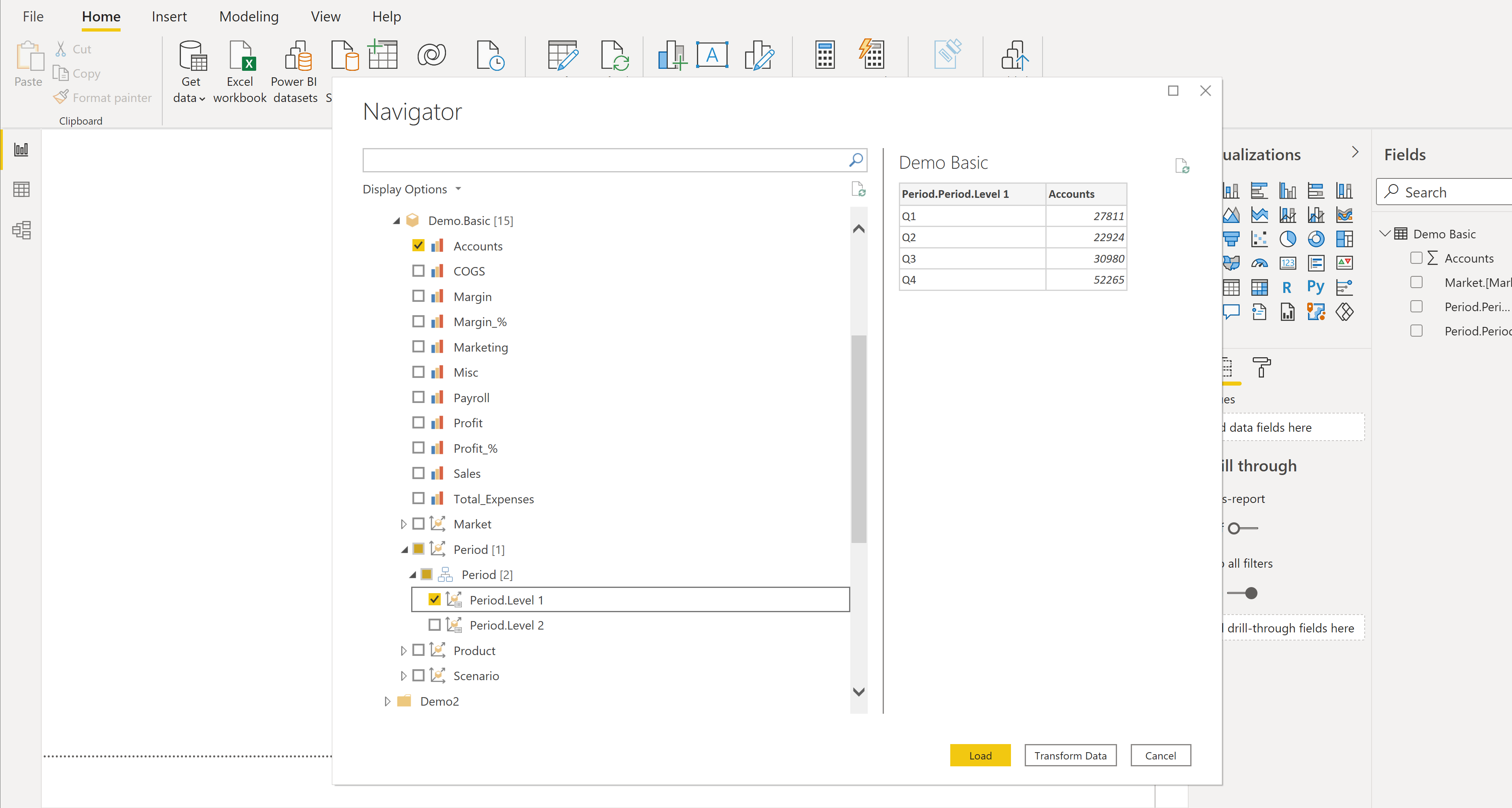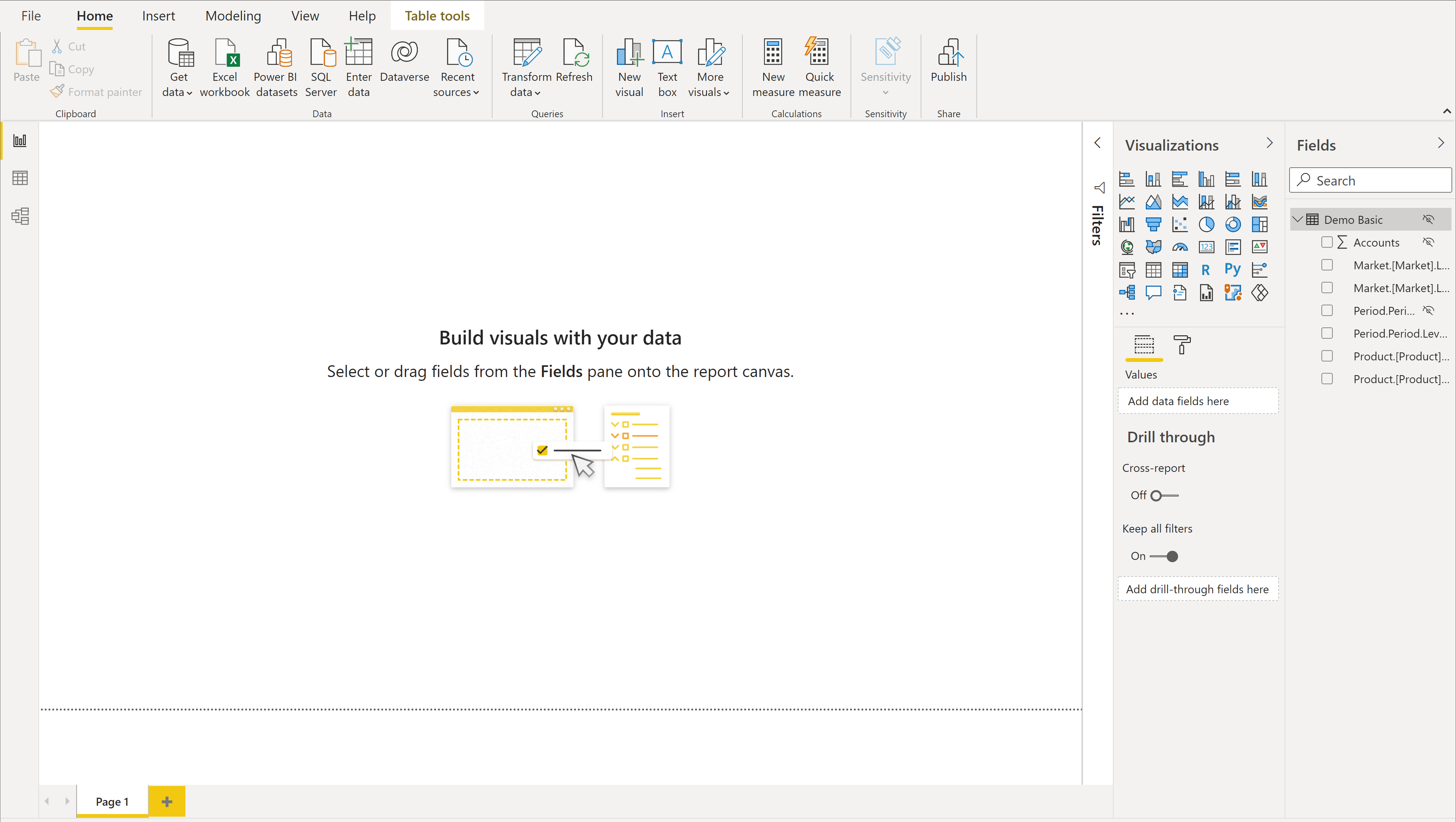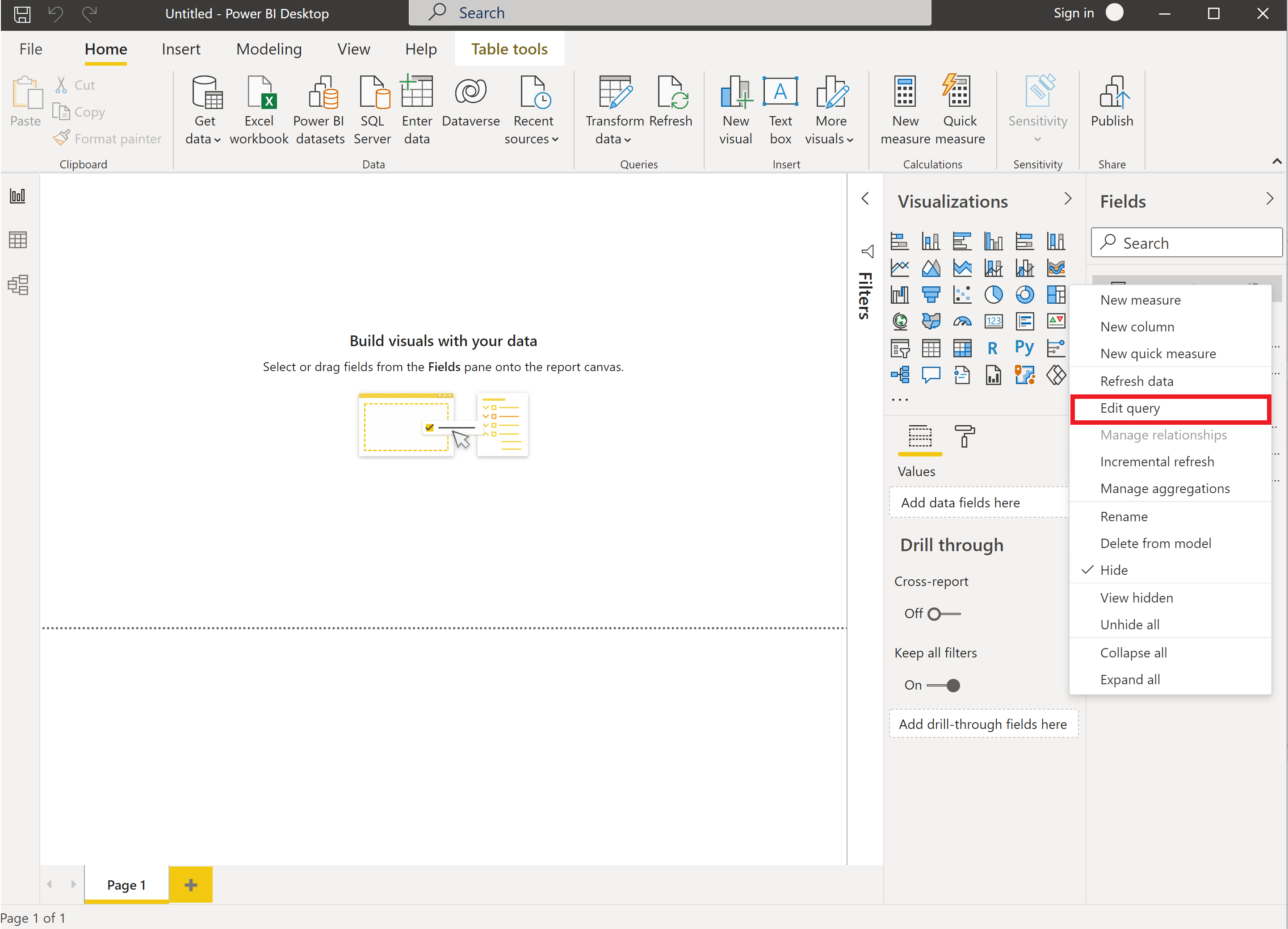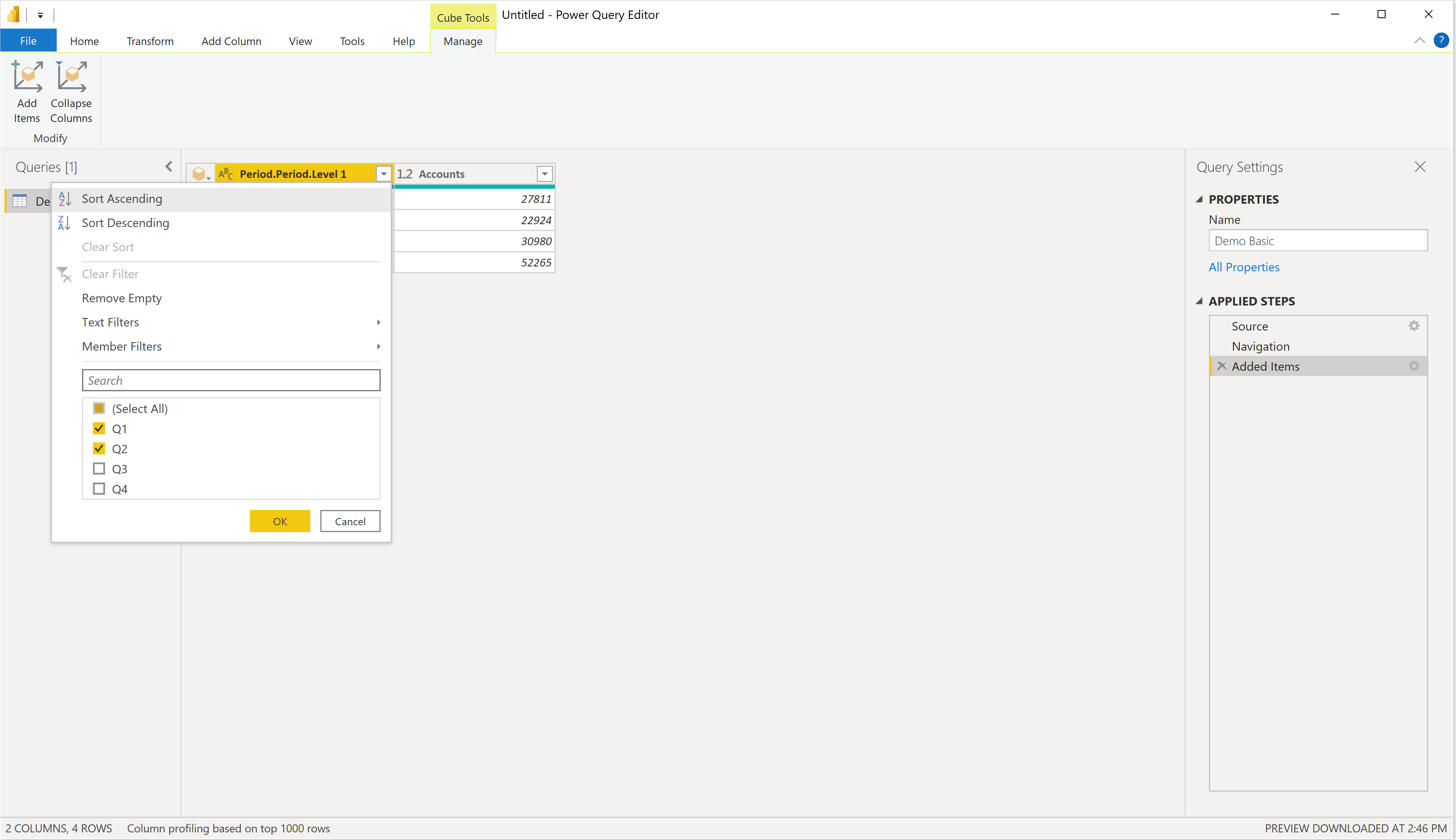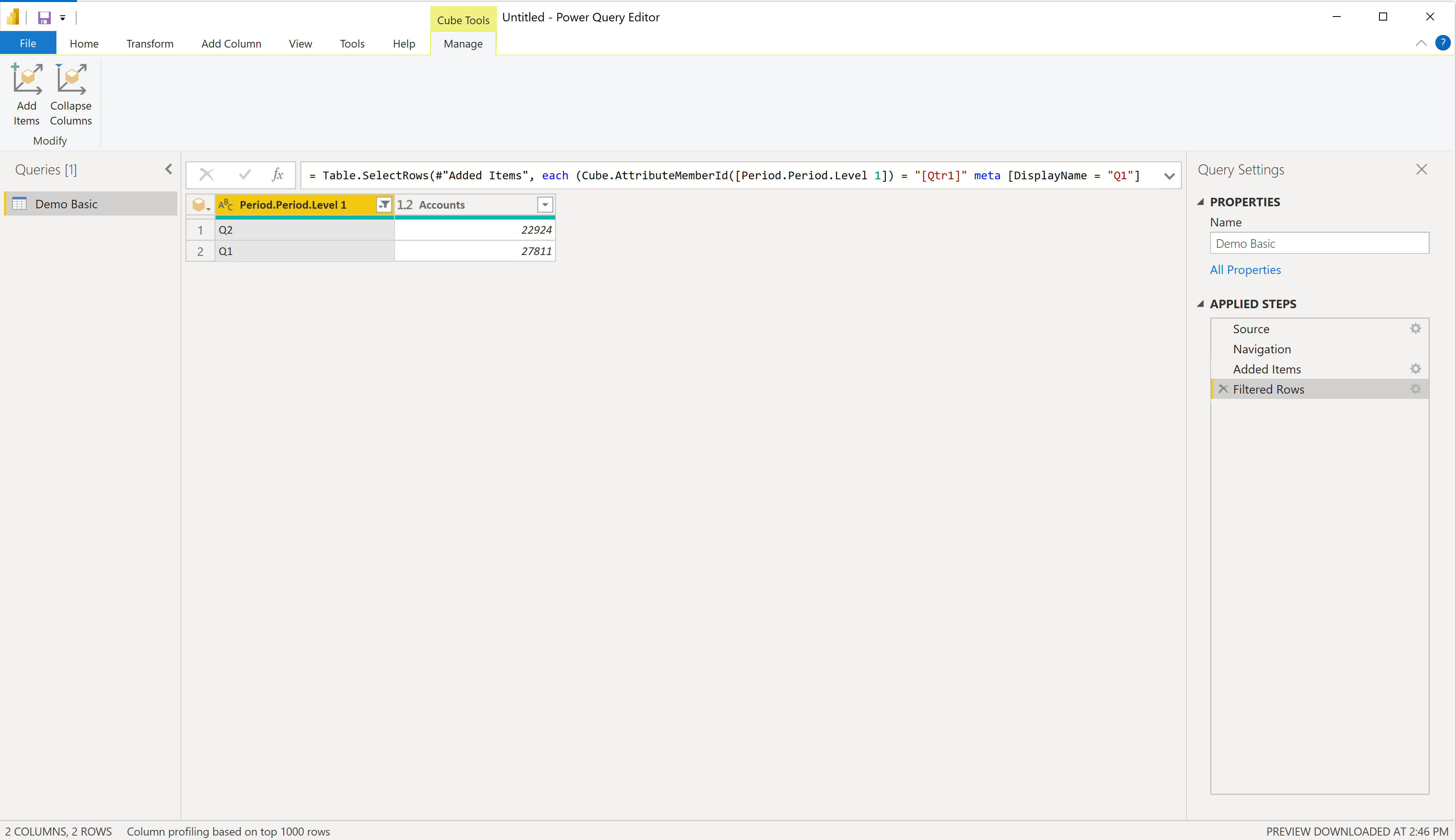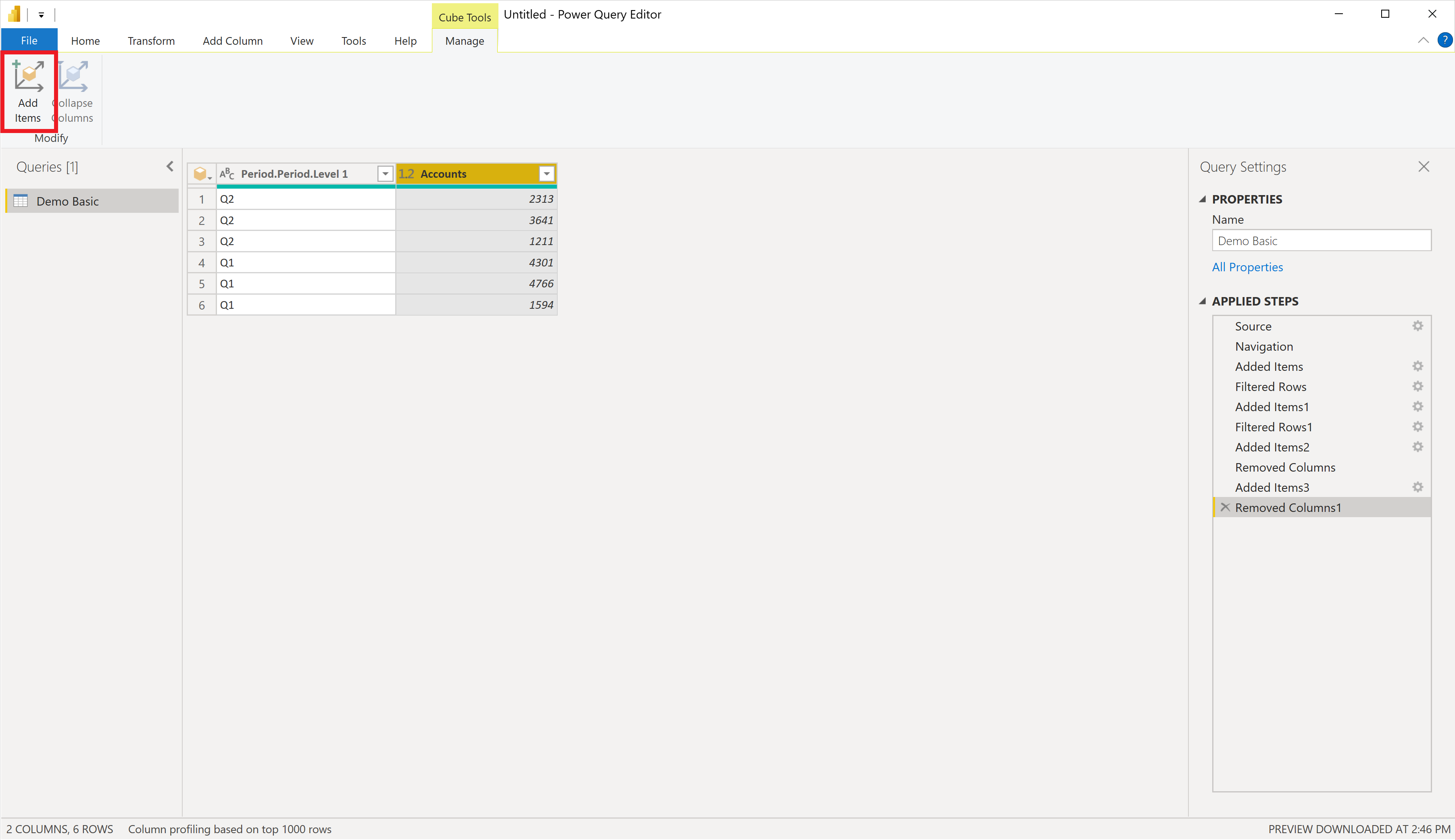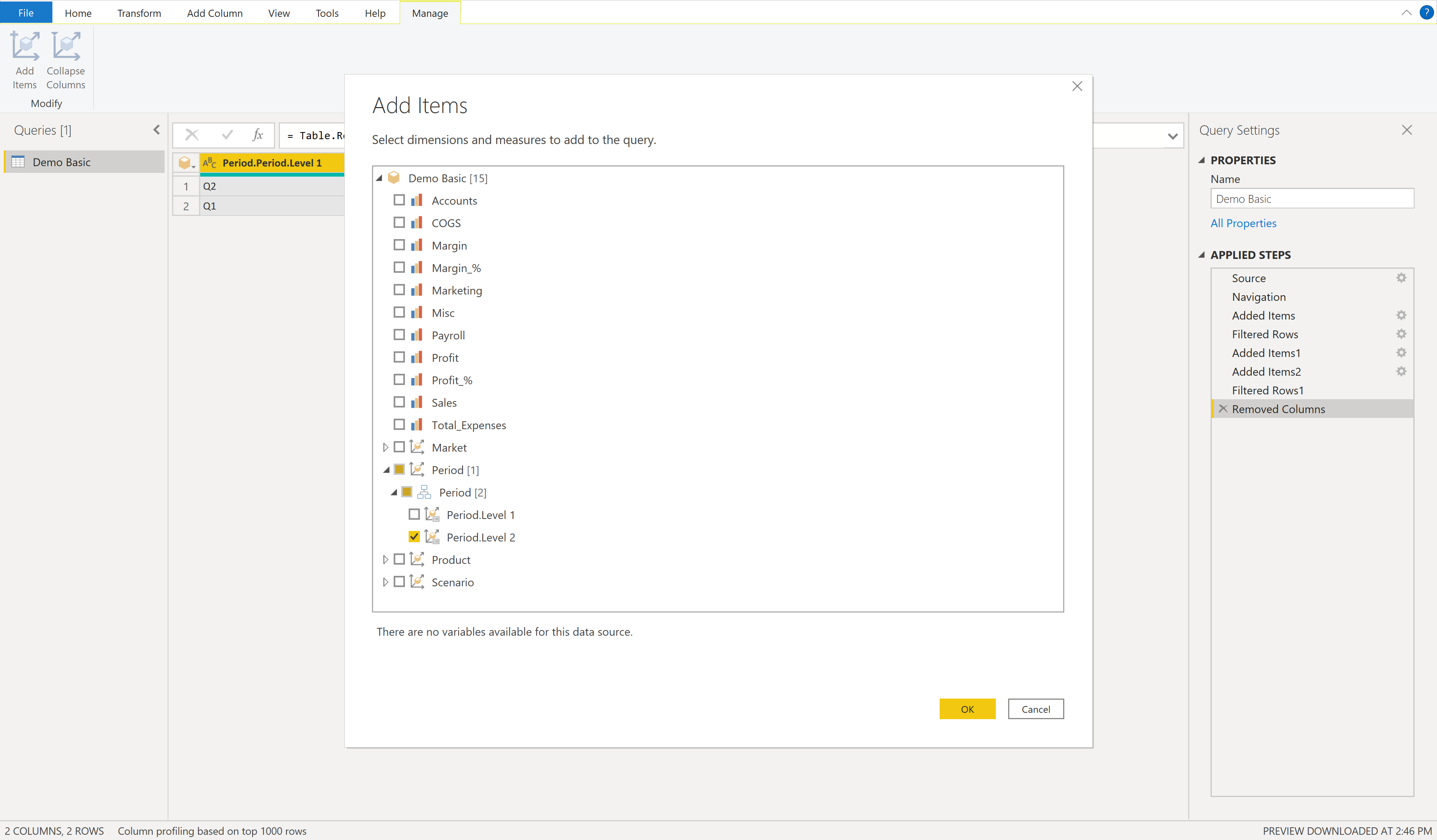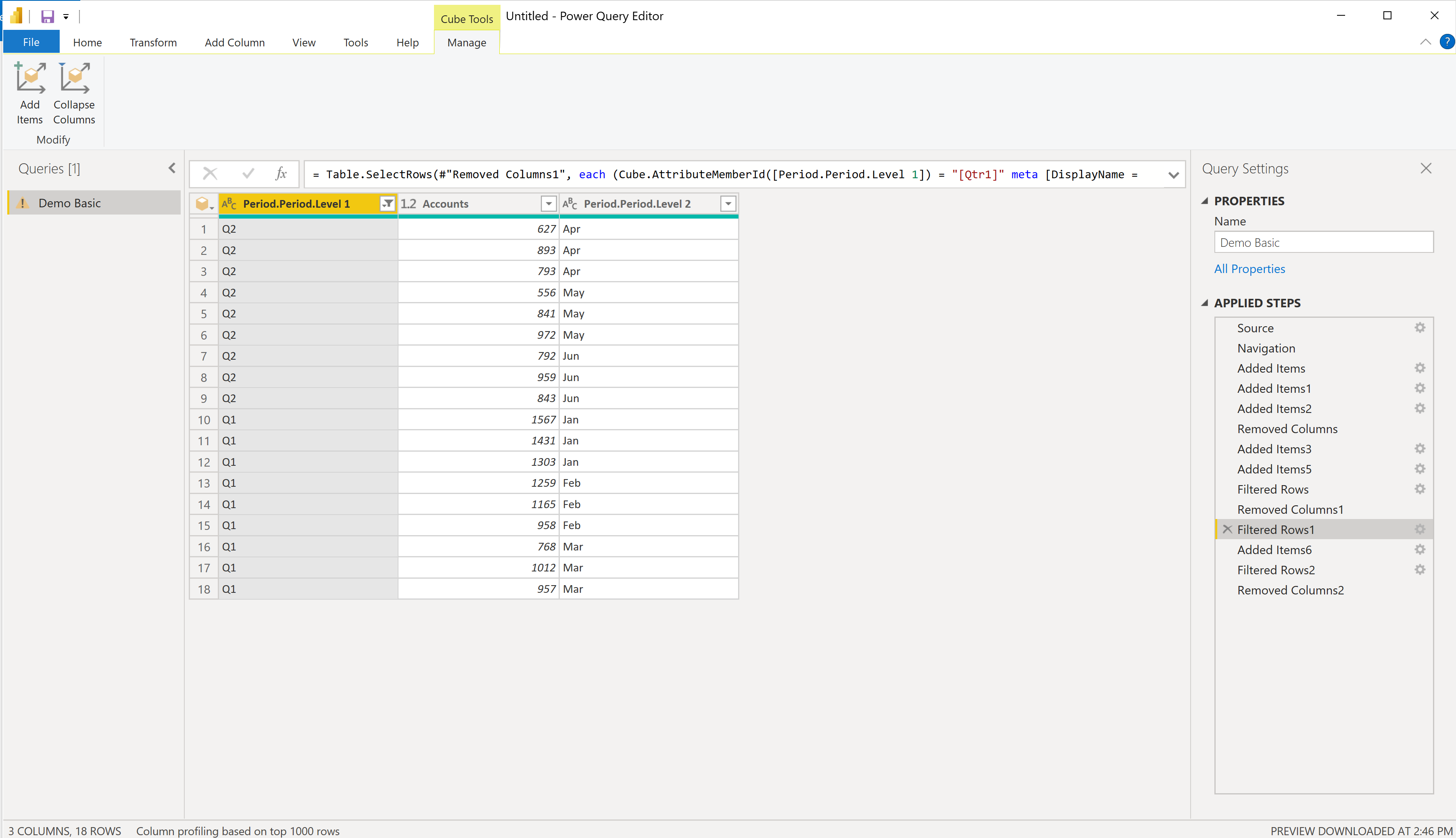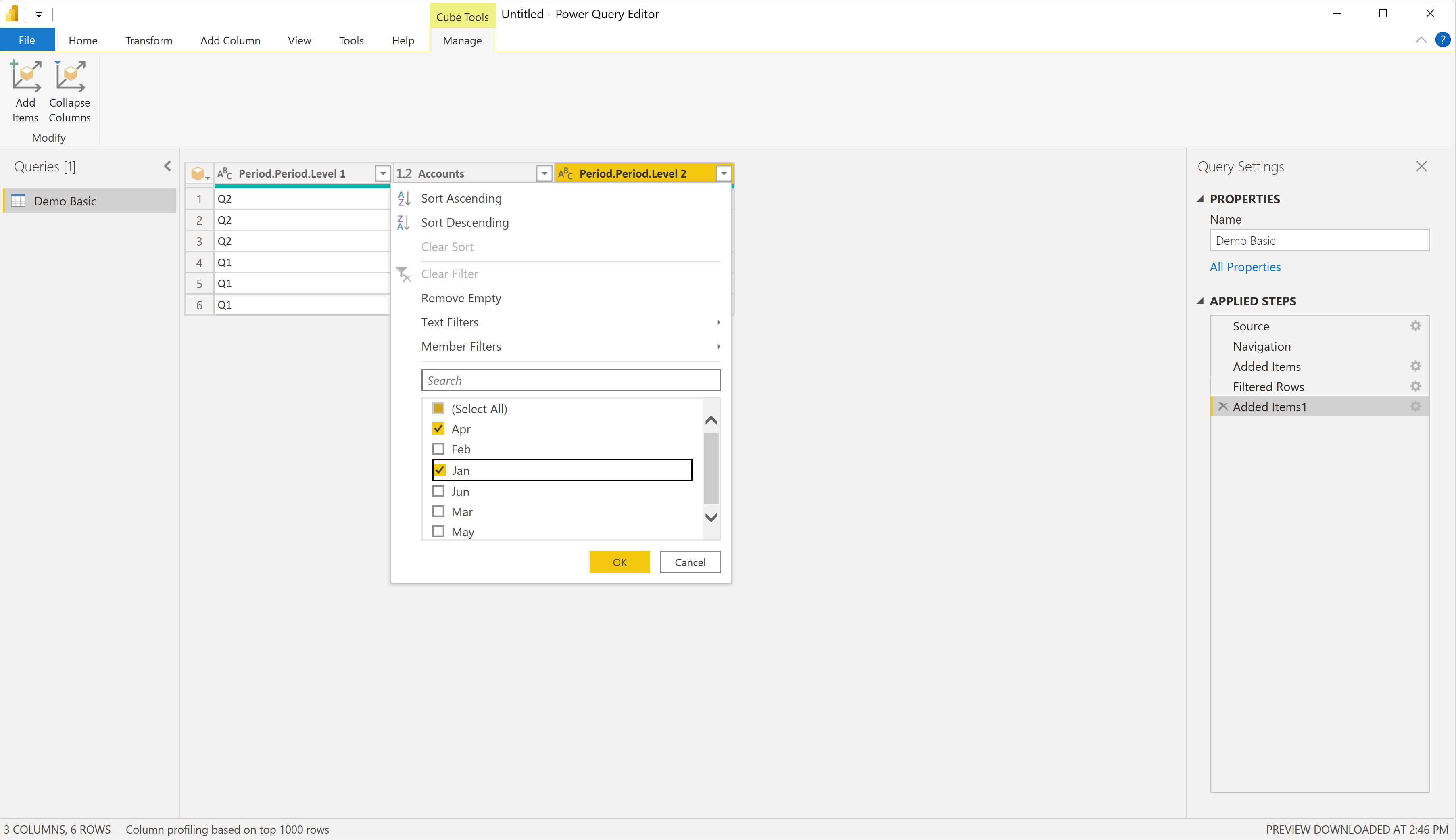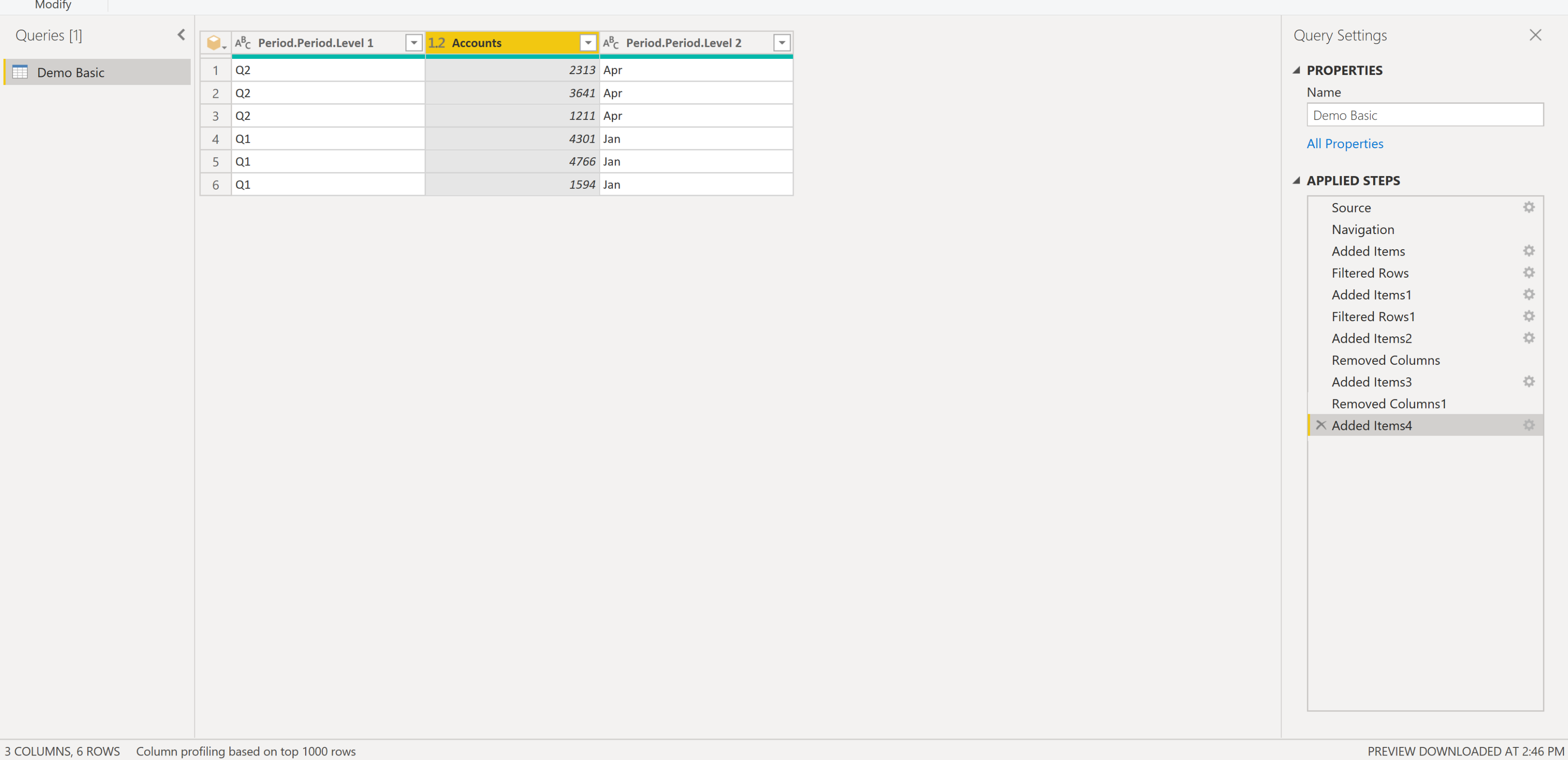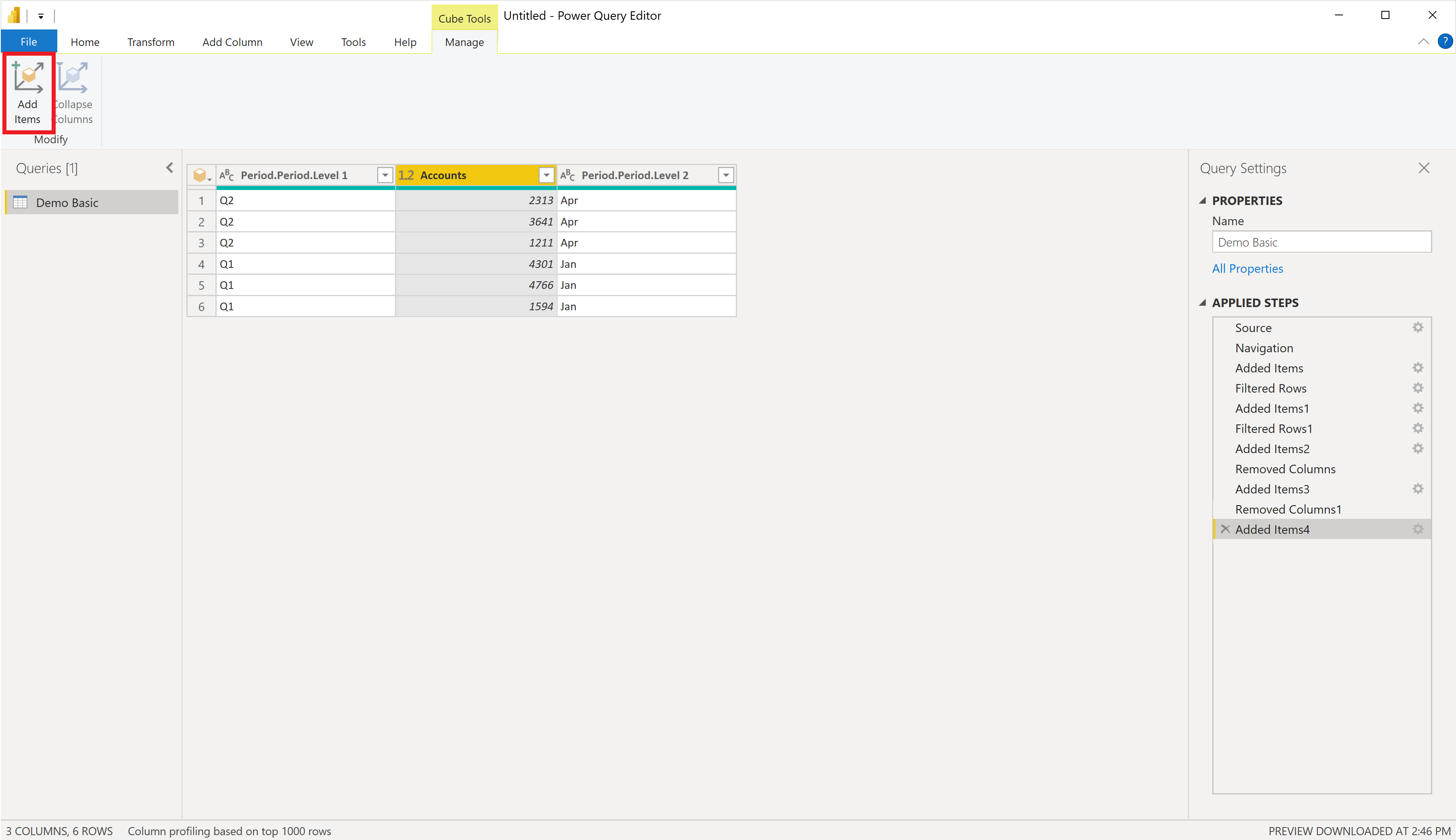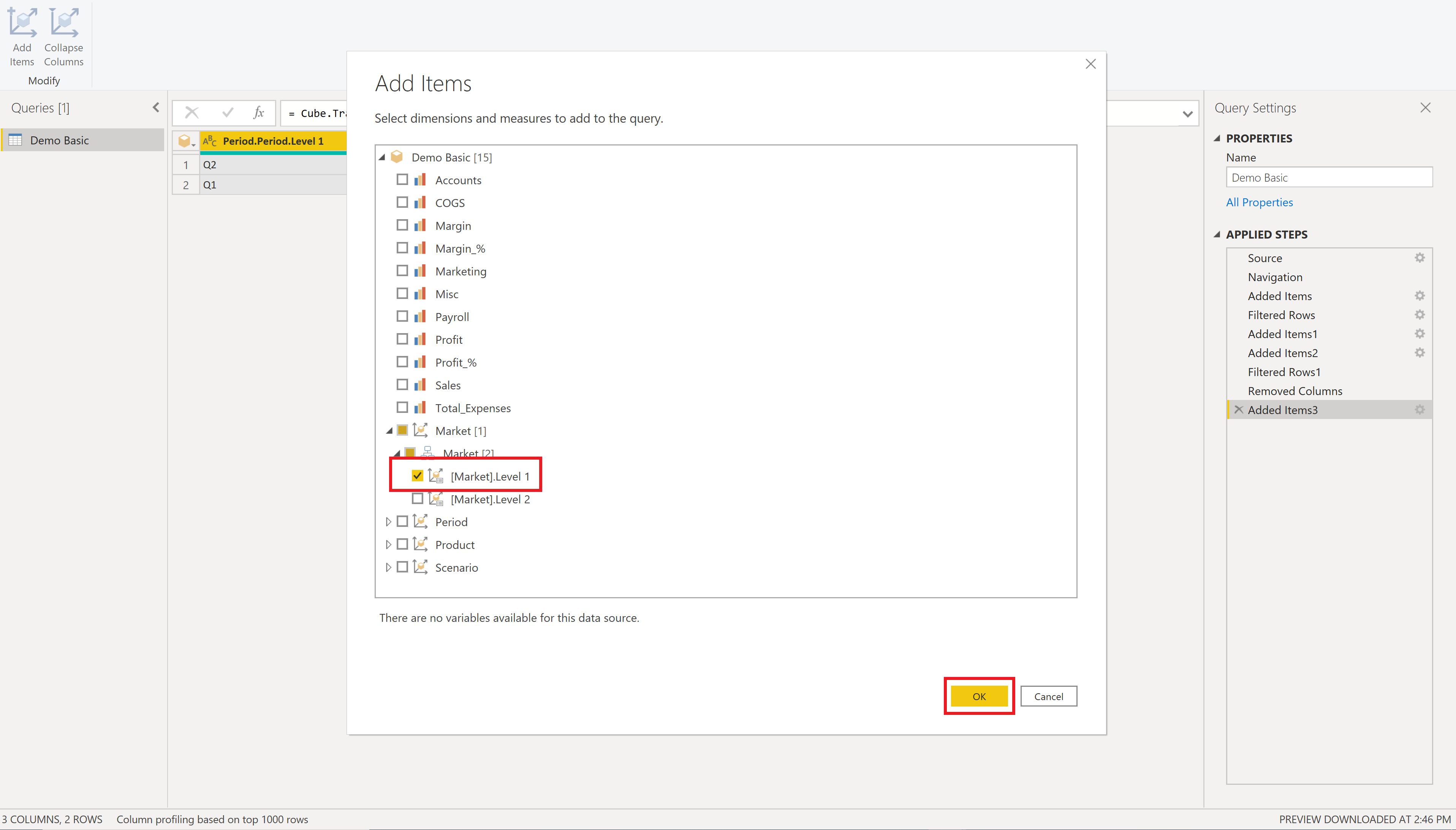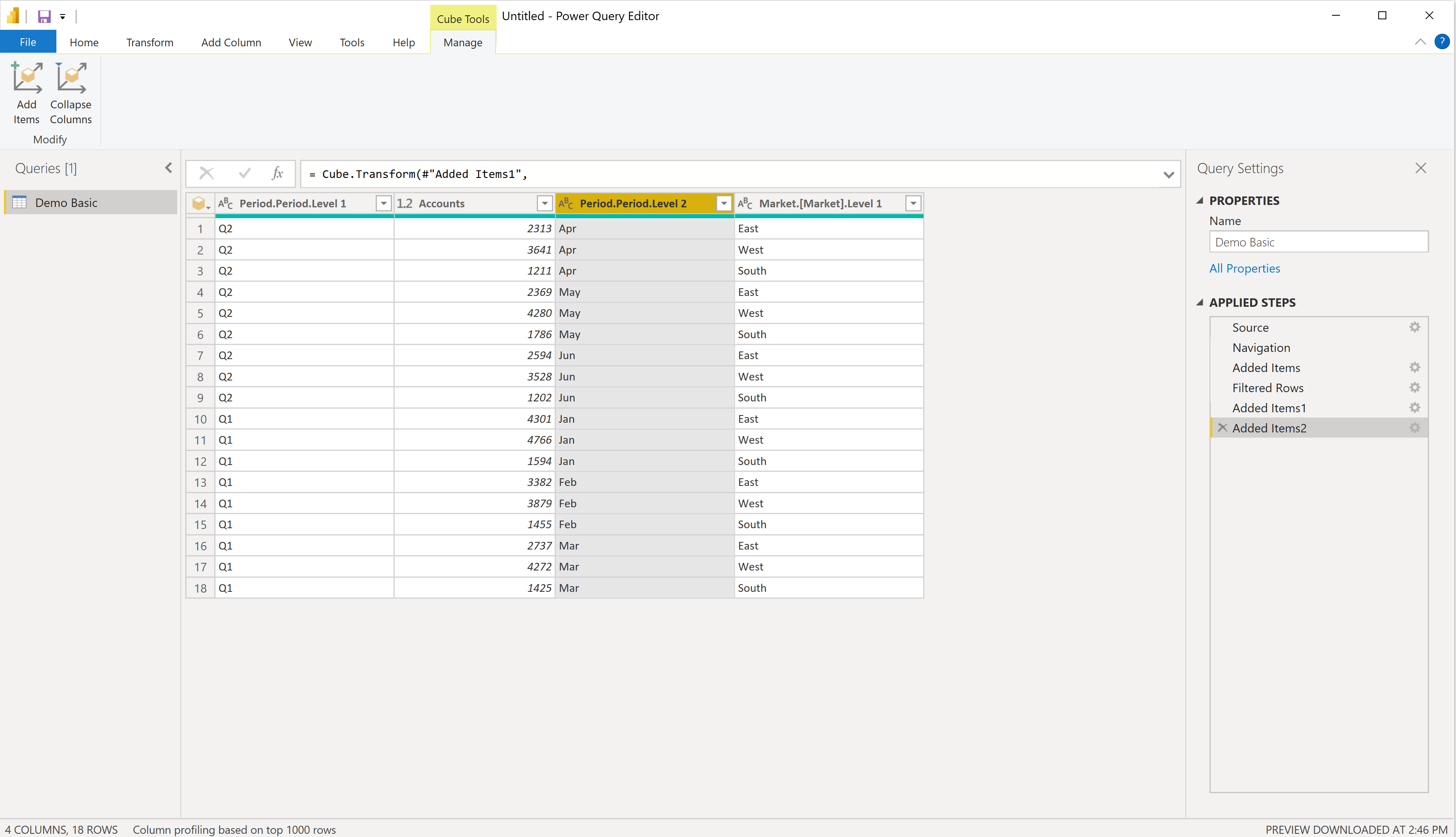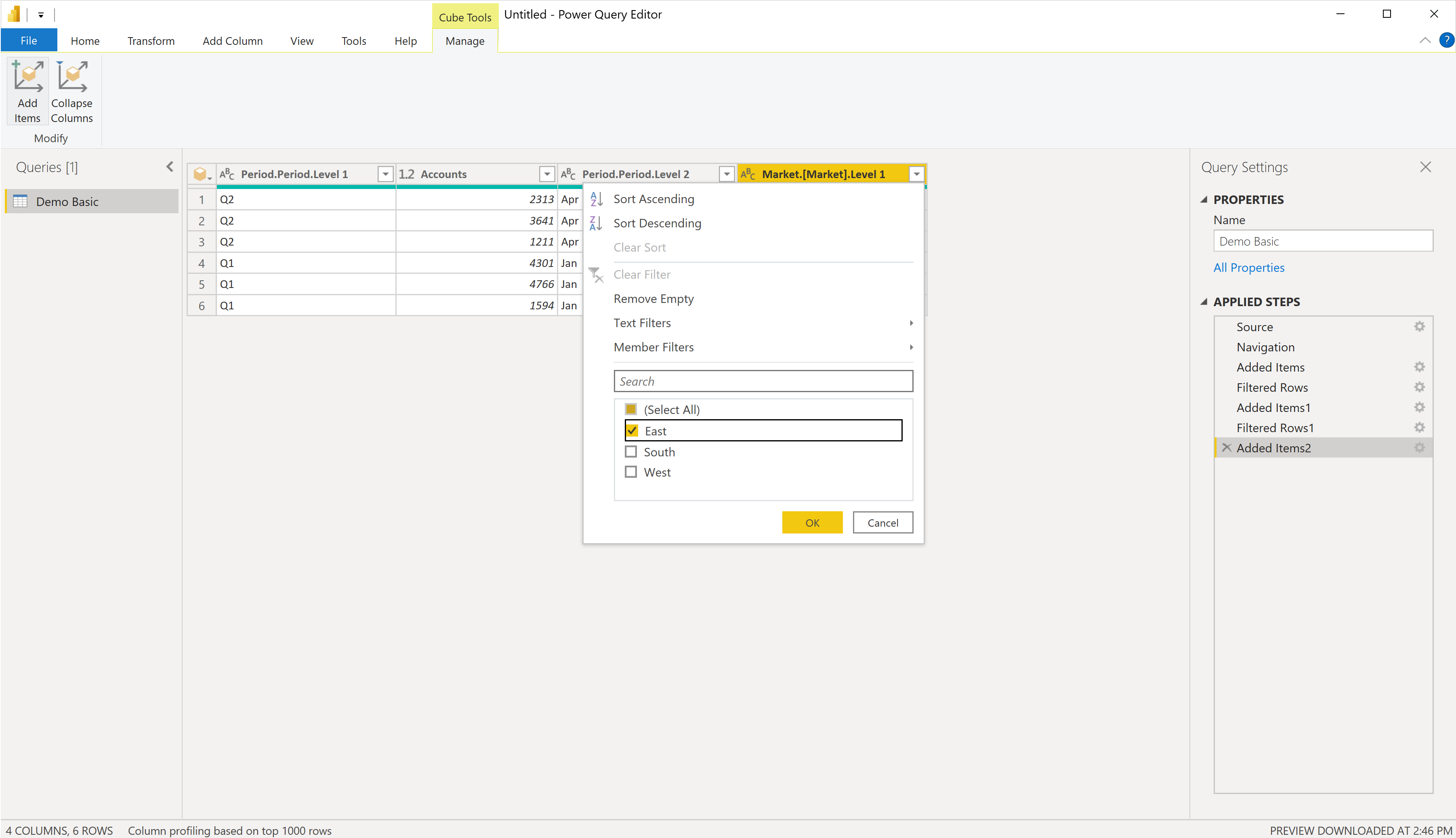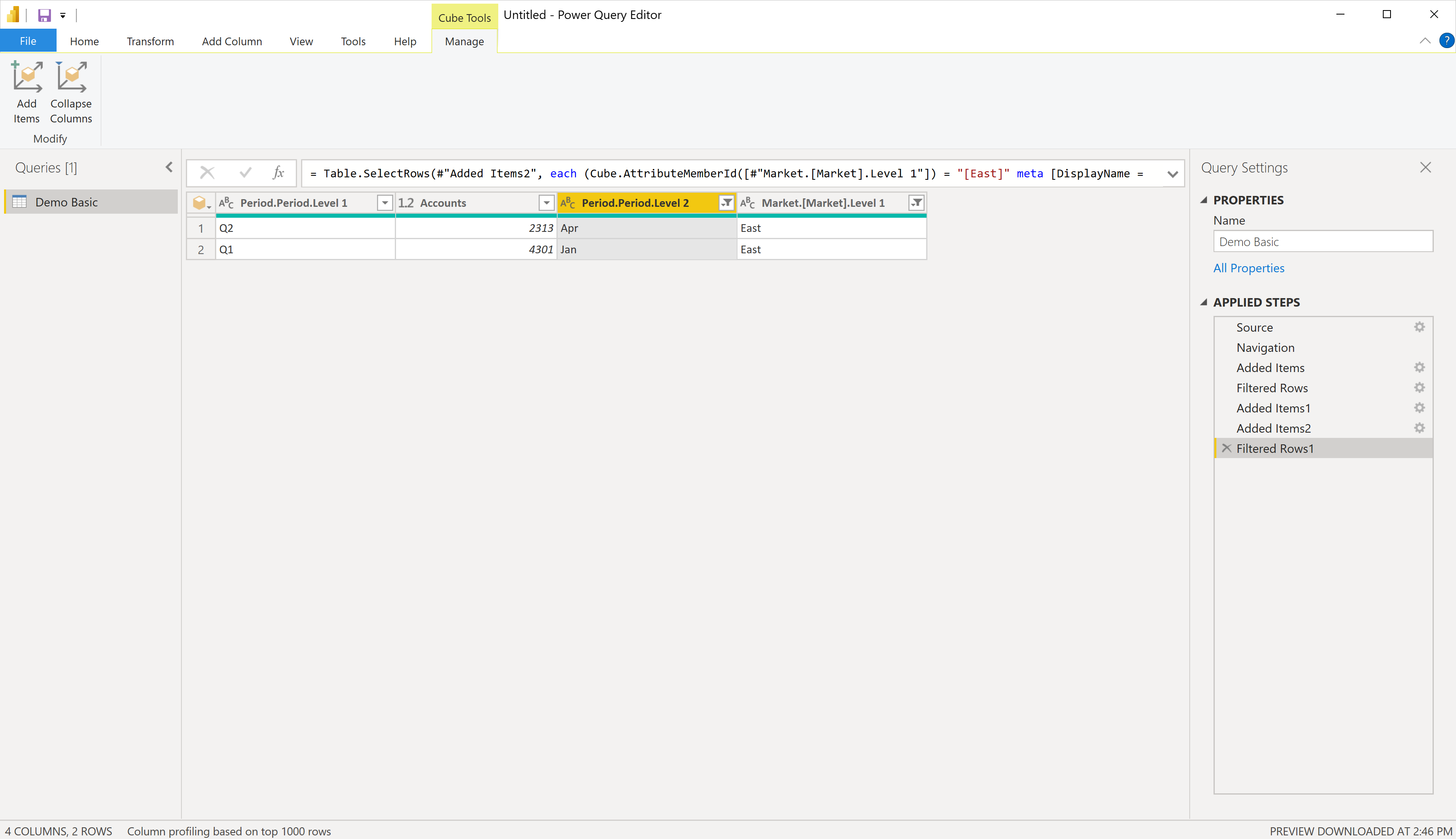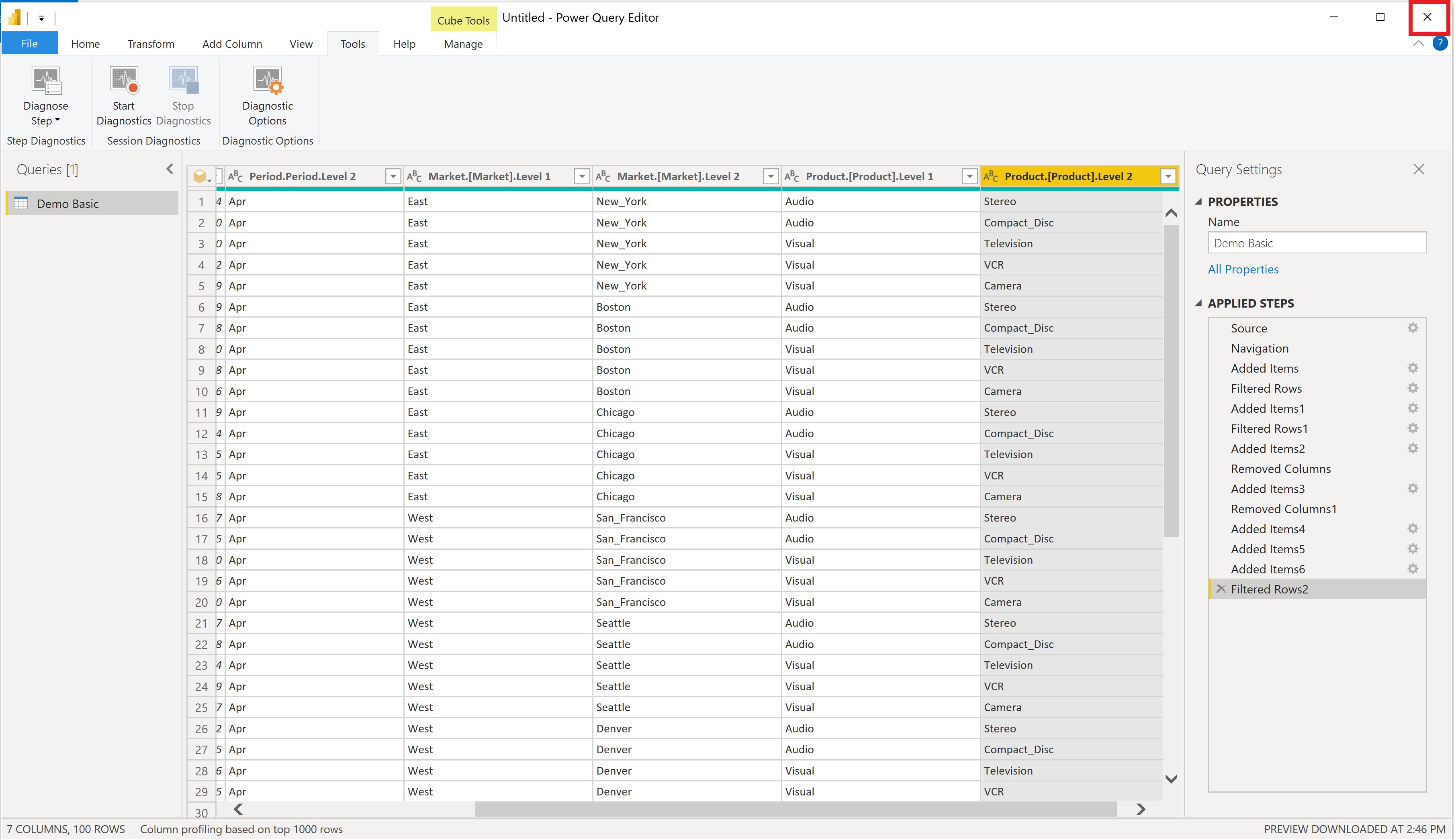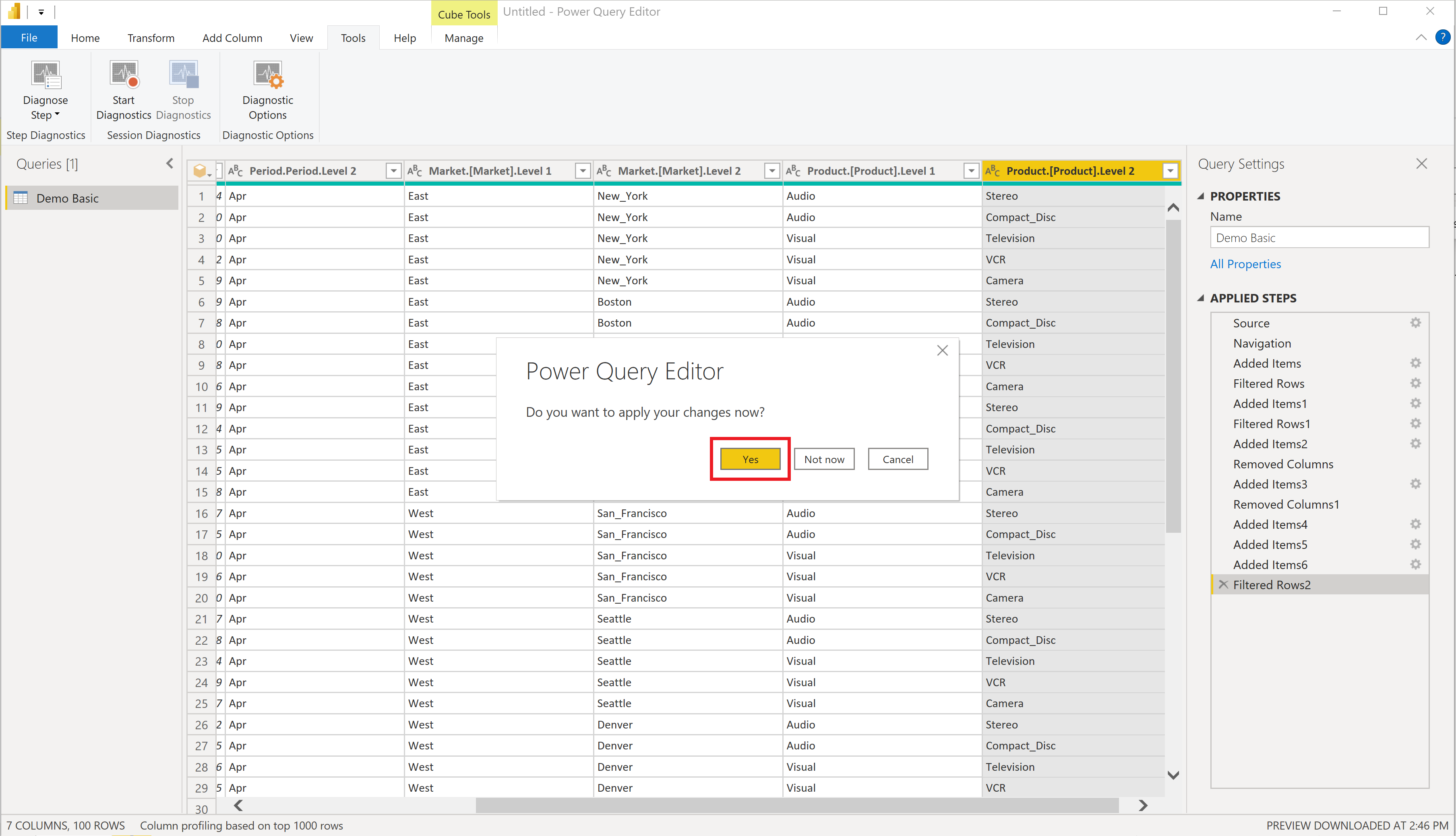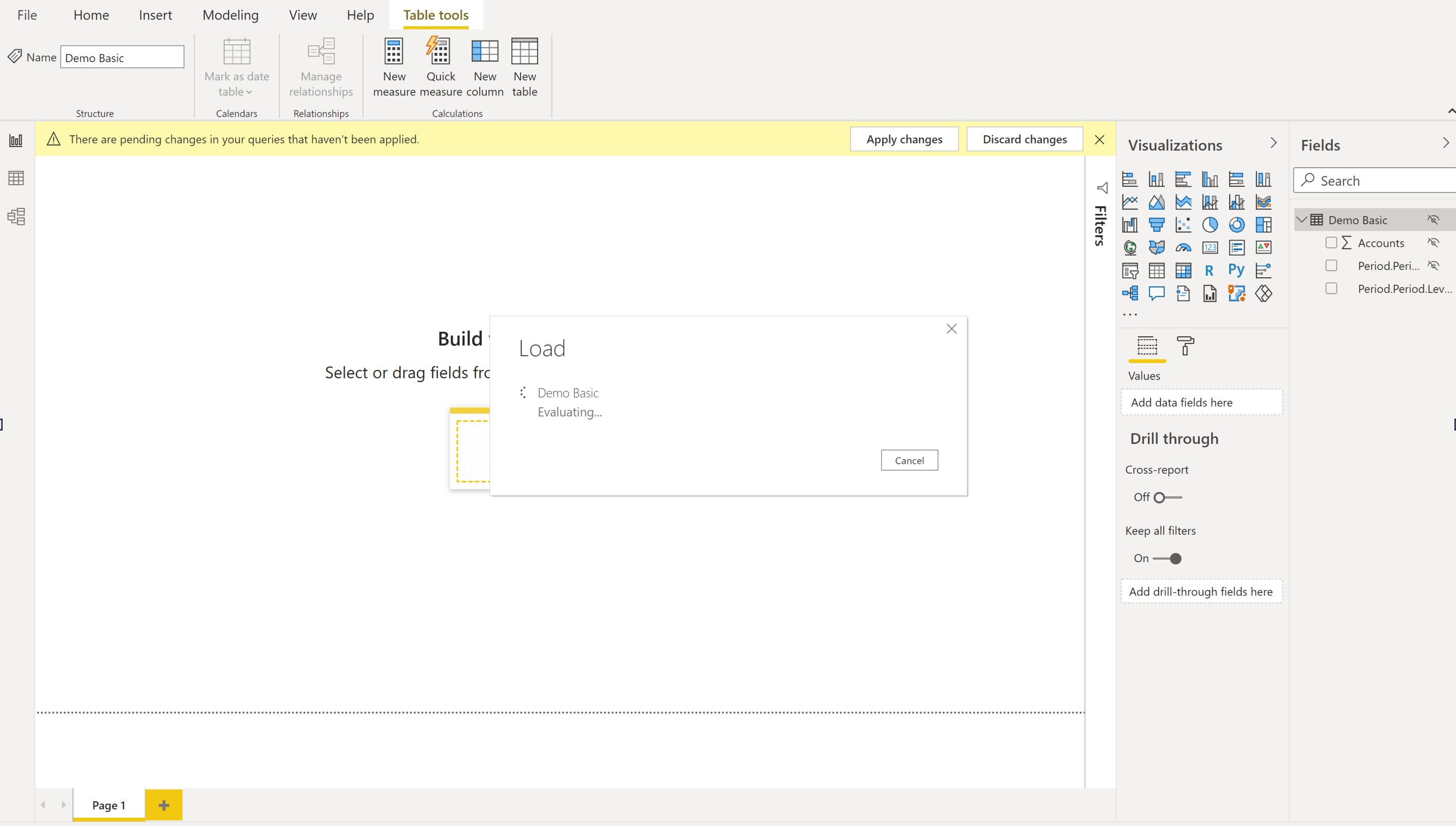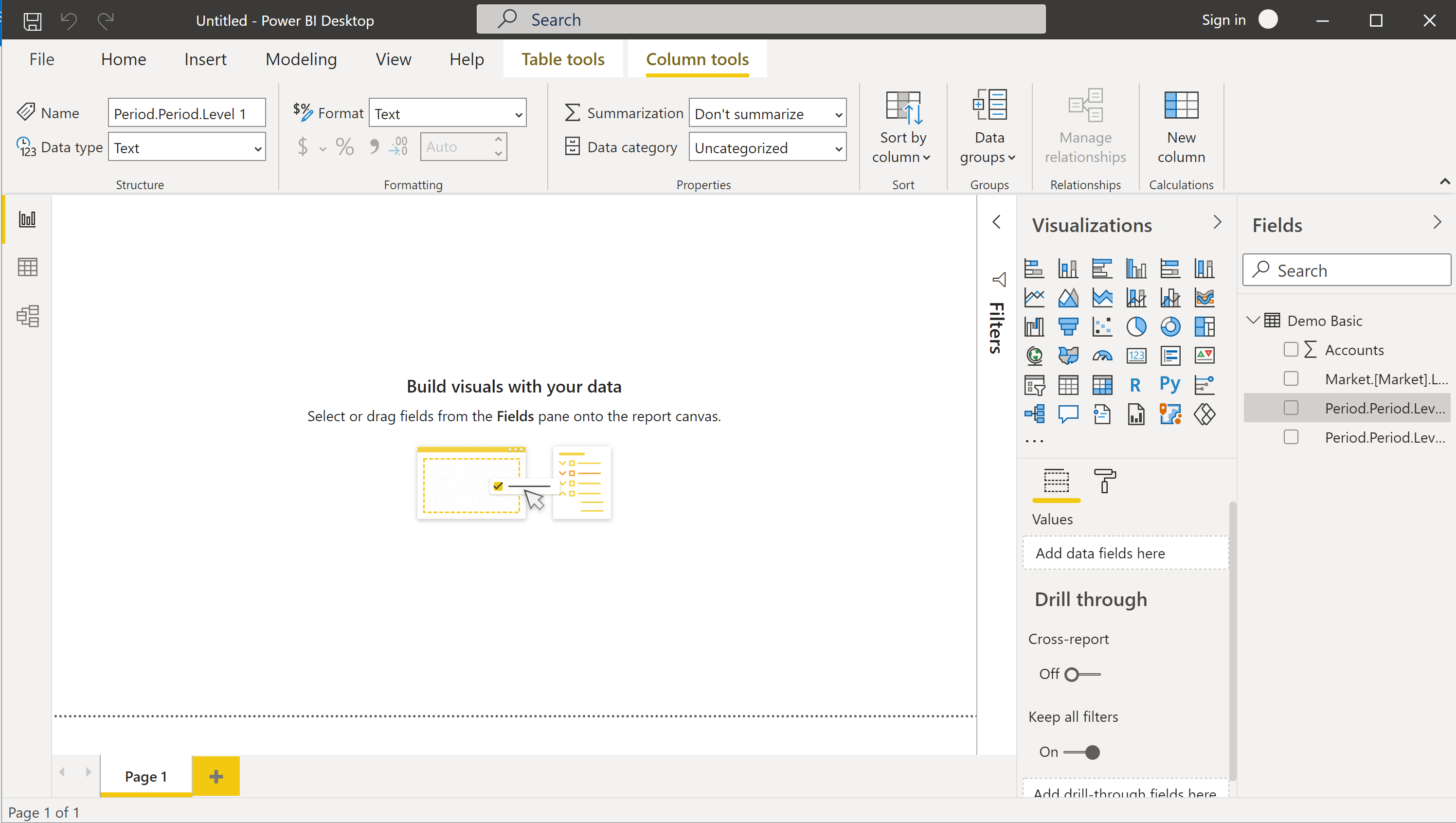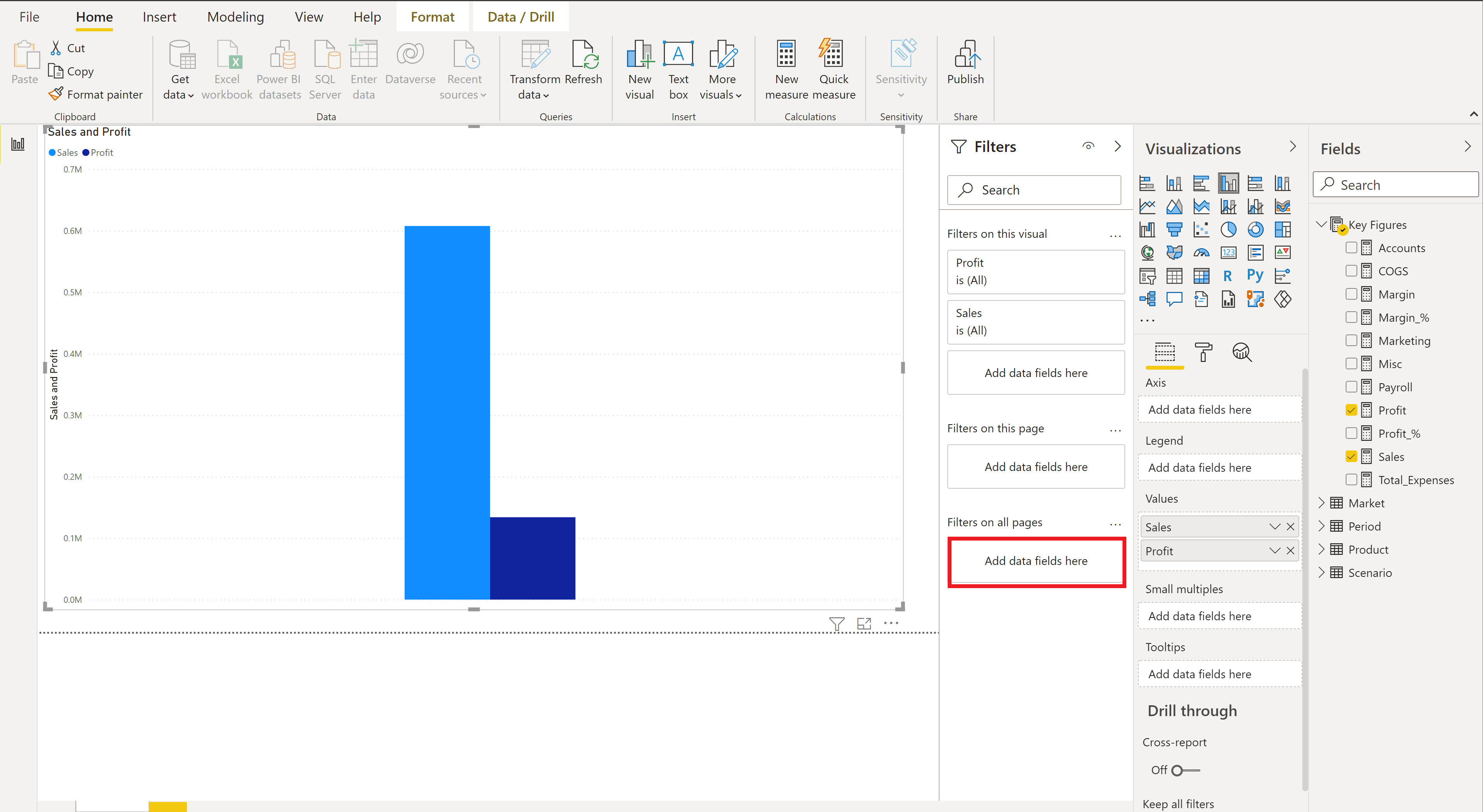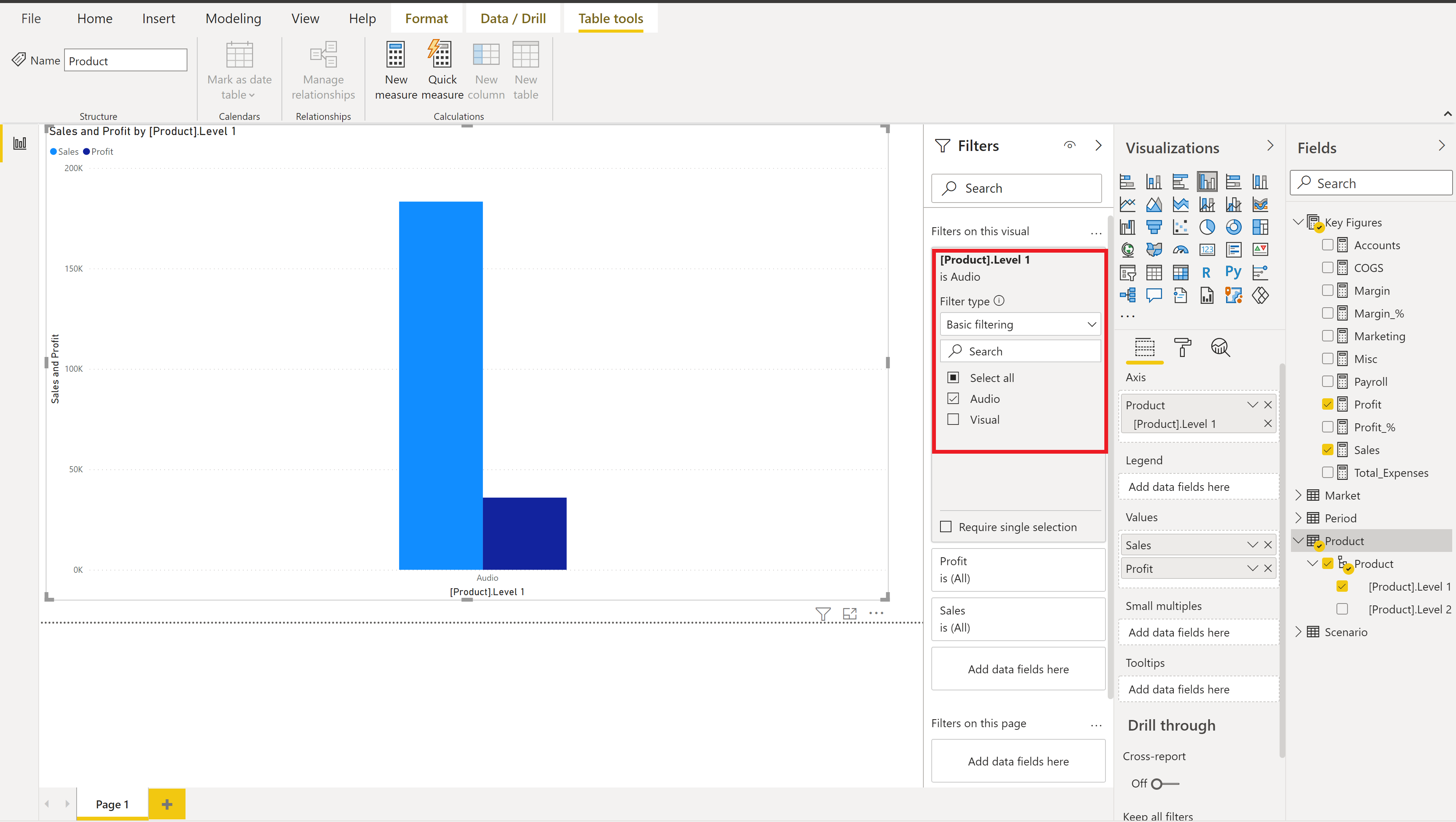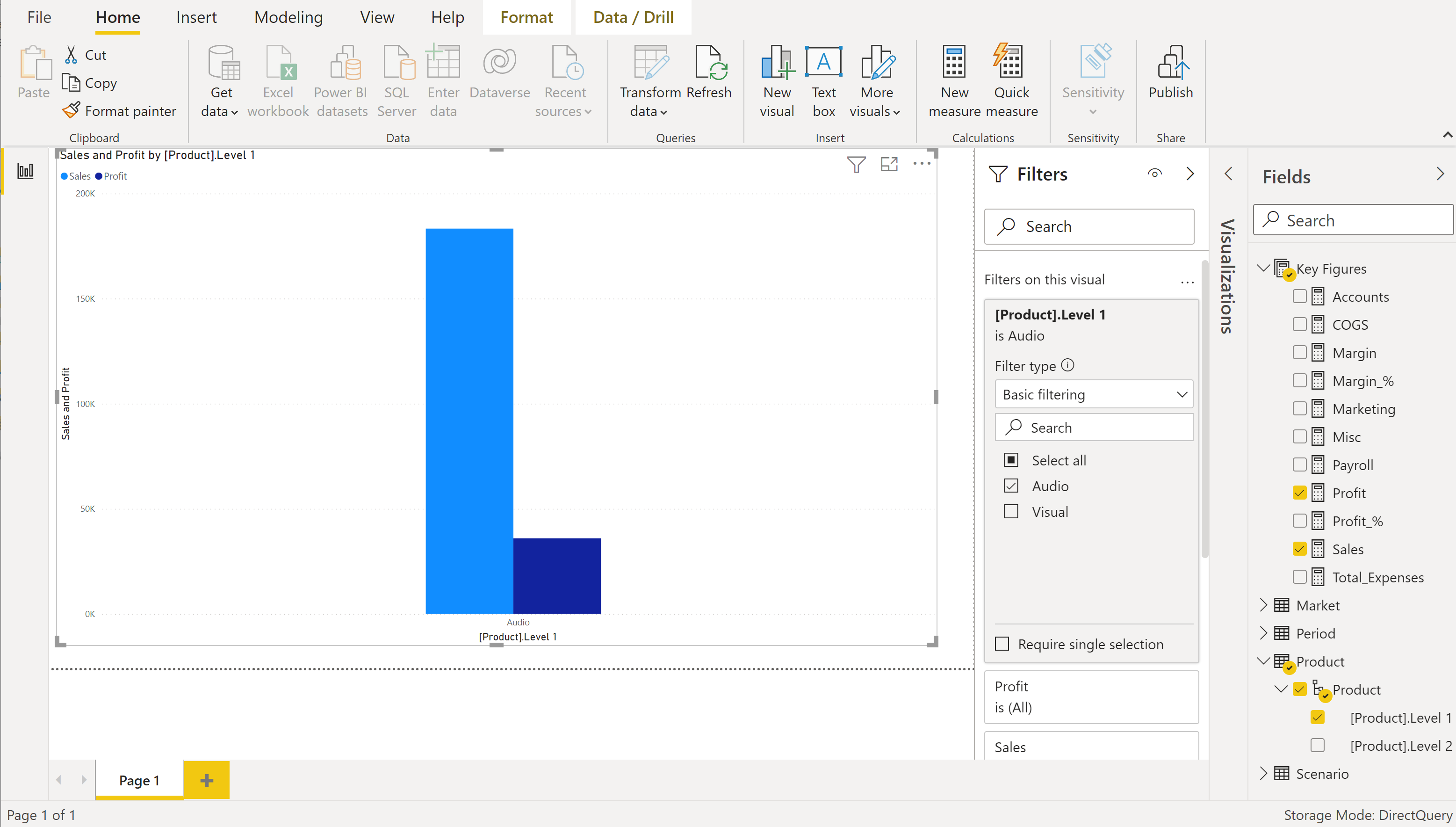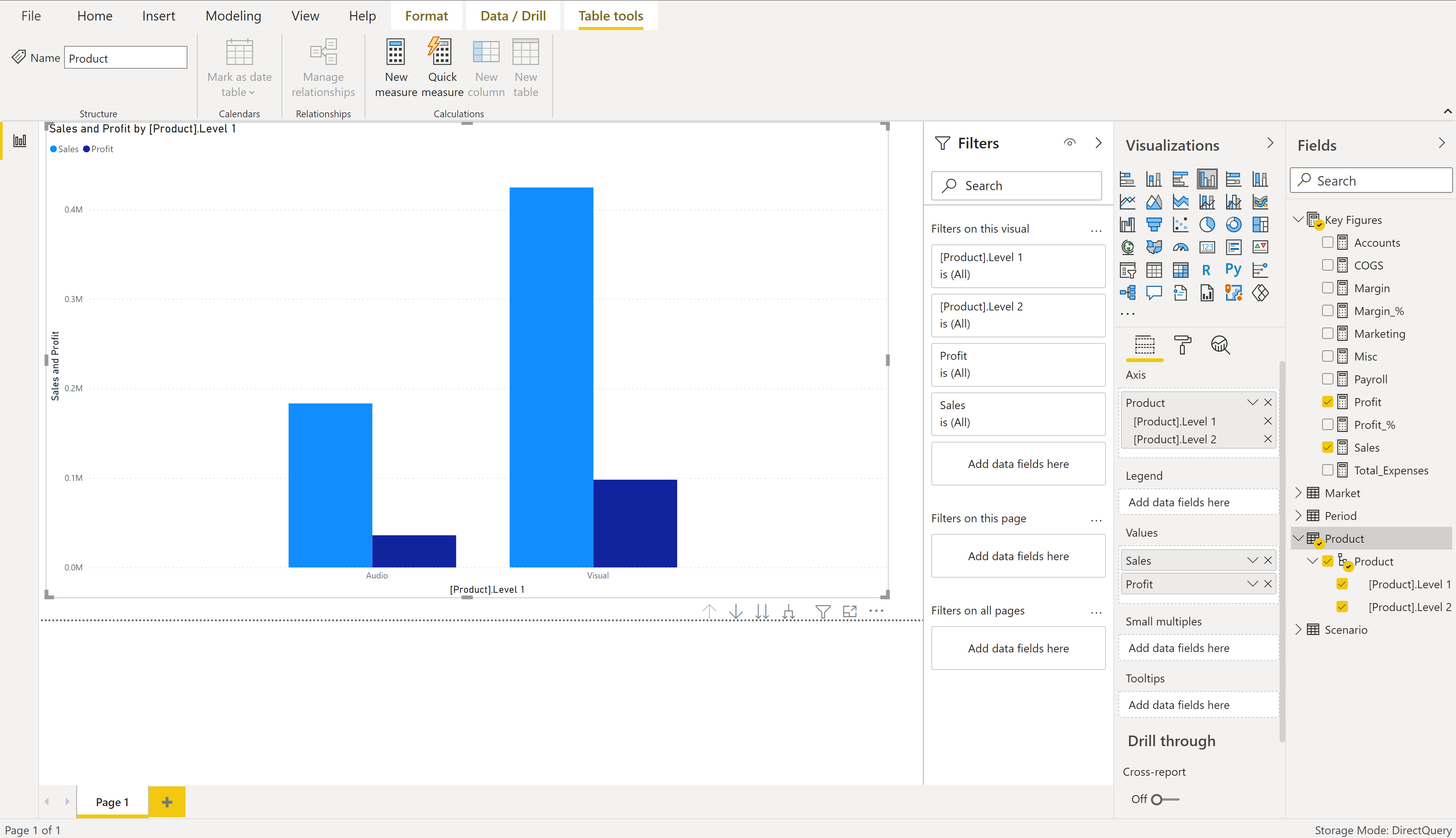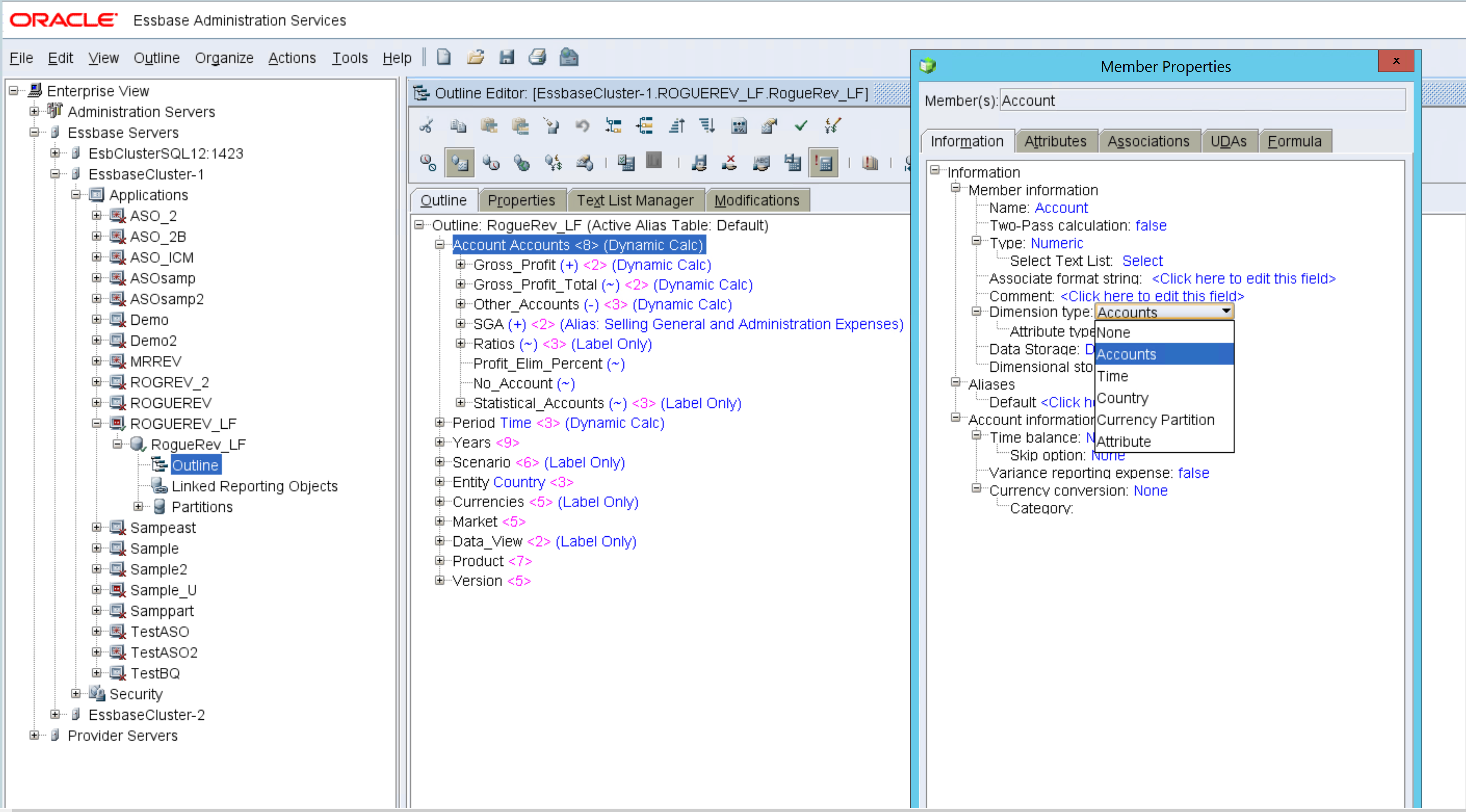Essbase
Resumé
| Element | Beskrivelse |
|---|---|
| Udgivelsestilstand | Generel tilgængelighed |
| Produkter | Power BI (semantiske modeller) |
| Understøttede godkendelsestyper | Grundlæggende (brugernavn/adgangskode) |
| Dokumentation til funktionsreference | Essbase.Cubes |
Forudsætninger
Essbase 11.1.2.x-version understøttes.
Understøttede egenskaber
- Importér
- Direct Query (semantiske Power BI-modeller)
- Avancerede indstillinger
- Timeout for kommando i minutter
- Server
- Applikation
- MDX-sætning
Forbind til Essbase fra Power Query Desktop
Sådan opretter du forbindelse til en Essbase-server:
Vælg indstillingen Essbase i Oplevelsen Hent data .
Angiv URL-adressen til Oracle Essbase Hyperion-serveren. URL-adressen ser typisk ud som
http://[hostname]:[port number]/aps/XMLA. Komponenterne i URL-adressen er:hostname(f.eks.yourservername.domain.com) er værtsnavnet eller IP-adressen på Oracle Hyperion Application Provider Service -serveren (APS) for dit in-house-system.port number(f.eks. 19000) er det portnummer, som APS-serveren lytter til for XMLA-anmodninger.Den sidste del af URL-adressen, stien (dvs . /aps/XMLA), indeholder forskel på store og små bogstaver og skal angives nøjagtigt som vist.
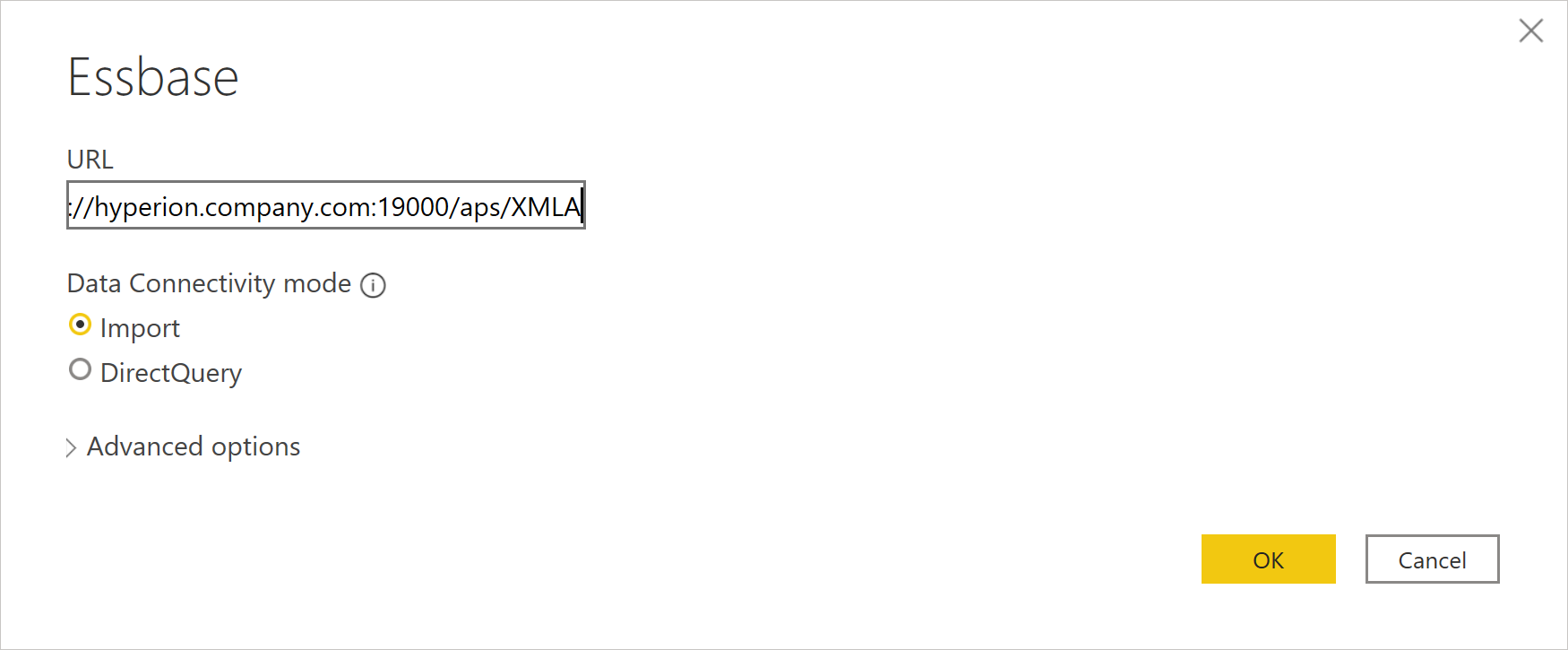
Nogle eksempler på URL-adresser kan være:
http://apsserver.company.com:19000/aps/XMLA–Bruger fuldt kvalificeret værtsnavn med standardporten 19000.http://hypserver01:13080/aps/XMLA– Brug af et ikke-fuldt kvalificeret værtsnavn og port 13080.http://10.10.10.10/aps/XMLA– Brug af en IP-adresse og port 80 – ændret fra standard 19000.
Vælg enten tilstanden Import eller DirectQuery-dataforbindelse . Flere oplysninger: Brug DirectQuery i Power BI Desktop
Du kan også angive værdier i de avancerede indstillinger, du vil bruge til at ændre forbindelsesforespørgslen. Flere oplysninger: Forbind ved hjælp af avancerede indstillinger
Første gang du opretter forbindelse til en datakilde (identificeret ved hver entydig URL-adresse), bliver du bedt om at angive legitimationsoplysninger til kontoen. Angiv brugernavnet og adgangskoden for forbindelsen. Flere oplysninger: Godkendelse med en datakilde
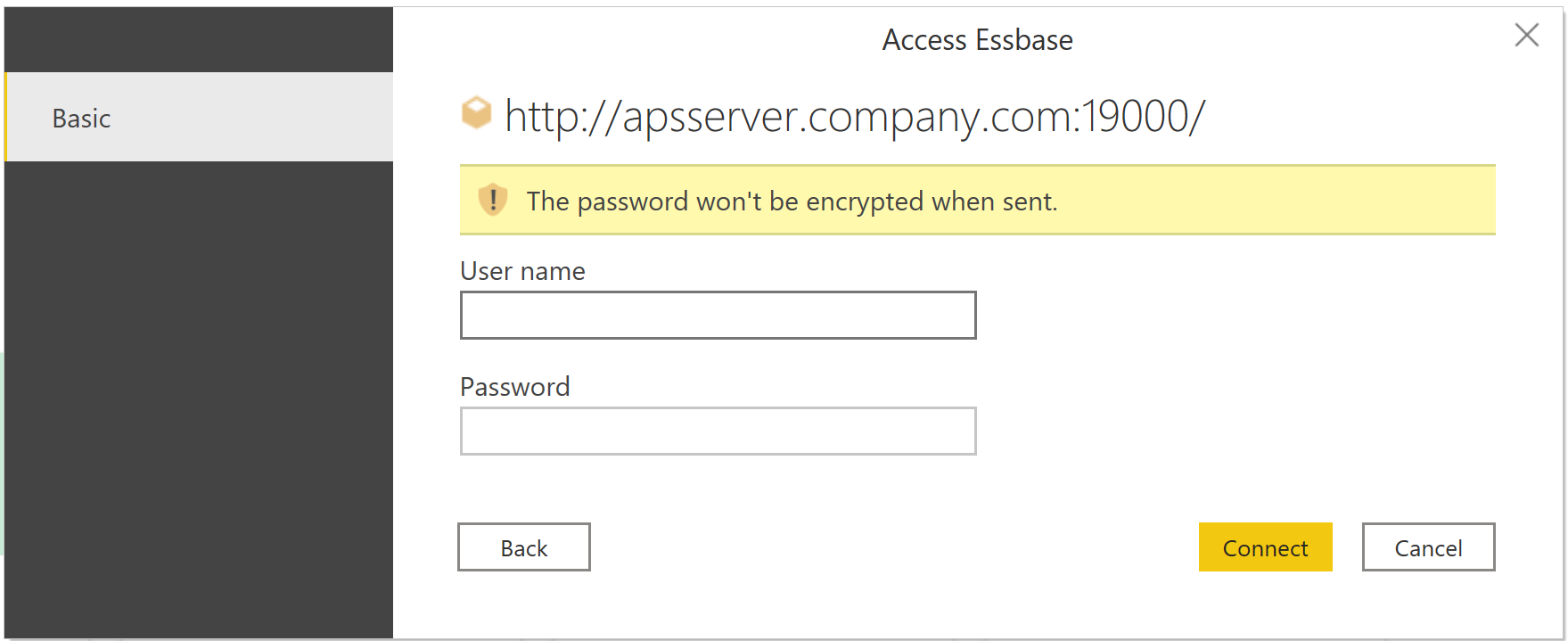
Vælg de data, du har brug for, i Navigator. Vælg derefter Transformér data for at transformere dataene i Power Query-editor eller Indlæs for at indlæse dataene i Power BI.
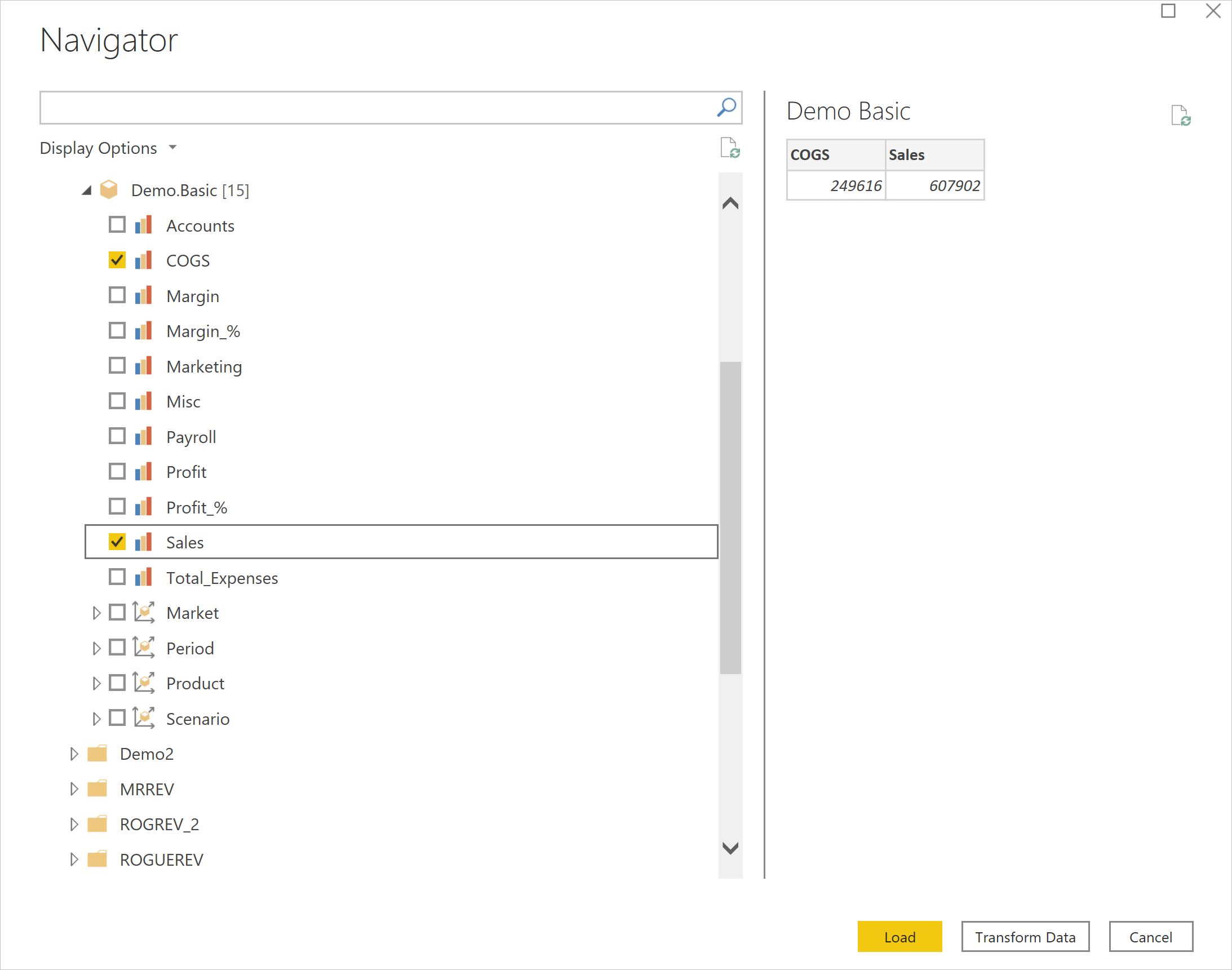
Forbind ved hjælp af avancerede indstillinger
Power Query indeholder et sæt avancerede indstillinger, som du kan føje til din forespørgsel, hvis det er nødvendigt. I følgende tabel vises alle de avancerede indstillinger, du kan angive i Power Query.
| Avanceret indstilling | Beskrivelse |
|---|---|
| Timeout for kommando i minutter | Giver dig mulighed for at angive den maksimale tid, en kommando må køre, før Power BI afbryder opkaldet. Hvis kommandoens timeout nås, kan Power BI prøve igen to gange mere, før opkaldet helt afbrydes. Denne indstilling er nyttig til at forespørge om store mængder data. Standardværdien for kommandoens timeout er 140 sekunder. |
| Server | Navnet på den server, hvor den valgfri MDX-sætning skal køres. Der skelnes mellem store og små bogstaver i denne værdi. |
| Applikation | Navnet på det program, hvor den valgfri MDX-sætning skal køres. Der skelnes mellem store og små bogstaver i denne værdi. |
| MDX-sætning | Du kan også angive en bestemt MDX-sætning til Oracle Essbase-serveren, der skal udføres. Normalt bestemmer Power BI interaktivt de målinger og dimensioner i kuben, der skal returneres. Men ved at angive MDX-sætningen indlæses resultaterne af den pågældende MDX-sætning. Når du angiver MDX-sætningen, skal du også angive avancerede indstillinger for Server (f.eks. essbaseserver-1) og Application (f.eks. ) for at angive, Samplehvor MDX-sætningen skal køres. Du kan også kun bruge MDX-sætningen sammen med tilstanden Data Forbind ivitet angivet til Import.Generelt er MDX, der genereres af SmartView eller en, der accepteres af Essbase Administration, ikke 100 % kompatibel med Power BI. PowerBI kræver, at der angives målinger på en 0-akse i en MDX-forespørgsel. Desuden er niveaunummerering omvendt i XMLA. Det mindste kornet niveau er niveau 0, 1 osv. i XML, men det modsatte i Essbase "direkte". Så hvis niveaunumre bruges eksplicit i MDX-forespørgslen, skal de justeres. |
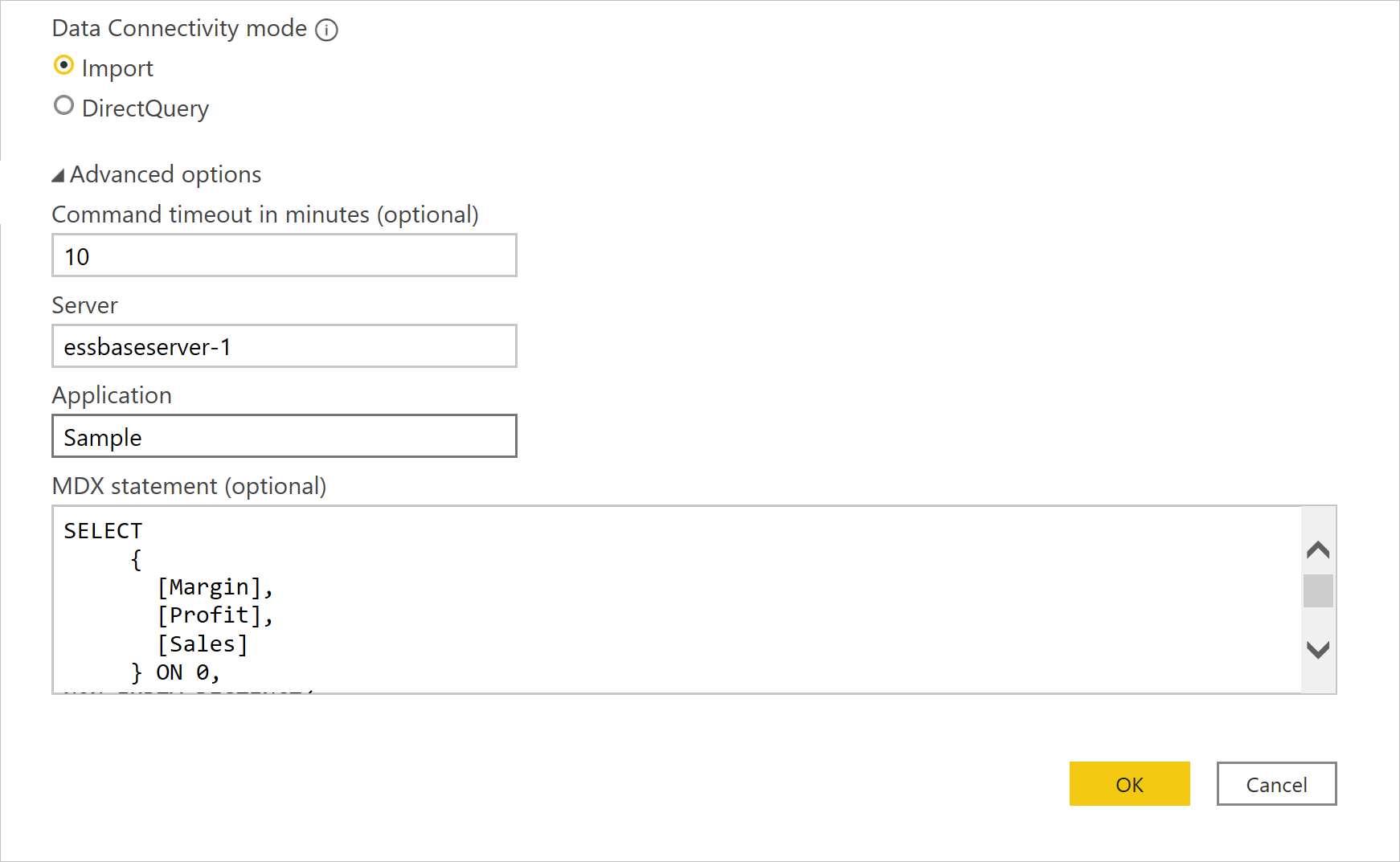
Brug af datakildenavigator, når du importerer data
Når tilstanden Data Forbind ivitet er angivet til Import, indlæser datakildenavigatoren de servere, der er konfigureret for den APS-server, du har angivet i URL-adressen. Hvis du udvider en servernode i træet, vises de tilgængelige programmer. Hvis du udvider en programnode, vises de tilgængelige databaser (også kaldet kuber). Hvis du udvider en databasenode, vises de tilgængelige målinger og dimensioner. Dimensionen kan udvides yderligere for at få vist niveauerne i hierarkiet for hver dimension.
Vælg en måling og alle (eller specifikke) dimensionsniveauer ved at markere afkrydsningsfeltet ud for navnet. Der vises et eksempel på dataene i ruden til højre. Du kan vælge knappen Indlæs for at hente de data, der er knyttet til markeringen, eller vælge knappen Transformér data for at angive yderligere filtre på dataene, før du indlæser dem i Power BI.
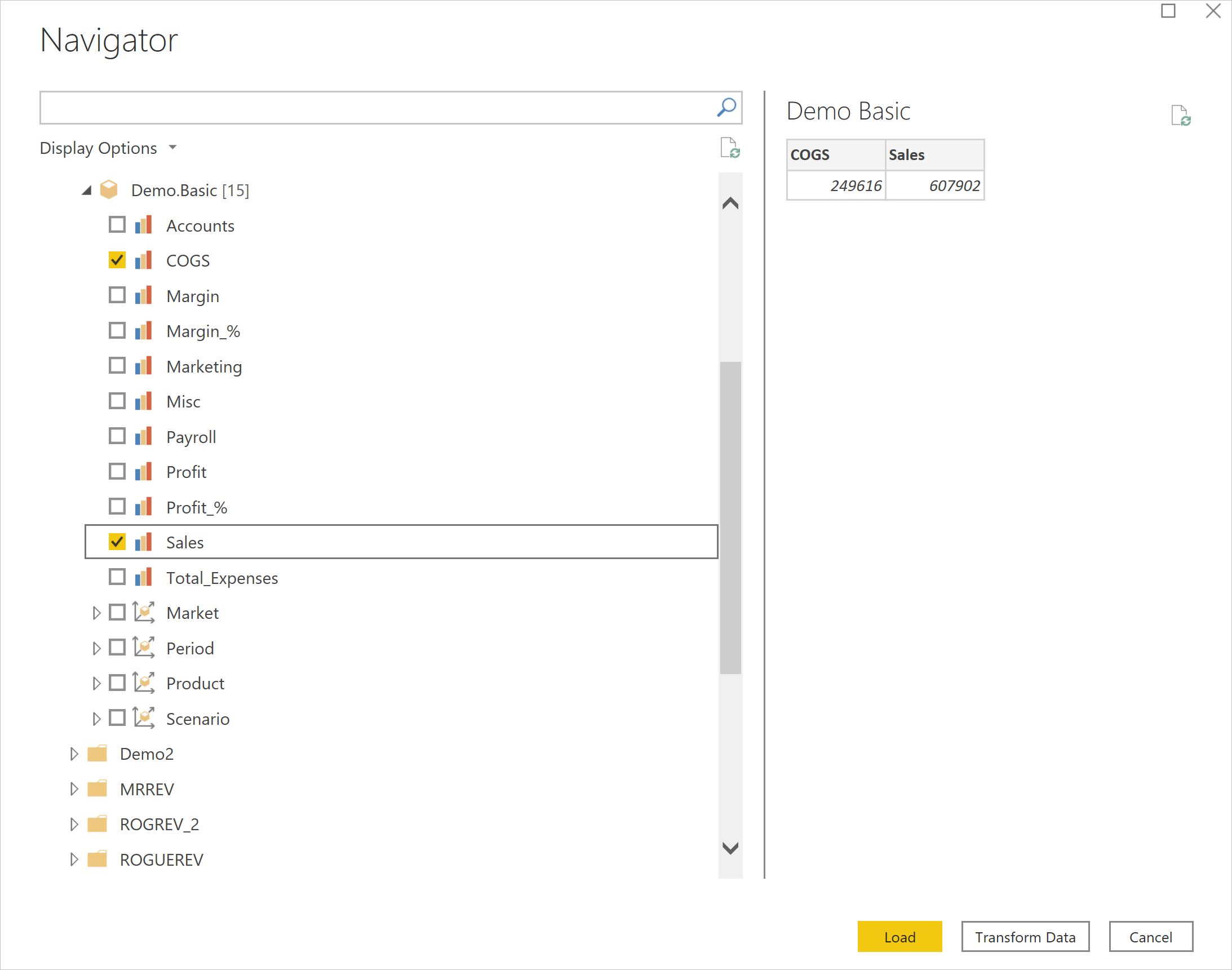
Forskelle i visning sammenlignet med Essbase-administration
Når du udvider et dimensionshierarki i navigatoren, kan du se, at det ser anderledes ud sammenlignet med brugen af Essbase Administration istration Services Kontrolpanel.
Som et eksempel viser følgende billede det udvidede enhedsdimensionshierarki fra Essbase Administration istration Services.
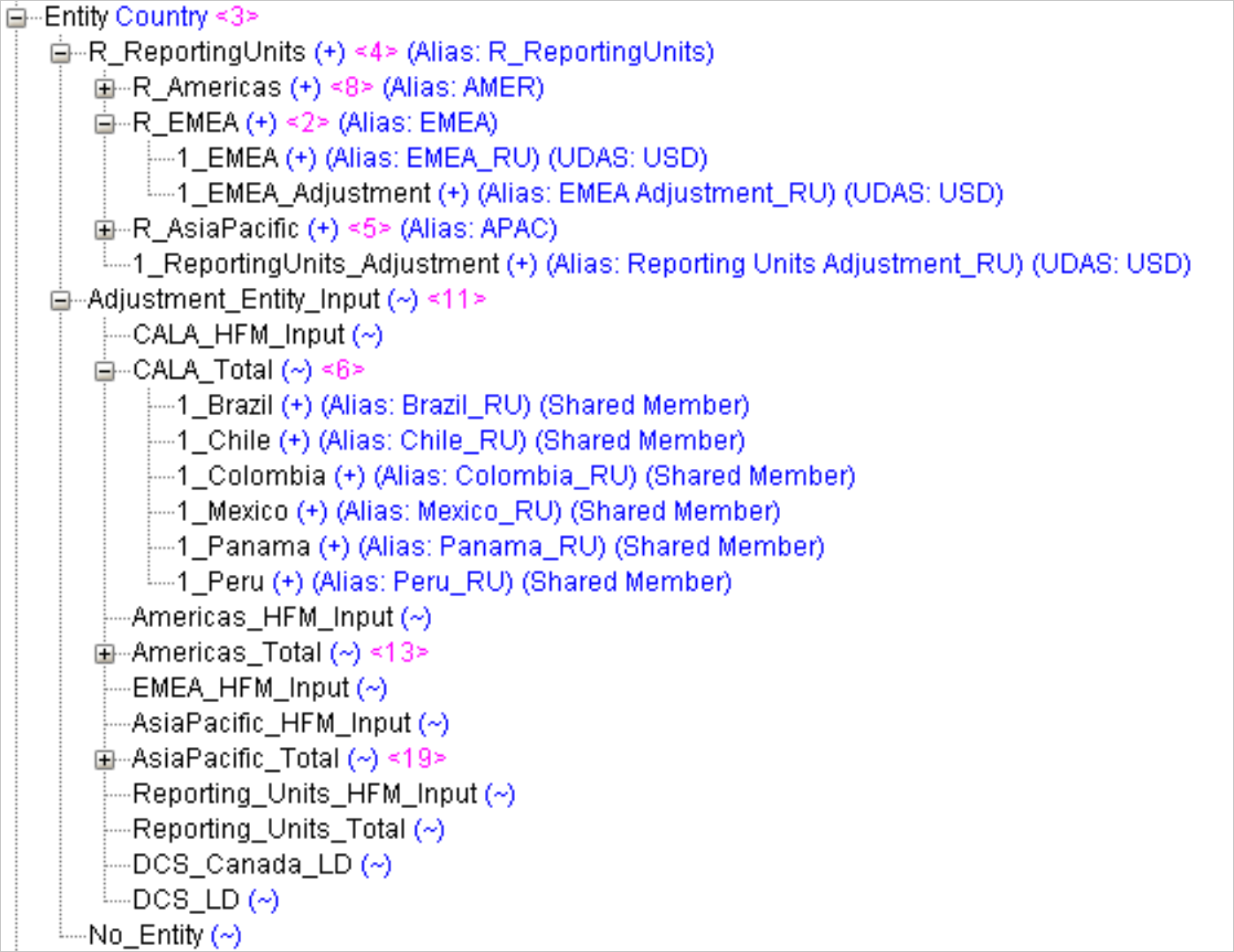
Mens du er i Power Query-navigatoren, vises den samme enhed, der udvides, på følgende måde:
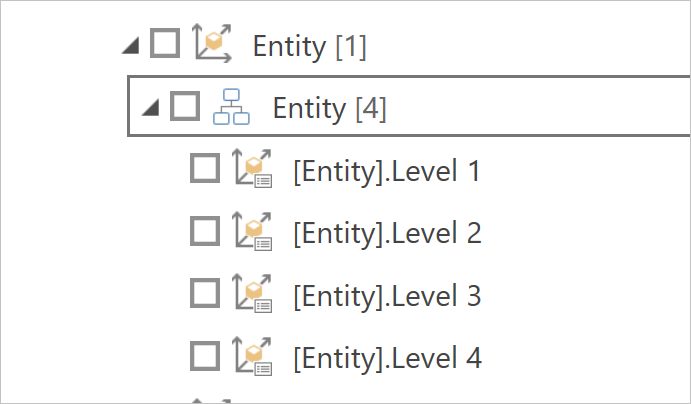
Vær opmærksom på, at dette udseende er en stilistisk beslutning, og at der ikke er nogen forskelle i data. Niveauerne i Power Query-navigatoren svarer til det hierarkiske niveau.
I eksemplet ovenfor indeholder niveau 1 "R_ReportingUnits", "Justeringsenhedsinput" og "No_Entity". Niveau 2 indeholder "R_Americas", "R_EMEA", "R_AsiaPacific", "1_ReportingUnits_Adjustment", "CALA_HFM_Input", "CALA_Total" osv.
Årsagen er, at navigatoren i Power Query er begrænset til 10.000 medlemmer at vise, og der kan være millioner eller milliarder af medlemmer under et hierarki. Selv hvis der ikke er nogen visningsgrænse for medlemmer (f.eks. med Power Query Online), bliver navigering og valg af hvert enkelt medlem i et træformat med så mange mulige værdier hurtigt kedeligt og svært at bruge.
Gruppering af hierarkiske niveauer gør det derfor nemmere at vælge, hvad der skal importeres, og den efterfølgende rapportoprettelse kan bruge filtre til kun at målrette mod de medlemmer, slutbrugeren ønsker.
Brug af datakildenavigator til DirectQuery
Når der vælges en Data Forbind ivity-tilstand for DirectQuery, indlæser datakildenavigatoren de servere, der er konfigureret for den APS-server, du har angivet i URL-adressen. Hvis du udvider en servernode i træet, vises de tilgængelige programmer. Hvis du udvider en programnode, vises de tilgængelige databaser (også kaldet kuber).
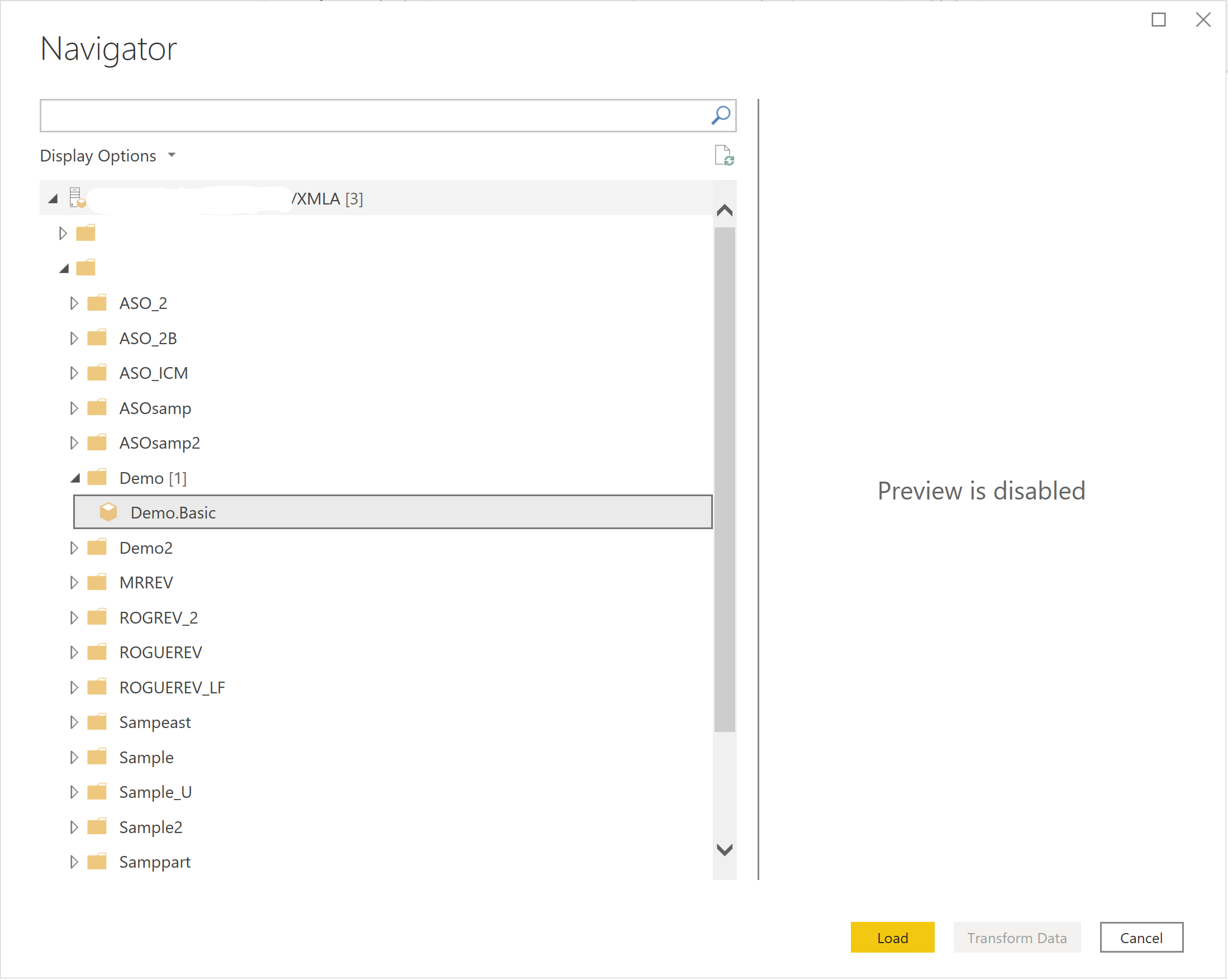
Kendte begrænsninger
Essbase-connectoren understøtter ikke målingshierarkier. Alle målinger vises på samme niveau. Du kan stadig vælge alle de målinger, du har brug for. Søgefeltet kan bruges til at indsnævre de viste målinger, hvis der er et stort antal målinger.
Ydelsesovervejelser
Det er meget dynamisk at interagere med Power BI i DirectQuery-tilstand. Når du markerer et afkrydsningsfelt for at inkludere en måling eller et dimensionsniveau i visualiseringen, genererer Power BI Desktop en forespørgsel og sender den til Oracle Essbase-serveren for at få resultaterne. Power BI er optimeret til at cachelagre gentagne forespørgsler for at forbedre ydeevnen. Men hvis der genereres en ny forespørgsel, sendes den til Oracle Essbase-serveren for at skabe et nyt resultat. Afhængigt af antallet af valgte målinger, dimensionsniveauer og anvendte filtre sendes forespørgslen muligvis hurtigere, end Oracle Essbase-serveren kan svare. Hvis du vil forbedre ydeevnen og øge svartid, skal du overveje følgende tre metoder for at optimere din interaktion med Oracle Essbase-serveren.
Indstillinger for forespørgselsreduktioner
Der er tre muligheder for at reducere antallet af sendte forespørgsler. I Power BI Desktop skal du vælge fanen Filer, derefter vælge Indstillinger Indstillinger >og derefter vælge Forespørgselsreduktioner under afsnittet Aktuel fil.
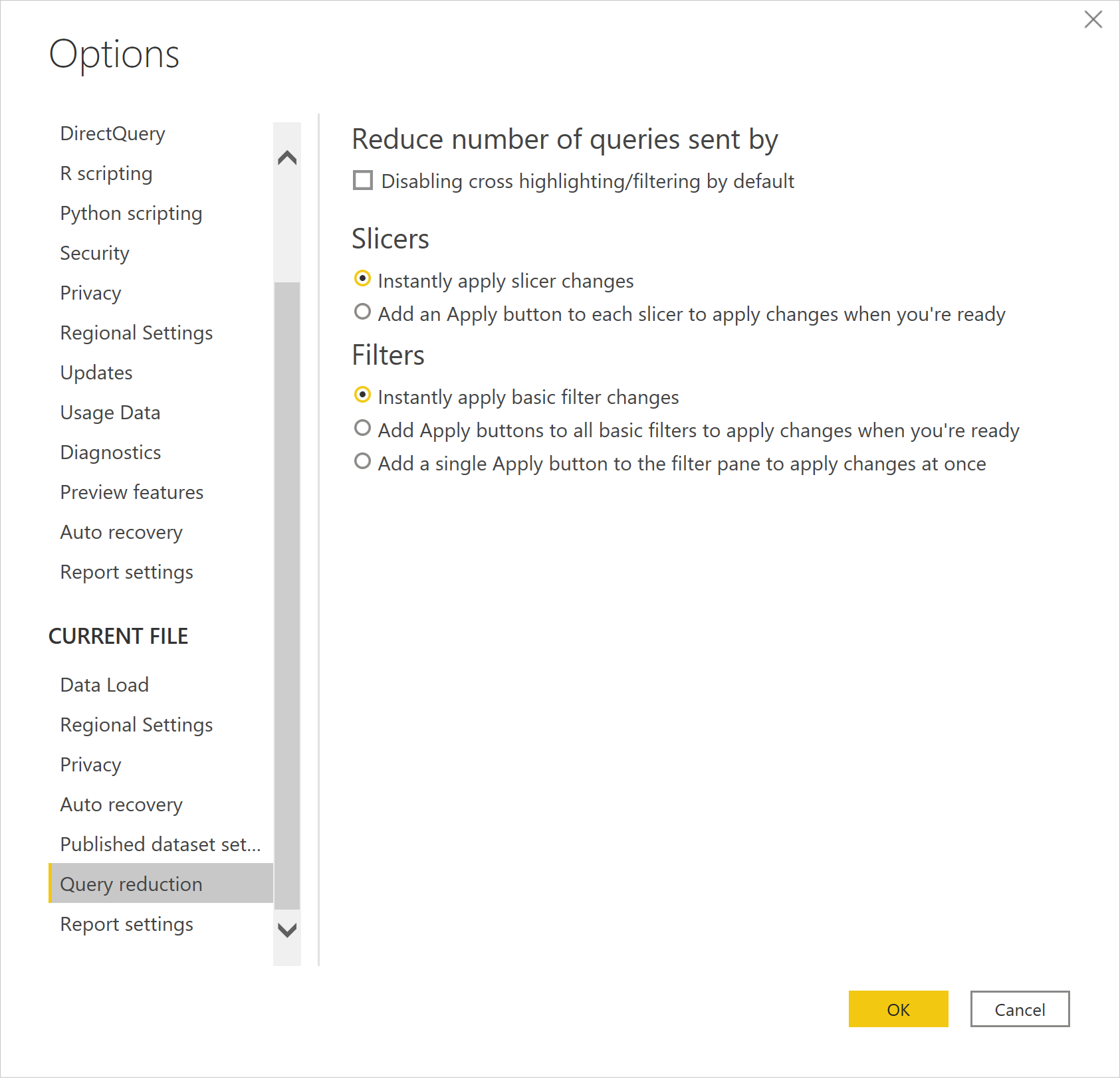
Hvis du vælger indstillingen Deaktivering af tværgående fremhævning/filtrering som standard under Reducer antallet af forespørgsler, der sendes af , deaktiveres krydsfremhævning/filtrering som standard. Når medlemslisterne i filteret er deaktiveret, opdateres de ikke, når medlemmer filtreres på andre niveauer i samme dimension. Hvis du vælger indstillingen Udsnit under Vis knappen Anvend og kun sender forespørgsler én gang for sektionen, vises knappen Anvend, når et udsnit ændres. Hvis du vælger indstillingen Filtrer valg under Vis knappen Anvend og kun sender forespørgsler én gang for sektionen, vises knappen Anvend , når en filtermarkering ændres.
Bemærk
Disse indstillinger gælder kun for den aktuelle fil, du arbejder på. De aktuelle indstillinger for fil gemmes sammen med filen og gendannes, når den samme fil åbnes.
Iterativt filterprogram ved tilføjelse af dimensionsniveauer i importtilstand
Når du interagerer i importtilstand med en flerdimensionel kubedatakilde, f.eks. Oracles Essbase, viser Power Query indledningsvist målinger, dimensioner og dimensionsniveauer i dialogboksen Databasenavigator. Selvom Power BI gør det nemt at vælge og visualisere data, kan det nogle gange føre til, at der hentes for mange data fra serveren.
Følgende procedure viser, hvordan du reducerer chancerne for at hente flere data, end det er nødvendigt, når du importerer data i Power BI, ved at anvende filtre på dimensionsmedlemmer på hvert niveau gentagne gange.
Forbind til Oracle Essbase-datakilden
Følg vejledningen i Forbind til Essbase fra Power Query Desktop for at oprette forbindelse til en Essbase-server ved hjælp af importtilstand.
Udvid træet for at foretage detailudledning til den ønskede server, det ønskede program og den ønskede database, indtil den viser målingerne og dimensionerne for databasen. Indtil videre skal du vælge dine målinger og kun ét dimensionsniveau. Vælg det vigtigste dimensionsniveau. I de senere trin skal du oprette resultatet ved trinvist at tilføje flere dimensionsniveauer.
Vælg Indlæs for at importere de valgte målinger og det valgte dimensionsniveau.
Redigering af forespørgsler for at tilføje flere dimensionsniveauer
Nu, hvor du har et udgangspunkt, kan du begynde at tilføje flere dimensionsniveauer og anvende filtre efterhånden.
Vælg Rediger forespørgsler på båndet i Power BI Desktop for at starte processen.
Hvis du har medlemmer, du vil filtrere efter i den indledende dimension, skal du vælge knappen
 kolonneegenskaber for at få vist listen over tilgængelige dimensionsmedlemmer på dette niveau. Vælg kun de dimensionsmedlemmer, du skal bruge på dette niveau, og vælg derefter OK for at anvende filteret.
kolonneegenskaber for at få vist listen over tilgængelige dimensionsmedlemmer på dette niveau. Vælg kun de dimensionsmedlemmer, du skal bruge på dette niveau, og vælg derefter OK for at anvende filteret.De resulterende data opdateres nu med det anvendte filter. Anvendte trin indeholder nu et nyt trin (filtrerede rækker) for det filter, du angiver. Du kan vælge knappen
 Indstillinger for trinnet for at ændre filteret på et senere tidspunkt.
Indstillinger for trinnet for at ændre filteret på et senere tidspunkt.Nu skal du tilføje et nyt dimensionsniveau. I dette tilfælde skal du tilføje det næste niveau ned for den samme dimension, du oprindeligt valgte. Vælg Tilføj elementer på båndet for at åbne dialogboksen Navigator .
Gå til den samme dimension, men denne gang skal du vælge det næste niveau under det første niveau. Vælg derefter OK for at føje dimensionsniveauet til resultatet.
Resultatgitteret indeholder nu dataene fra det nye dimensionsniveau. Bemærk, at da du har anvendt et filter på det øverste niveau, returneres kun de relaterede medlemmer på det andet niveau.
Du kan nu anvende et filter på dimensionen på andet niveau, som du gjorde for det første niveau.
På denne måde sikrer hvert efterfølgende trin, at det kun er de medlemmer og data, du har brug for, der hentes fra serveren.
Lad os nu tilføje et nyt dimensionsniveau ved at gentage de forrige trin. Vælg Tilføj elementer på båndlinjen igen.
Gå til det ønskede dimensionsniveau, vælg det, og vælg derefter OK for at føje dimensionsniveauet til resultatet.
Det nye dimensionsniveau føjes til resultatet.
Anvend et filter på dette dimensionsniveau efter behov.
Hold øje med resultatet.
Anvendelse af dine ændringer og indlæsning af dataene
Når du har tilføjet alle de ønskede dimensionsniveauer og har angivet alle de påkrævede filtre, skal du vælge Luk i øverste højre hjørne for at lukke editoren.
Vælg Ja for at anvende ændringerne.
Vent på, at ændringerne anvendes.
Se de nye dimensionsniveauer i ruden Felter .
Du er nu klar til at oprette rapporter og visualiseringer.
Iterativt filterprogram ved tilføjelse af dimensionsniveauer i DirectQuery-tilstand
Når du interagerer i DirectQuery-tilstand med en flerdimensionel kubedatakilde (f.eks. Oracles Essbase), viser Power BI kubens dimensioner og niveauer i ruden Felter .
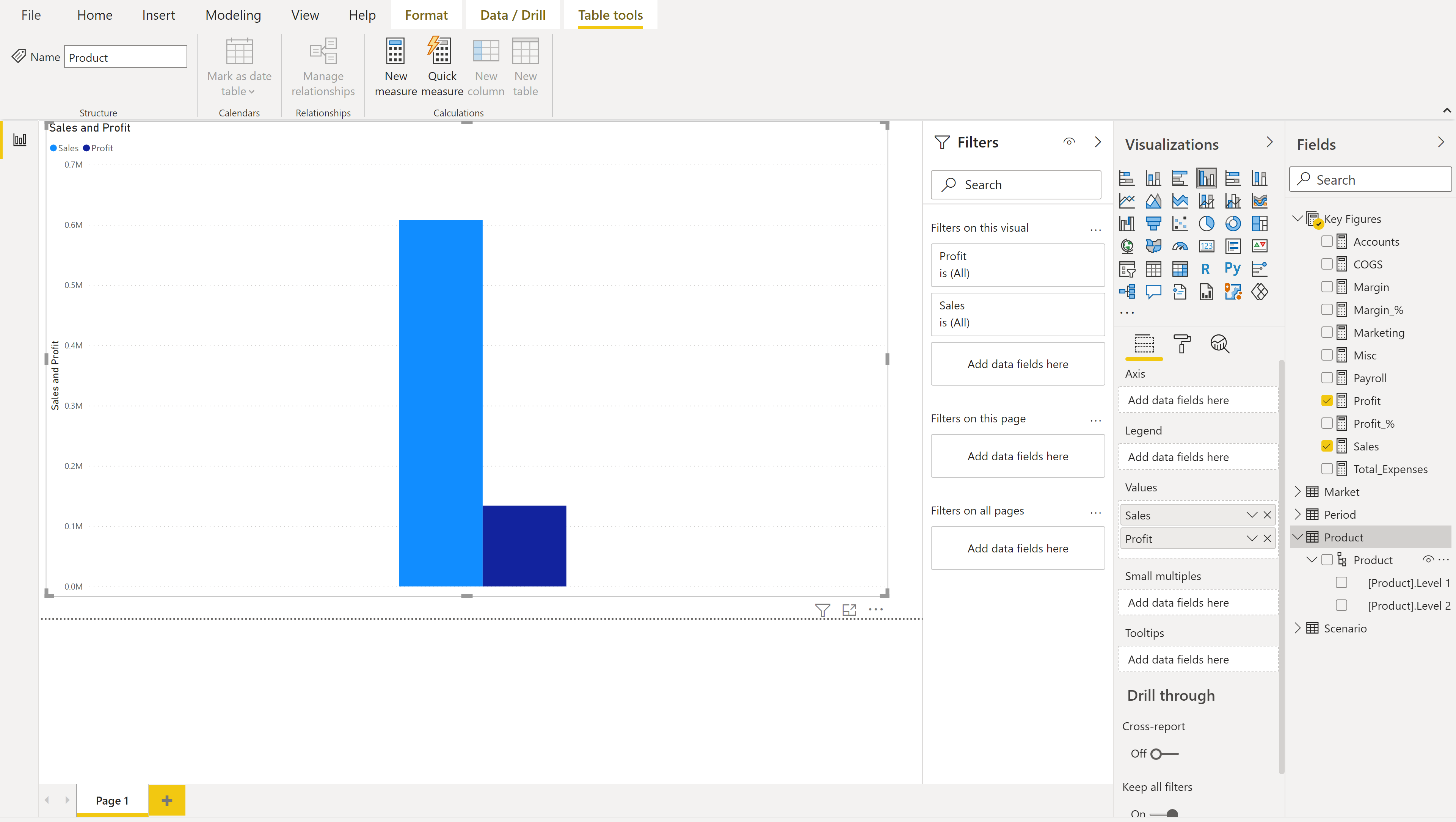 Sådan får du vist og filtrerer baseret på dimensionsmedlemmer:
Sådan får du vist og filtrerer baseret på dimensionsmedlemmer:
Træk og slip et dimensionsniveau fra ruden Felter til ruden Filtre. Du kan trække dimensionsniveauet til området Tilføj datafelter her under Filtre på denne visualisering, Filtre på denne side eller Filtre på alle sider, afhængigt af dine behov.
Når en dimensions niveau er i ruden Filter , og filtertypen er angivet til Grundlæggende filtrering, kan du se, at medlemmerne af dimensionens niveau vises som en liste over tilgængelige filtre.
Du kan kontrollere de medlemmer, du vil medtage i dit resultat.
Du kan også vælge indstillingen Vælg alle og derefter fjerne markeringen af de medlemmer, du ikke vil medtage i dit resultat.
Skriv nogle tegn i søgefeltet for det pågældende filter for at finde medlemmer på listen.
Når du har filtre for to eller flere niveauer af samme dimension, kan du se, at hvis du vælger medlemmer på et højere niveau i dimensionen, ændres de medlemmer, der er tilgængelige på de lavere niveauer i dimensionen.
Denne funktionsmåde for tværgående fremhævning/filtrering kan deaktiveres ved at markere indstillingen Deaktiver tværgående fremhævning/filtrering som standard , som beskrevet i indstillinger for forespørgselsreduktioner.
Når du er færdig med at vælge de medlemmer, du vil have, i filteret på dimensionsniveau, er det et godt tidspunkt at føje dette dimensionsniveau til din visualisering. Kontrollér det tilsvarende dimensionsniveau i ruden Felter, og det føjes derefter til din aktuelle visualisering.
Du kan få flere oplysninger om tilføjelse af filtre ved at gå til Føj et filter til en rapport i Power BI.
Fejlfinding
I dette afsnit beskrives almindelige problemer, som du kan støde på, og det indeholder fejlfindingstrin til at løse problemerne.
Forbind ionsproblemer
Symptom 1
Power BI Desktop returnerer fejlmeddelelsen "Der kunne ikke oprettes forbindelse til fjernserveren".
Opløsning
Sørg for, at Essbase Analytic Provider Services -serveren (APS) er konfigureret korrekt for providerservere og separate servere i ESSBASE-konsollen (Administration istration Service). Flere oplysninger: Konfiguration af Essbase-klynger
Kontrollér, at URL-adressen er korrekt.
- Kontrollér, at værtsnavnet og eller IP-adressen er korrekt.
- Kontrollér, at den angivne port er korrekt.
- Kontrollér, at http-protokollen (ikke https) er angivet.
- Kontrollér, at sagen er korrekt for stien /aps/XMLA i URL-adressen.
Hvis der er en firewall mellem Power BI Desktop og det angivne værtsnavn, skal du kontrollere, at det angivne værtsnavn og den angivne port kan passere udgående gennem din firewall.
Validering
Hvis du forsøger at oprette forbindelse igen, vises fejlen ikke, og listen Kube og medlem findes i navigationsruden. Du kan også vælge og få vist i eksempelvisning i importtilstand.
Symptom 2
Power BI Desktop returnerer fejlmeddelelsen "Vi kunne ikke godkende med de angivne legitimationsoplysninger. Prøv igen."
Opløsning
Kontrollér, at det angivne brugernavn og den angivne adgangskode er korrekt. Skriv deres værdier igen omhyggeligt. Der er forskel på store og små bogstaver i adgangskoden.
Validering
Når du har rettet brugernavnet og adgangskoden, skal du kunne få vist medlemmerne og værdien i prøveversionen eller kunne indlæse dataene.
Symptom 3
Power BI Desktop returnerer fejlmeddelelsen "Data på rodniveau er ugyldige. Linje 1, position 1."
Opløsning
Sørg for, at Essbase Analytic Provider Services -serveren (APS) er konfigureret korrekt for providerservere og separate servere i ESSBASE-konsollen (Administration istration Service). Flere oplysninger: Konfiguration af Essbase-klynger.
Validering
Hvis du forsøger at oprette forbindelse igen, vises fejlen ikke, og listen Kube og medlem vises i navigationsruden. Du kan også vælge og få vist i eksempelvisningen i importtilstand.
Symptom 4
Når der er oprettet forbindelse til Oracle Essbase-APS-serveren (Analytic Provider Services), er der servere angivet under URL-noden i datakildenavigatoren. Men når du udvider en servernode, vises der ingen programmer under den pågældende servernode.
Opløsning
Vi anbefaler, at du konfigurerer Oracle Hyperion-serveren for at definere udbyderen og separate servere via Essbase Administration istration Service(EAS)-konsollen. Se afsnittet Addendum: Registrering af provider og separate servere i Essbase Administration istration Service (EAS) Console.
Validering
Hvis du forsøger at oprette forbindelse igen, vises fejlen ikke, og du kan se listen Kube og medlem i navigationsruden. Du kan også vælge og få vist i eksempelvisningen i importtilstand.
Timeout eller problem med store data
Symptom 1
Power Query returnerer fejlmeddelelsen "Handlingen blev afbrudt pga. timeout"
Opløsning
Sørg for, at netværket er stabilt, og at der er en pålidelig netværkssti til APS-serveren (Essbase Analytic Provider Services), der er angivet i datakildens URL-adresse.
Hvis der er en mulighed for, at forespørgslen til tjenesten kan returnere en stor mængde data, skal du angive et langt (eller længere) timeoutinterval for kommandoen. Hvis det er muligt, kan du føje filtre til din forespørgsel for at reducere mængden af returnerede data. Vælg f.eks. kun bestemte medlemmer af hver dimension, du vil returnere.
Validering
Prøv at indlæse dataene igen, og hvis problemet fortsætter, kan du prøve at øge til et længere timeoutinterval eller filtrere dataene yderligere. Hvis problemet stadig fortsætter, kan du prøve løsningen på Symptomer 3.
Symptom 2
Forespørgslen returnerer fejlmeddelelsen "Intern fejl: Forespørgslen allokerer for stor hukommelse ( > 4 GB) og kan ikke udføres. Forespørgselstildelingen overskrider allokeringsgrænserne."
Opløsning
Den forespørgsel, du forsøger at udføre, giver resultater, der er større end Oracle Essbase-serveren kan håndtere. Angiv eller forøg filtrene på forespørgslen for at reducere mængden af data, som serveren returnerer. Du kan f.eks. vælge bestemte medlemmer for hvert niveau i hver dimension eller angive numeriske grænser for værdien af målinger.
Validering
Prøv at indlæse dataene igen, og hvis problemet fortsætter, kan du prøve at øge til et længere timeoutinterval eller filtrere dataene yderligere. Hvis problemet stadig fortsætter, kan du prøve løsningen på Symptomer 3.
Essbase Analytic Provider Services (APS) eller Essbase-server angiver et stort antal forbindelser med langvarige sessioner.
Opløsning
Når forbindelsestilstanden er DirectQuery, er det nemt at vælge målinger eller dimensionsniveauer, der skal føjes til den valgte visualisering. Hvert nye valg opretter dog en ny forespørgsel og en ny session til Essbase Analytic Provider Services (APS)/Essbase-serveren. Der er et par måder at sikre et reduceret antal forespørgsler på eller reducere størrelsen på hvert forespørgselsresultat. Overvejelser i forbindelse med ydeevnen for at reducere antallet af gange, serveren forespørges, og for også at reducere størrelsen af forespørgselsresultater.
Validering
Prøv at indlæse dataene igen.
Nøglen stemmer ikke overens ved kørsel af MDX
Symptom
En MDX-sætning returnerer fejlmeddelelsen "Nøglen svarede ikke til nogen rækker i tabellen".
Opløsning
Det er sandsynligt, at værdien eller store og små bogstaver i felterne Server og Program ikke stemmer overens. Vælg knappen Rediger , og ret værdien af felterne Server og Program.
Validering
Prøv at indlæse dataene igen.
Kubeproblemet kunne ikke hentes – MDX
Symptom
En MDX-sætning returnerer fejlmeddelelsen "Kubenavnet kunne ikke hentes fra sætningen. Kontrollér det format, der bruges til at angive kubenavnet".
Opløsning
Kontrollér, at databasenavnet i MDX-sætningens FROM-delsætning er fuldt kvalificeret med program- og databasenavnet, f.eks. [Sample.Basic]. Vælg knappen Rediger , og ret det fuldt kvalificerede databasenavn i MDX-sætningens FROM-delsætning.
Validering
Prøv at indlæse dataene igen.
Problem med Essbase-fejl (1260060) – MDX
Symptom
En MDX-sætning returnerer fejlmeddelelsen "Essbase-fejl (1260060): Kubenavnet XXXX stemmer ikke overens med det aktuelle program/den aktuelle database"
Opløsning
Kontrollér, at programnavnet og det fuldt kvalificerede databasenavn i FROM-delsætningen stemmer overens. Vælg knappen Rediger , og ret enten programnavnet eller det fuldt kvalificerede databasenavn i MDX-sætningens FROM-delsætning
Validering
Prøv at indlæse dataene igen.
Essbase-fejl (1200549): Gentaget dimension [målinger] i MDX-forespørgsel
Symptom
Når du indlæser en dimension, returneres fejlmeddelelsen "Essbase-fejl (1200549): Gentaget dimension [målinger] i MDX-forespørgsel".
Opløsning
Log på Essbase-serveren, åbn Essbase Administration istration Services Console, og log på med en administratorbruger (eller den person, der har tilladelser til den problematiske database).
Gå til Essbase-serverprogramdatabasen > > med den problematiske dimension "Målinger".
Lås dispositionen af databasen op, og rediger den.
Afgør, hvilken dimension der skal være dimensionstypen "Konti". Højreklik på den, og vælg Rediger medlemsegenskaber....
Vælg feltet Dimensionstype, og angiv det til Konti. Vælg OK.
Kontrollér og gem dispositionen.
Validering
Prøv at indlæse dimensionen igen.