Azure Databricks
Bemærk
Følgende connectorartikel leveres af Databricks, ejeren af denne connector og et medlem af Microsoft Power Query Forbind or Certification Program. Hvis du har spørgsmål til indholdet af denne artikel eller har ændringer, du gerne vil se foretaget i denne artikel, skal du besøge Databricks-webstedet og bruge supportkanalerne der.
Resumé
| Element | Beskrivelse |
|---|---|
| Udgivelsestilstand | Generel tilgængelighed |
| Produkter | Power BI (semantiske modeller) Power BI (dataflow) Fabric (Dataflow Gen2) |
| Understøttede godkendelsestyper | Azure Active Directory Personligt adgangstoken Brugernavn/adgangskode |
Understøttede egenskaber
- Importér
- DirectQuery (semantiske Power BI-modeller)
Forbind til Databricks (AWS, Azure eller GCP) fra Power Query Desktop
Hvis du vil oprette forbindelse til Databricks fra Power Query Desktop, skal du benytte følgende fremgangsmåde:
I oplevelsen Hent data skal du søge efter Databricks for at få databricks-connectoren, Azure Databricks, på listen. Brug Azure Databricks-connectoren til alle Databricks SQL Warehouse-data, medmindre du er blevet instrueret i andet af din Databricks-repræsentant.
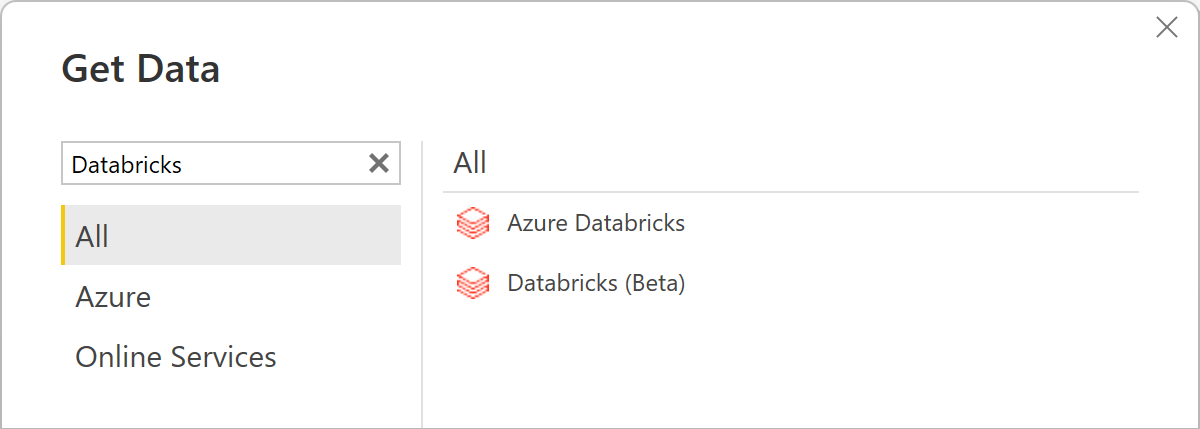
Angiv serverværtsnavnet og HTTP-stien til dit Databricks SQL Warehouse. Se Konfigurer Databricks ODBC- og JDBC-drivere for at få oplysninger om, hvordan du slår dit "Serverværtsnavn" og "HTTP-sti" op. Angiv disse oplysninger i overensstemmelse hermed. Du kan eventuelt angive et standardkatalog og/eller en standarddatabase under Avancerede indstillinger. Vælg OK for at fortsætte.
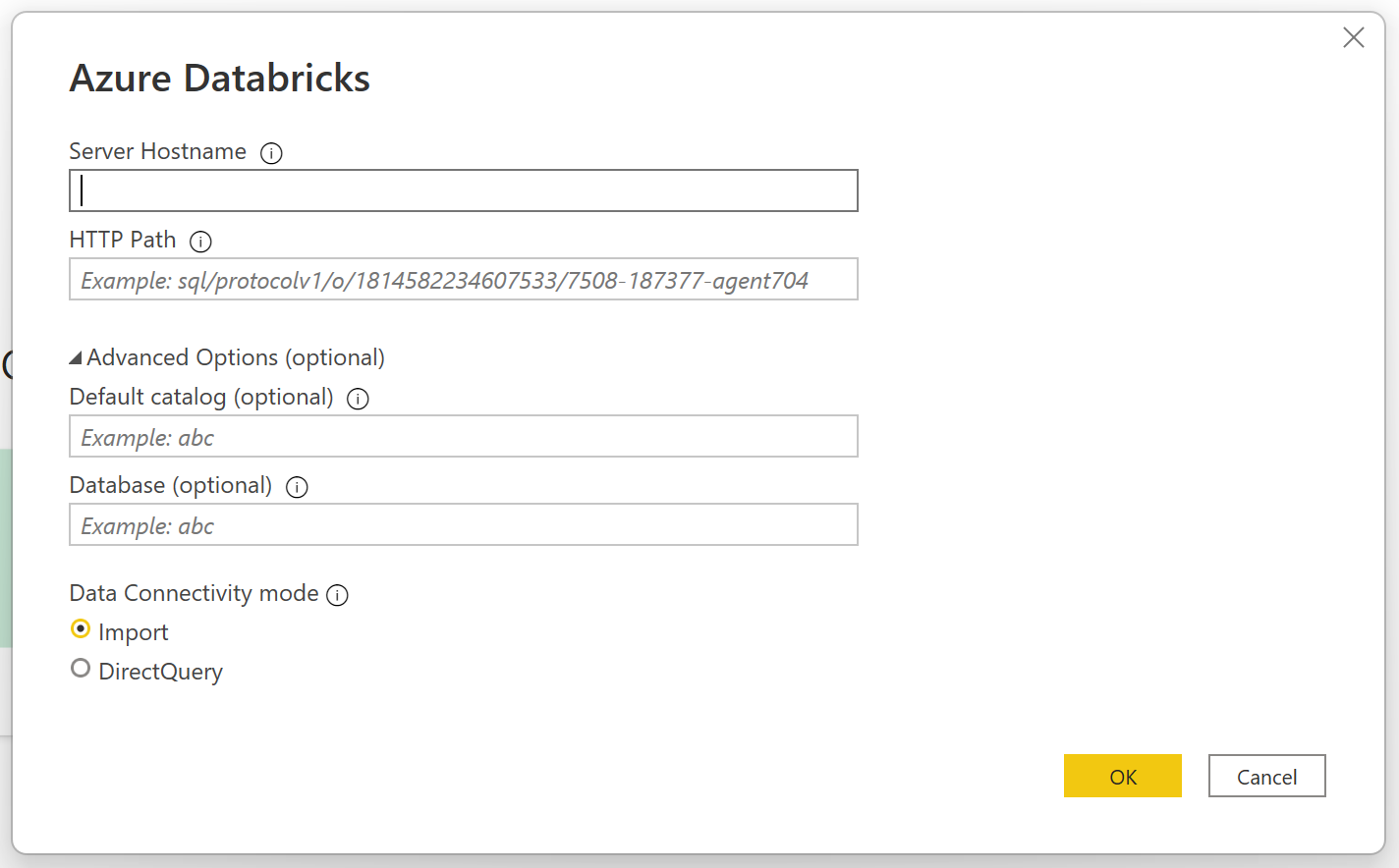
Angiv dine legitimationsoplysninger for at godkende med dit Databricks SQL Warehouse. Der er tre muligheder for legitimationsoplysninger:
Brugernavn/adgangskode (kan bruges til AWS eller GCP). Denne indstilling er ikke tilgængelig, hvis din organisation/konto bruger 2FA/MFA.
Personligt adgangstoken (kan bruges til AWS, Azure eller GCP). Se Personlige adgangstokens for at få oplysninger om, hvordan du opretter et PAT (Personal Access Token).
Azure Active Directory (kan kun bruges til Azure). Log på din organisationskonto ved hjælp af pop op-vinduet i browseren.
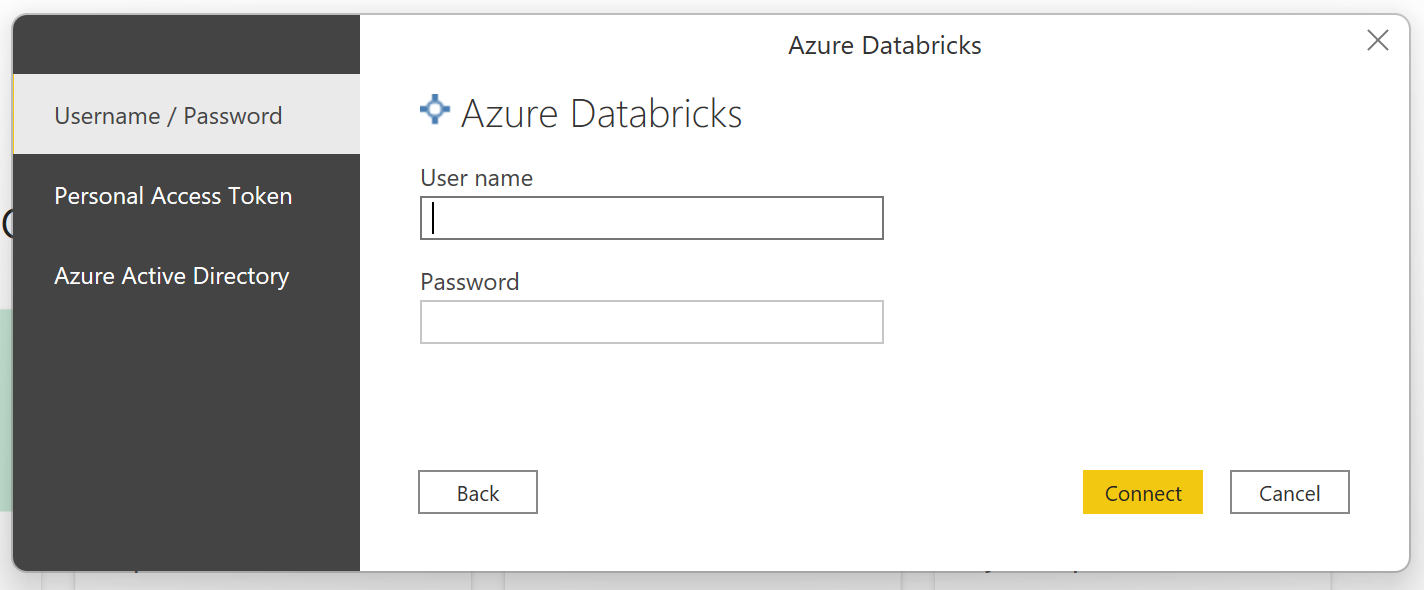
Bemærk
Når du har angivet dine legitimationsoplysninger for et bestemt Databricks SQL Warehouse, cachelagrer og genbruger Power BI Desktop de samme legitimationsoplysninger i efterfølgende forsøg på at oprette forbindelse. Du kan ændre disse legitimationsoplysninger ved at gå til Filindstillinger > > Indstillinger Indstillinger for datakilde. Flere oplysninger: Skift godkendelsesmetoden
Når du har oprettet forbindelse, viser Navigator de data, der er tilgængelige for dig i klyngen. Du kan vælge enten Transformér data for at transformere dataene ved hjælp af Power Query eller Indlæs for at indlæse dataene i Power Query Desktop.
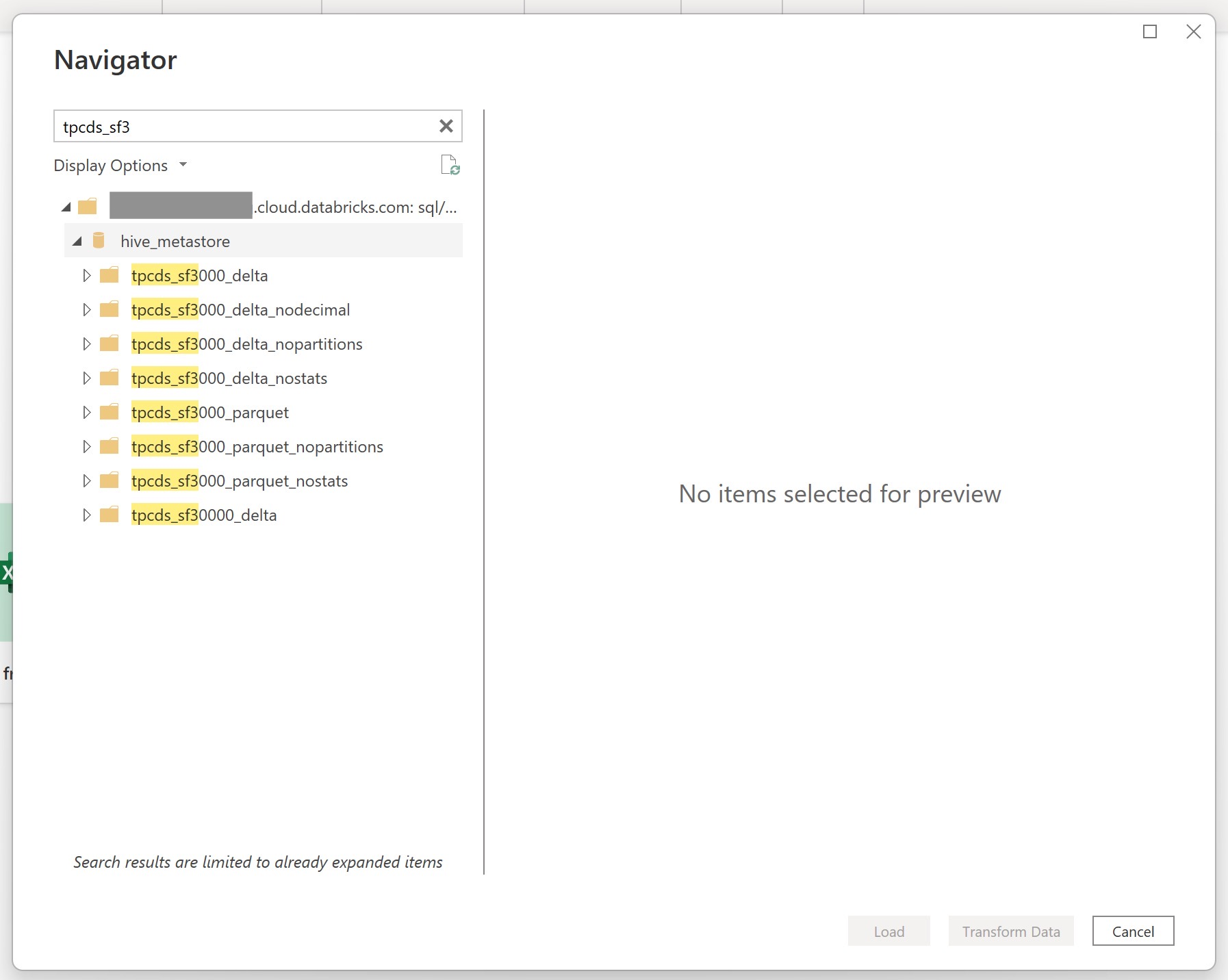
Forbind til Databricks-data fra Power Query Online
Hvis du vil oprette forbindelse til Databricks fra Power Query Online, skal du benytte følgende fremgangsmåde:
Vælg indstillingen Azure Databricks i hent dataoplevelsen. Forskellige apps har forskellige måder at få data på i Power Query Online. Du kan få flere oplysninger om, hvordan du får dataoplevelsen fra din app i Power Query Online, ved at gå til Hvor du kan hente data.
Kortliste de tilgængelige Databricks-connectors med søgefeltet. Brug Azure Databricks-connectoren til alle Databricks SQL Warehouse-data, medmindre du er blevet instrueret i andet af din Databricks-repræsentant.
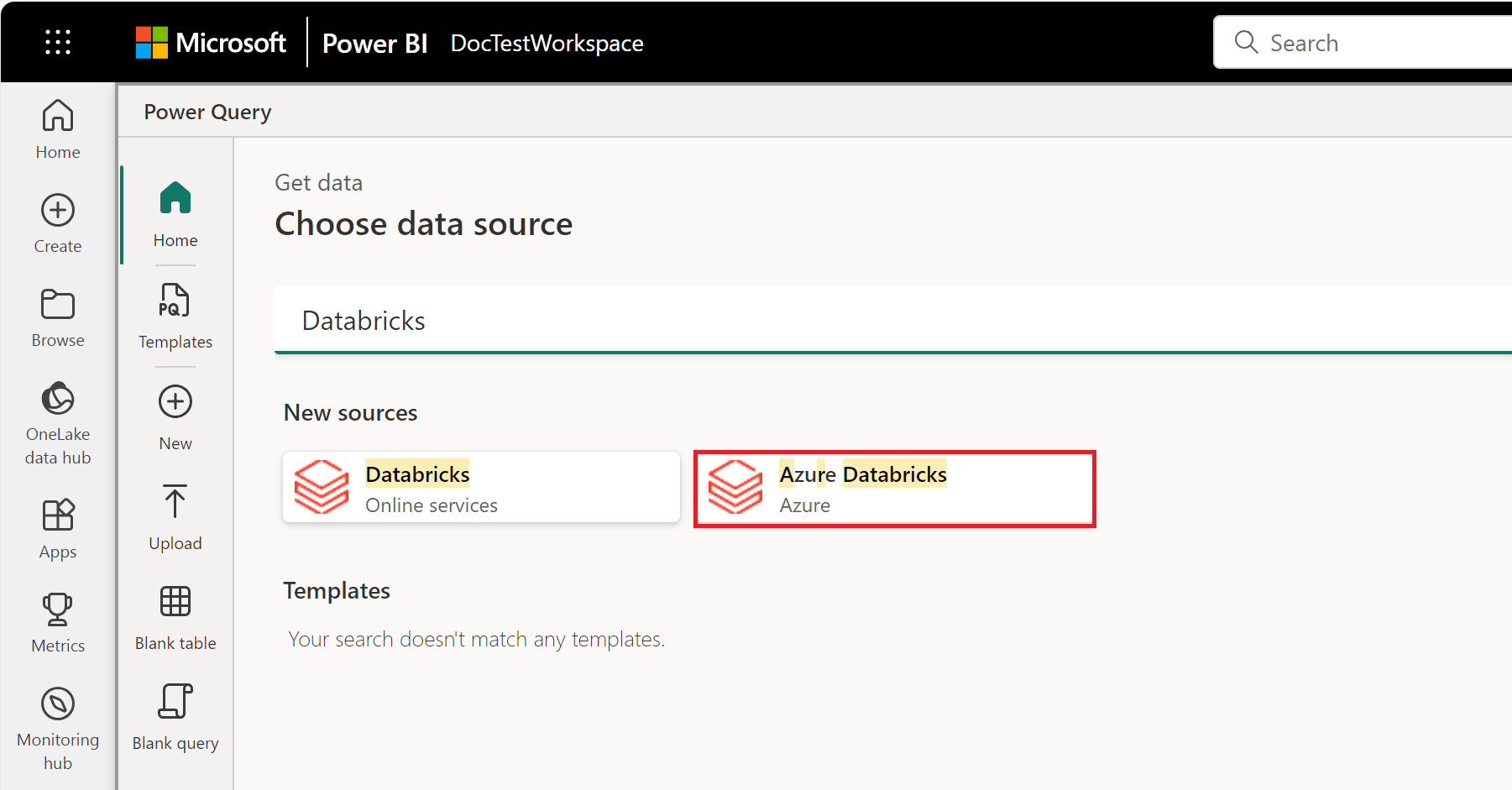
Angiv serverværtsnavnet og HTTP-stien til dit Databricks SQL Warehouse. Se Konfigurer Databricks ODBC- og JDBC-drivere for at få oplysninger om, hvordan du slår dit "Serverværtsnavn" og "HTTP-sti" op. Du kan eventuelt angive et standardkatalog og/eller en standarddatabase under Avancerede indstillinger.
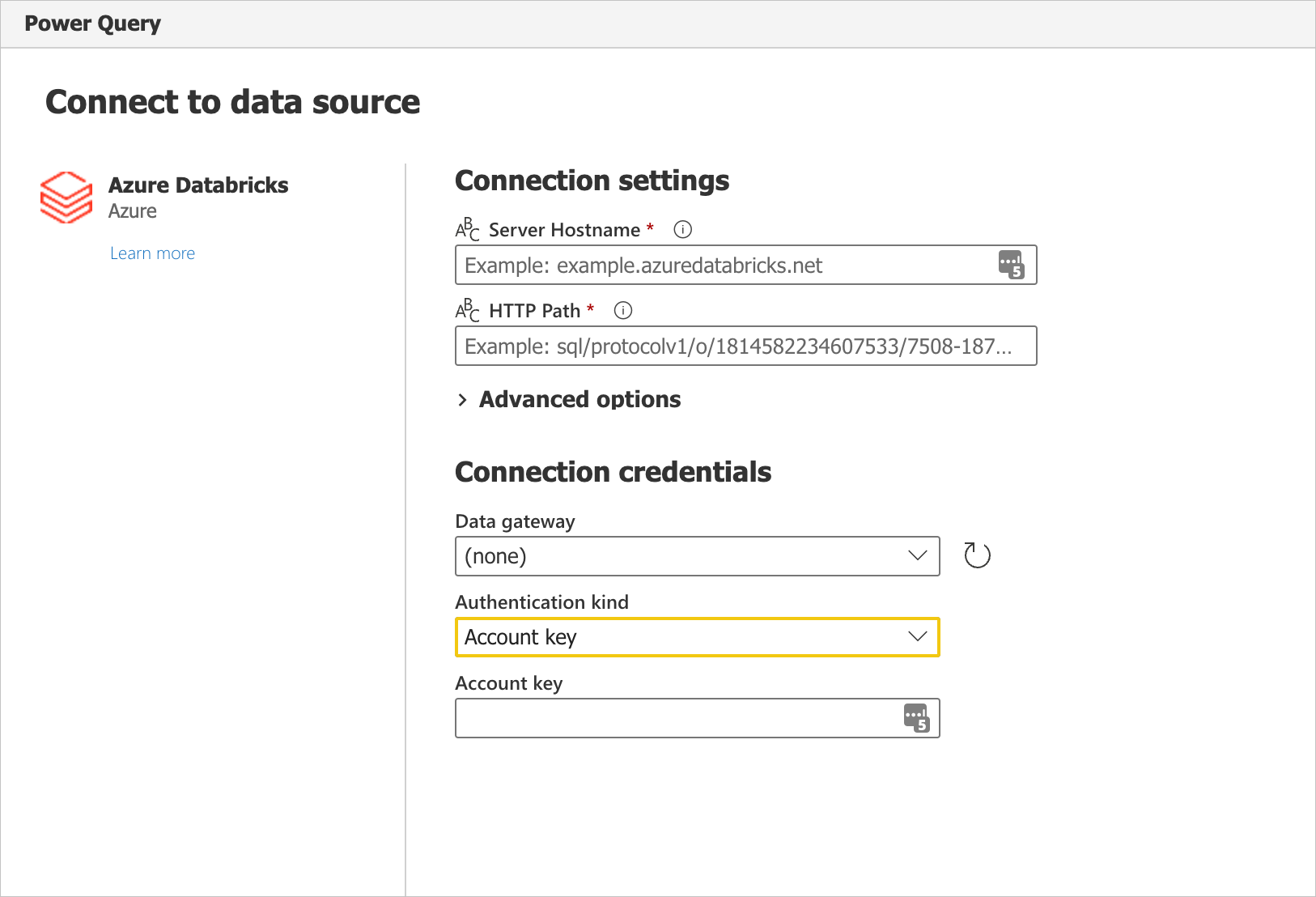
Angiv dine legitimationsoplysninger for at godkende med dit Databricks SQL Warehouse. Der er tre muligheder for legitimationsoplysninger:
- Brugernavn/adgangskode (kan bruges til AWS eller GCP). Denne indstilling er ikke tilgængelig, hvis din organisation/konto bruger 2FA/MFA.
- Kontonøgle (kan bruges til AWS, Azure eller GCP). Se Personlige adgangstokens for at få oplysninger om, hvordan du opretter et PAT (Personal Access Token).
- Azure Active Directory (kan kun bruges til Azure). Log på din organisationskonto ved hjælp af pop op-vinduet i browseren.
Når du har oprettet forbindelse, vises Navigator, og de data, der er tilgængelige på serveren, vises. Vælg dine data i navigatoren. Vælg derefter Næste for at transformere dataene i Power Query.
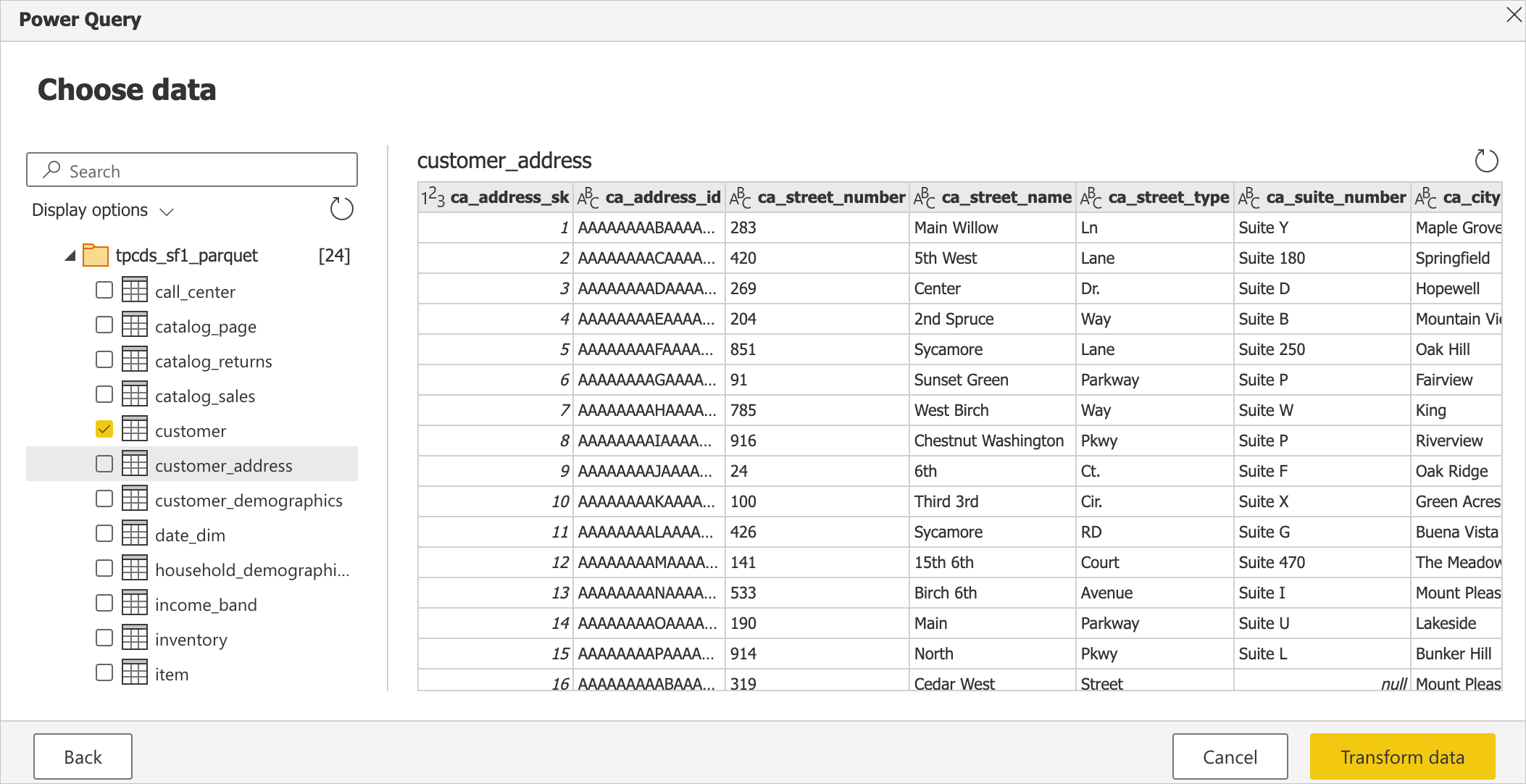
Begrænsninger
- Azure Databricks-connectoren understøtter webproxy. Automatiske proxyindstillinger, der er defineret i .pac-filer, understøttes dog ikke.
- I Azure Databricks-connectoren understøttes datakilden
Databricks.Queryikke i kombination med Semantisk Power BI-modellens DirectQuery-tilstand.