CloudBluePSA (beta)
Bemærk
Følgende connectorartikel leveres af CloudBluePSA, ejeren af denne connector og et medlem af Microsoft Power Query Forbind eller Certificeringsprogram. Hvis du har spørgsmål til indholdet af denne artikel eller har ændringer, du gerne vil se foretaget i denne artikel, kan du besøge CloudBluePSA-webstedet og bruge supportkanalerne der.
Resumé
| Element | Beskrivelse |
|---|---|
| Udgivelsestilstand | Beta |
| Produkter | Power BI (semantiske modeller) Power BI (dataflow) Fabric (Dataflow Gen2) |
| Understøttede godkendelsestyper | API-nøgle |
| Dokumentation til funktionsreference | CloudBluePSA Forbind or. Hjælp |
Forudsætninger
Før du kan bruge CloudBluePSA-connectoren, skal du have en CloudBluePSA-forekomst (brugernavn/adgangskode) og en API-nøgle. Log på din PSA-forekomst, som normalt findes på en URL-adresse, der ligner YOUR_COMPANY_NAME.cloudbluepsa.io, og naviger derefter til Konfigurer > medarbejdere > Find medarbejdere , og tilføj en ny API-bruger, hvilket giver dig en API-nøgle.
Egenskaber
- Importér
Forbind til CloudBluePSA fra Power Query Desktop
Sådan opretter du forbindelse til CloudBluePSA-data:
Vælg Hent data på båndet Hjem i Power BI Desktop.
Vælg søgefeltet, og begynd at skrive CloudBluePSA. Vælg derefter CloudBluePSA på listen til højre, og vælg Forbind.
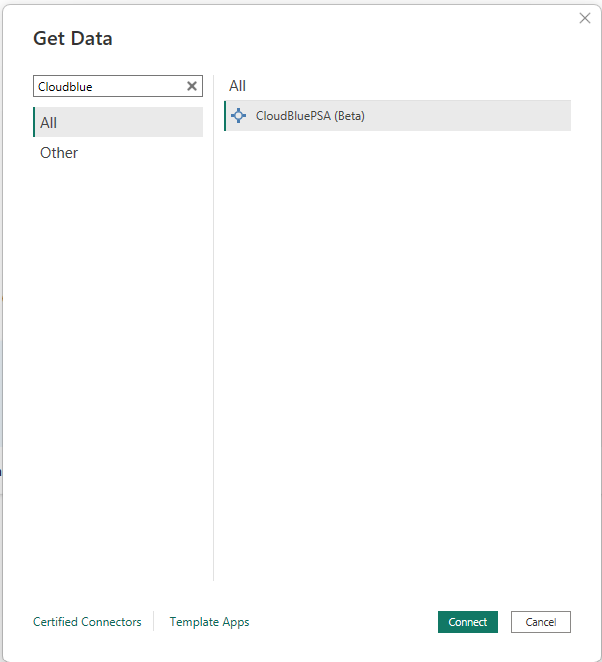
I vinduet Hent alle sider med data, der vises, skal du kopiere og indsætte den URL-adresse, der er genereret på GET-siden af det API-slutpunkt, du vælger. Derefter skal du kopiere og indsætte det konstruerede filter på det samme API-slutpunkt i Filter. Eksempler:
URL-adresse:
https://INSTANCE_URL/webapi/v1.3/tickets/getticketsreportFilter:\
{ "pageno": 1, "pagesize": 10, "filters": [{"field": "Type", "op": "cn", "data": "n"}], "filterop": "AND", "sortcolumn": "Name", "sortorder": "Asc", "resulttype": "Json", "includeccysymbols": true, "gridcolumns": "RefNumber,Type,Name"}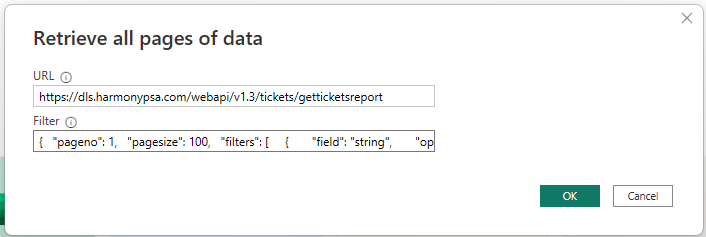
Vælg OK.
Angiv din API-nøgle, der er genereret i CloudBluePSA, og vælg Forbind.
Du skal vælge Transformér data , og dette valg åbner Power Query-editoren.
Udvid kolonnen Data , og vælg derefter OK.
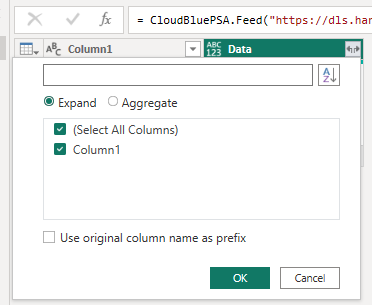
Udvid kolonnen Column1.1 . Denne gang vises alle de gitterkolonner, der er inkluderet i filteret, på listen over kolonner. Vælg lige så mange kolonner, der kræves, og vælg derefter OK. Alle de valgte data vises nu og kan omformes og bruges til at oprette rapporter efter behov.
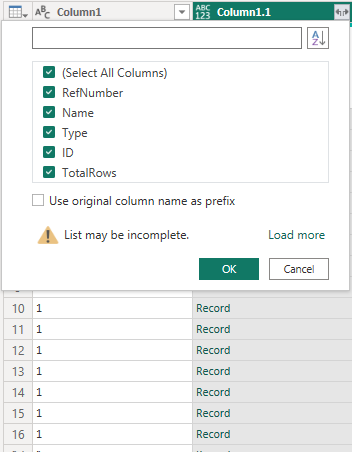
Vælg Luk og anvend. Du kan nu begynde at bruge dine data.
Forbind til CloudBluePSA fra PowerQuery Online
Sådan opretter du forbindelse til CloudBluePSA:
Fra Vælg datakilde skal du begynde at skrive i søgefeltet: CloudBluePSA.
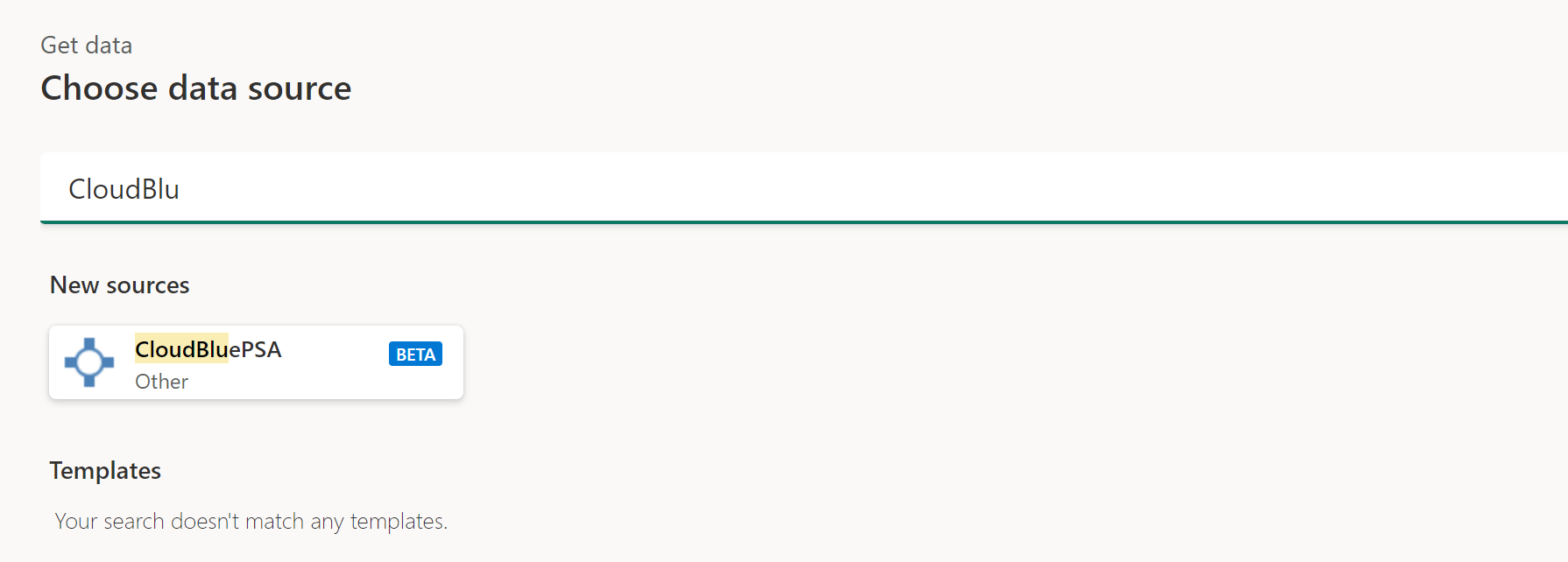
I Forbind til datakilde skal du angive URL-adressen og Filtrer som defineret og genereret i din forekomst, som vist i eksemplet i hvert tekstfelt. Indsæt til sidst din API-nøgle i feltet Kontonøgle .
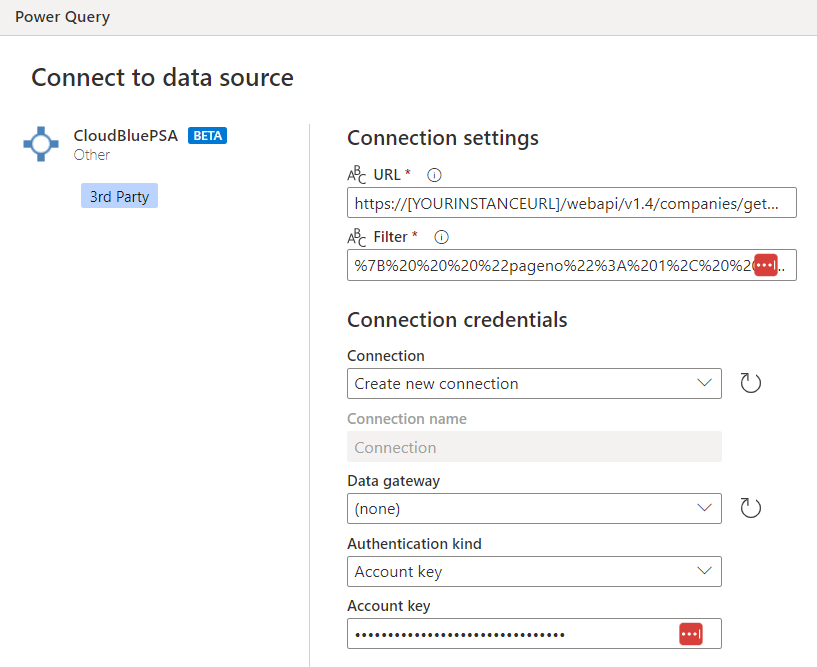
Vælg Næste.
På skærmen Navigator skal du vælge knappen Udvid ud for kolonnen Data og derefter vælge OK.
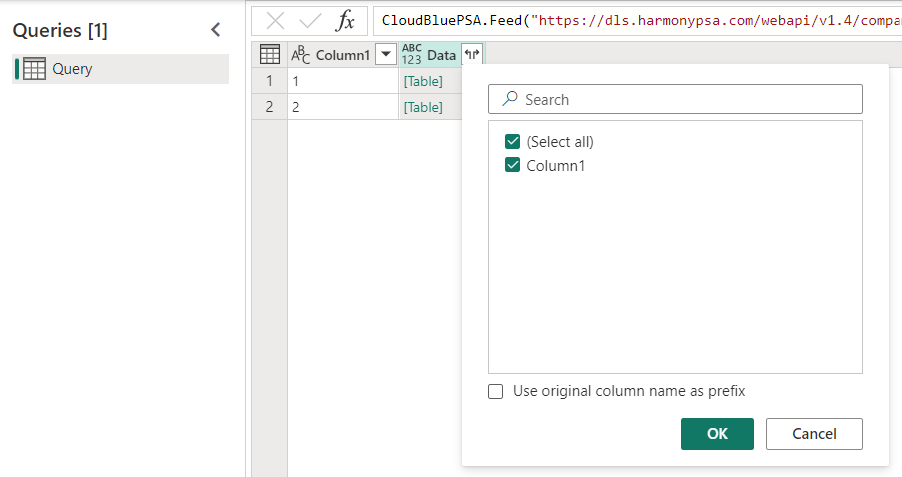
Der vises nu to nye kolonner. Vælg knappen Udvid ud for kolonnen Column1.1, og vælg derefter OK. Du kan nu begynde at bruge dine data.
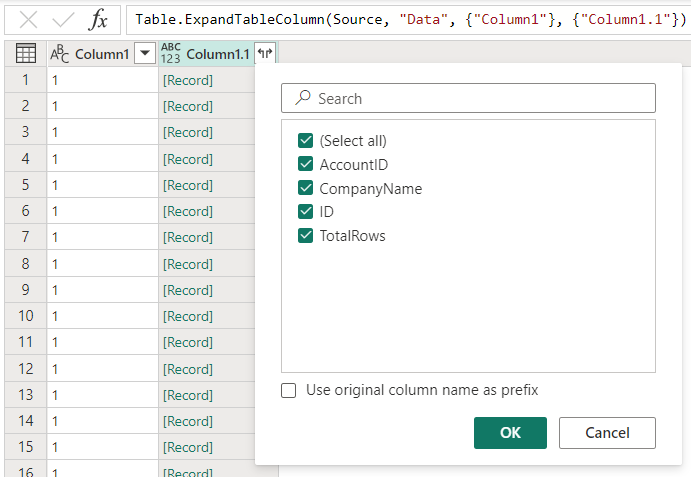
Ekstra ressourcer
Du kan også finde følgende CloudBluePSA-oplysninger nyttige: