Azure Synapse Analytics (SQL DW)
Resumé
| Element | Beskrivelse |
|---|---|
| Udgivelsestilstand | Generel tilgængelighed |
| Produkter | Excel Power BI (semantiske modeller) Power BI (dataflow) Fabric (Dataflow Gen2) Power Apps (dataflow) Dynamics 365 Customer Insights Analysis Services |
| Understøttede godkendelsestyper | Database (Power BI Desktop, Excel) Microsoft-konto (alle) Grundlæggende (onlinetjeneste) Tjenesteprincipal |
| Dokumentation til funktionsreference | Sql.Database Sql.Databases |
Bemærk
Godkendelsestypen for tjenesteprincipalen understøttes ikke, når du bruger en datagateway i det lokale miljø eller en VNet-datagateway (virtuelt netværk).
Bemærk
Nogle funktioner kan være til stede i ét produkt, men ikke andre på grund af installationsplaner og værtsspecifikke egenskaber.
Forudsætninger
Power BI installerer som standard en OLE DB-driver til Azure Synapse Analytics (SQL DW). For at opnå optimal ydeevne anbefaler vi dog, at kunden installerer SQL Server Native Client , før han bruger SQL DW-connectoren (Azure Synapse Analytics). SQL Server Native Client 11.0 og SQL Server Native Client 10.0 understøttes begge i den nyeste version.
Understøttede egenskaber
- Importér
- DirectQuery (semantiske Power BI-modeller)
- Avancerede indstillinger
- Timeout for kommando i minutter
- Oprindelig SQL-sætning
- Relationskolonner
- Naviger vha. det fulde hierarki
- Understøttelse af SQL Server-failover
- Aktivér tværgående databasedelegering
Forbind til Azure Synapse Analytics (SQL DW) fra Power Query Desktop
Sådan oprettes forbindelsen fra Power Query Desktop:
Vælg indstillingen Azure Synapse Analytics SQL i connectorvalget.
I dialogboksen SQL Server-database , der vises, skal du angive navnet på serveren og databasen (valgfrit). I dette eksempel
TestAzureSQLServerer servernavnet ogAdventureWorks2012databasen.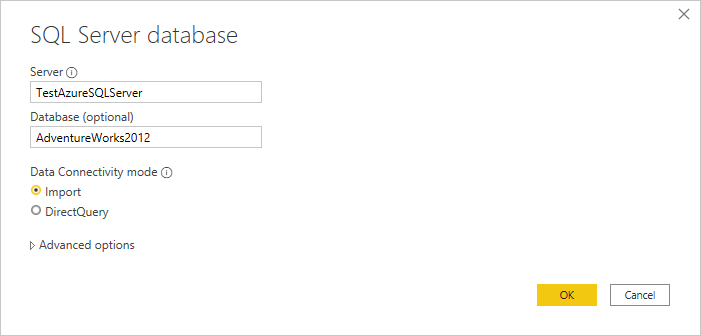
Vælg enten tilstanden Import eller DirectQuery-dataforbindelse .
Du kan også vælge og angive avancerede indstillinger, der ændrer forbindelsesforespørgslen, f.eks. en kommandotimeout eller en oprindelig forespørgsel (SQL-sætning). Flere oplysninger: Forbind ved hjælp af avancerede indstillinger
Vælg OK.
Hvis du opretter forbindelse til denne database for første gang, skal du vælge godkendelsestypen, angive dine legitimationsoplysninger og vælge det niveau, godkendelsesindstillingerne skal anvendes på. Vælg derefter Forbind.
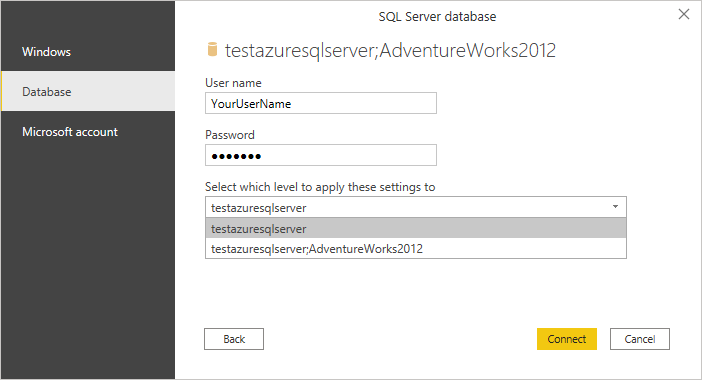
Bemærk
Selvom Windows-godkendelsestypen vises, understøtter Azure Synapse Analytics SQL ikke Windows-godkendelsestypen. Brug enten godkendelsestyperne Database eller Microsoft-konto.
Du kan få flere oplysninger om godkendelsesmetoder ved at gå til Godkendelse med en datakilde.
I Navigator skal du vælge de ønskede databaseoplysninger og derefter enten vælge Indlæs for at indlæse dataene eller Transformer data for at fortsætte med at transformere dataene i Power Query-editor.
Forbind til Azure Synapse Analytics (SQL DW) fra Power Query Online
Sådan oprettes forbindelsen fra Power Query Online:
Vælg indstillingen Azure Synapse Analytics (SQL DW) i connectorvalget.
I dialogboksen Azure Synapse Analytics (SQL DW), der vises, skal du angive navnet på serveren og databasen (valgfrit). I dette eksempel
testazuresqlserverer servernavnet ogAdventureWorks2012databasen.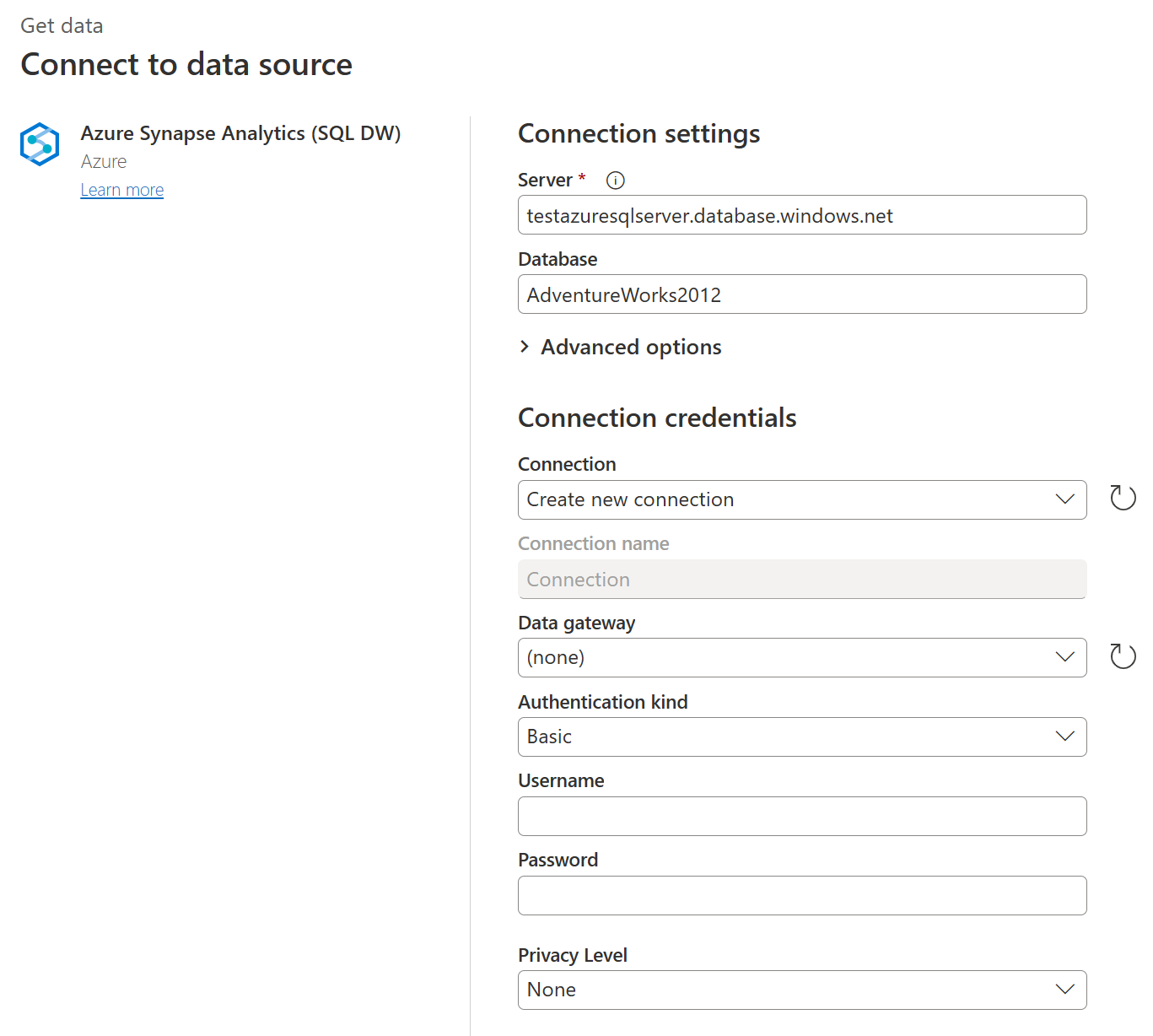
Du kan også vælge og angive avancerede indstillinger, der ændrer forbindelsesforespørgslen, f.eks. en kommandotimeout eller en oprindelig forespørgsel (SQL-sætning). Flere oplysninger: Forbind ved hjælp af avancerede indstillinger
Hvis du opretter forbindelse til denne database for første gang, skal du vælge godkendelses kind og angive dine legitimationsoplysninger.
Vælg Næste for at fortsætte.
Vælg de data, du har brug for, i Navigator, og vælg derefter Transformér data.
Forbind ved hjælp af avancerede indstillinger
Både Power Query Desktop og Power Query Online indeholder et sæt avancerede indstillinger, som du kan føje til din forespørgsel, hvis det er nødvendigt.
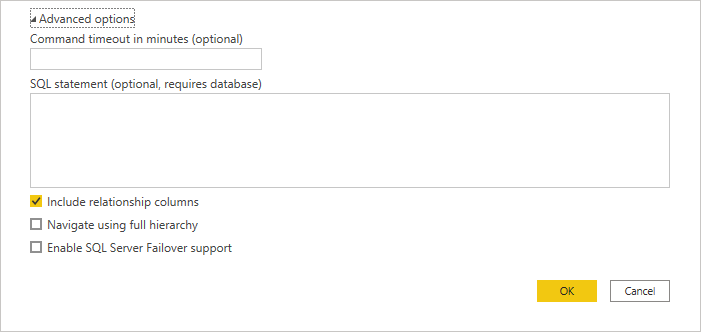
I følgende tabel vises alle de avancerede indstillinger, du kan angive i Power Query Desktop og Power Query Online.
| Avanceret indstilling | Beskrivelse |
|---|---|
| Timeout for kommando i minutter | Hvis forbindelsen varer længere end 10 minutter (standardtimeout), kan du angive en anden værdi på få minutter for at holde forbindelsen åben længere. |
| SQL statement | Du kan få flere oplysninger ved at gå til Importér data fra en database ved hjælp af oprindelig databaseforespørgsel. |
| Inkluder relationskolonner | Hvis afkrydsningsfeltet er markeret, medtages kolonner, der kan have relationer til andre tabeller. Hvis dette felt ikke er markeret, kan du ikke se disse kolonner. |
| Naviger vha. det fulde hierarki | Hvis afkrydsningsfeltet er markeret, viser navigatoren det komplette hierarki af tabeller i den database, du opretter forbindelse til. Hvis markeringen fjernes, viser navigatoren kun de tabeller, hvis kolonner og rækker indeholder data. |
| Aktivér understøttelse af SQL Server-failover | Hvis afkrydsningsfeltet er markeret, flyttes Power Query fra den pågældende node til en anden, når der opstår failover, når en node i Azure SQL-failovergruppen ikke er tilgængelig. Hvis markeringen ryddes, sker der ingen failover. |
| Aktivér tværgående databasedelegering | Denne indstilling er kun tilgængelig i Power Query Online. |
Når du har valgt de avancerede indstillinger, du har brug for, skal du vælge OK i Power Query Desktop eller Næste i Power Query Online for at oprette forbindelse til Azure Synapse Analytics.
Fejlfinding
Always Encrypted-kolonner
Power Query understøtter ikke "Always Encrypted"-kolonner.