Azure Resource Graph
Resumé
| Element | Beskrivelse |
|---|---|
| Udgivelsestilstand | Generel tilgængelighed |
| Produkter | Semantiske Power BI-modeller (Desktop + Service) Power BI (dataflow) Fabric (Dataflow Gen2) |
| Understøttede godkendelsestyper | Organisationskonto |
Bemærk
Nogle funktioner kan være til stede i ét produkt, men ikke andre på grund af installationsplaner og værtsspecifikke egenskaber.
Forudsætninger
Et Azure-abonnement. Gå til Hent gratis prøveversion af Azure.
Du skal have de nødvendige rettigheder i Azure-rollebaseret adgangskontrol (Azure RBAC) med mindst læseadgang til de ressourcer, du vil forespørge om.
Tip
Hvis du deltog i den private prøveversion, skal du slette prøveversionsfilen AzureResourceGraph.mez. Hvis du ikke gør det, kan det resultere i, at din brugerdefinerede testconnector bruges af Power Query utilsigtet i stedet for den nyligt certificerede connector.
Understøttede egenskaber
- Importér
- Avancerede indstillinger
- Omfang efter abonnement(er) og/eller administrationsgruppe(er)
Opret forbindelse til Azure Resource Graph fra Power Query Desktop
Sådan opretter du forbindelse til Azure Resource Graph fra Power Query Desktop:
I Hent data skal du vælge Azure eller søge efter Azure Resource Graph og derefter vælge Azure Resource Graph. Flere oplysninger: Hvor kan du hente data?
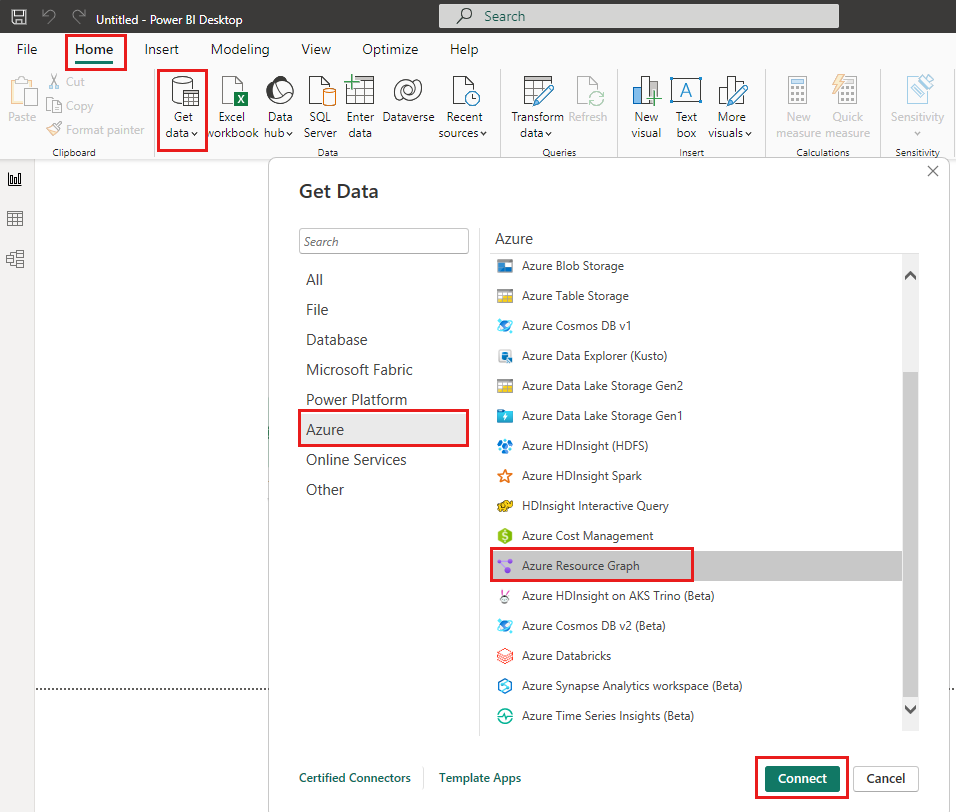
I dialogboksen Azure Resource Graph skal du udfylde forespørgslen og eventuelle valgfrie felter, f.eks. Område.
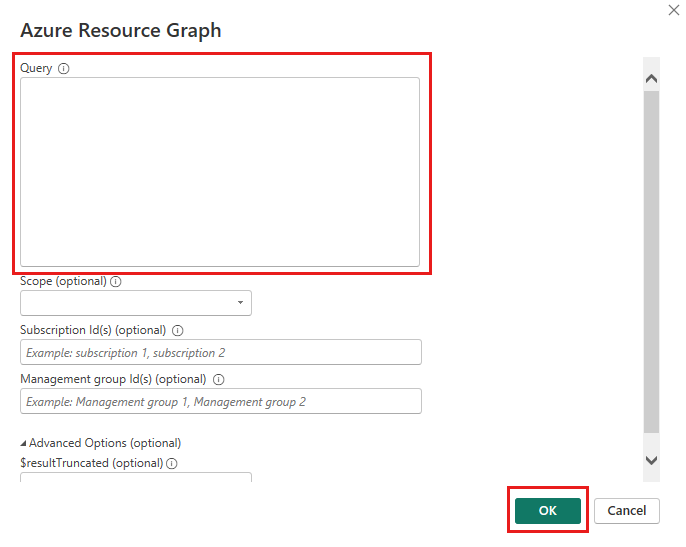
Bemærk
Du kan bruge forespørgsler til enten abonnements- eller administrationsgruppeniveau, hvis ingen af indstillingerne er valgt, udføres forespørgslen som standard på lejerniveau.
Hvis du opretter forbindelse til dette websted for første gang, skal du vælge Log på og angive dine legitimationsoplysninger. Vælg derefter Opret forbindelse.
I Navigator skal du vælge de tabeller, du har brug for, og derefter enten indlæse eller transformere dataene.
Opret forbindelse til Azure Resource Graph fra Power Query Online
Sådan opretter du forbindelse til Azure Resource Graph fra Power Query Online:
I Vælg datakilde skal du vælge Azure eller søge efter Azure Resource Graph og derefter vælge Azure Resource Graph. Flere oplysninger: Hvor kan du hente data?
I Opret forbindelse til datakilde skal du udfylde forespørgslen og eventuelle valgfrie felter, f.eks . Område.
Log på din organisationskonto.
Når du er logget på, skal du vælge Næste.
I Vælg data skal du vælge de data, du har brug for, og derefter vælge Transformér data.
Bemærk
Forvent længere ventetider for store forespørgselsresultater.
Opret forbindelse ved hjælp af avancerede indstillinger
Power Query indeholder en avanceret indstilling, som du kan føje til din forespørgsel, hvis det er nødvendigt.
| Avanceret indstilling | Beskrivelse |
|---|---|
| Område | Angiv, om du vil forespørge på abonnements- eller administrationsniveau. Hvis du ikke vælger enten abonnement eller administration, gælder forespørgslen automatisk for lejerniveauet som standard. |
| Abonnements-id(er) | Angiv de specifikke abonnementer, du vil forespørge om. Angiv hvert abonnements-id adskilt af kommaer. Dette felt er obligatorisk, hvis du vælger abonnementsområdet. |
| Id(er) for administrationsgruppe | Angiv de specifikke administrationsgrupper, du vil forespørge mod. Angiv hver administrationsgruppe adskilt af kommaer. Dette felt er obligatorisk, hvis du vælger administrationsgruppeområde. |
| $resultTruncated | Hvis du vil hente mere end 1.000 poster, skal du angive $resultTruncated til FALSE. Azure Resource Graph returnerer som standard kun op til 1.000 poster. |
Relateret indhold
Du kan finde flere oplysninger om Power BI-connectoren (Azure Resource Graph) i disse ressourcer: