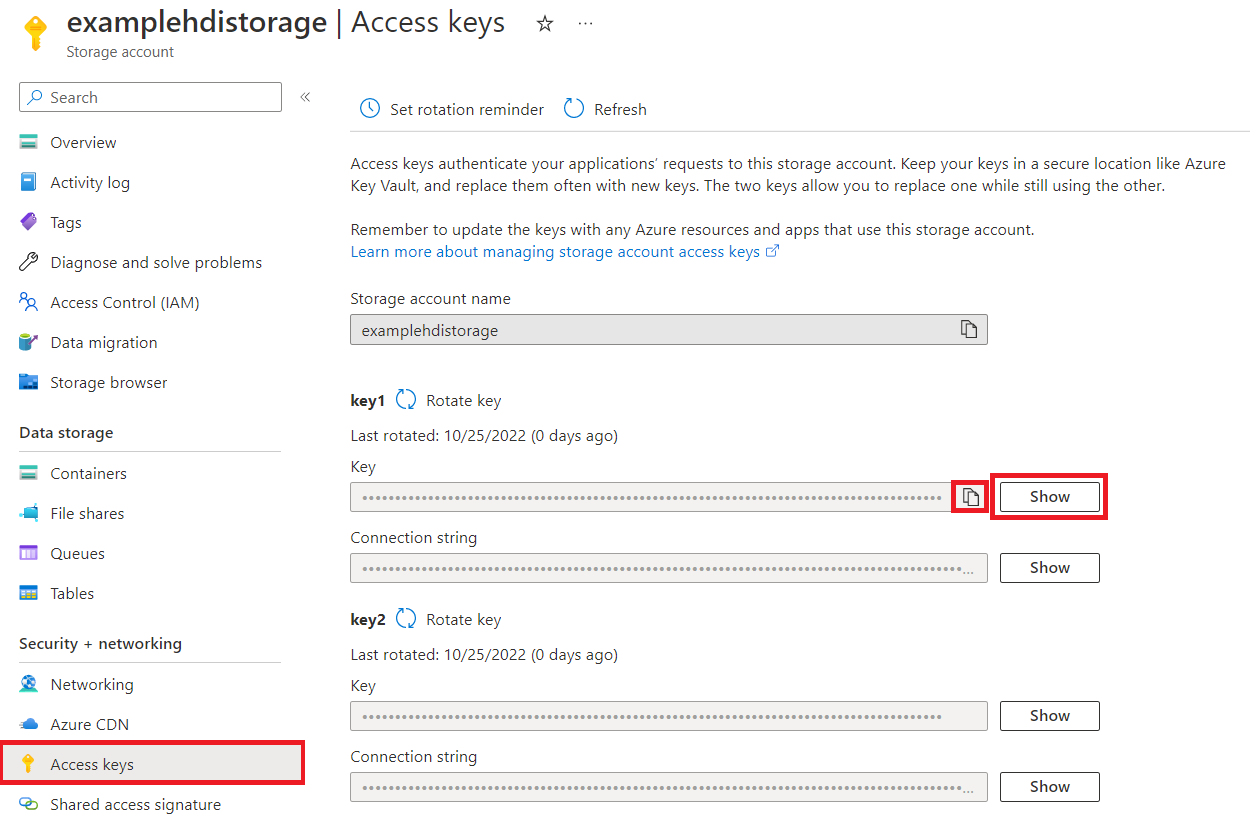Azure HDInsight (HDFS)
Oversigt
| Element | Beskrivelse |
|---|---|
| Udgivelsestilstand | Generel tilgængelighed |
| Produkter | Excel Power BI (semantiske modeller) Power BI (dataflow) Customer Insights Analysis Services |
| Understøttede godkendelsestyper | Anonym Kontonøgle |
| Dokumentation til funktionsreference | Hdfs.Contents Hdfs.Files |
Understøttede egenskaber
- Importér
Forbind til Azure HDInsight fra Power Query Desktop
Power Query Desktop indeholder Excel, Power BI og Analysis Services som oplevelser.
Følg disse trin for at oprette forbindelse til en Azure HDInsight-konto :
Vælg Azure HDInsight (HDFS) i hent dataoplevelsen. Oplevelsen med at hente data i Power Query Desktop varierer mellem apps. Du kan få flere oplysninger om, hvordan power-forespørgselsskrivebord henter data til din app, ved at gå til Hvor du kan hente data.
I det vindue, der vises, skal du angive navnet på den lagerkonto , der er knyttet til din HDInsight-konto. Hvis du ikke kender navnet på din lagerkonto, kan du finde den ved hjælp af trinnene i afsnittet nedenfor.
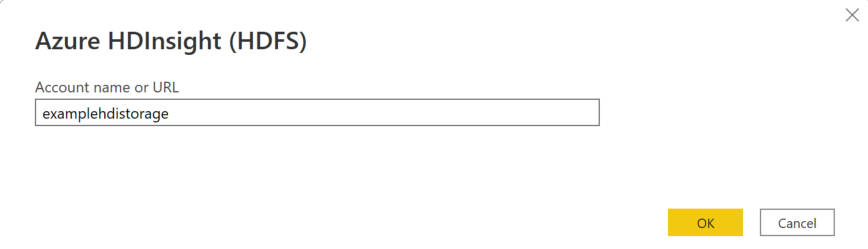
Vælg OK.
Du kan enten vælge anonym adgang, hvis din lagerkonto er konfigureret til anonym adgang, eller du kan vælge kontonøgle.
Hvis du vælger anonym adgang, er der ikke noget at angive, så vælg Forbind.
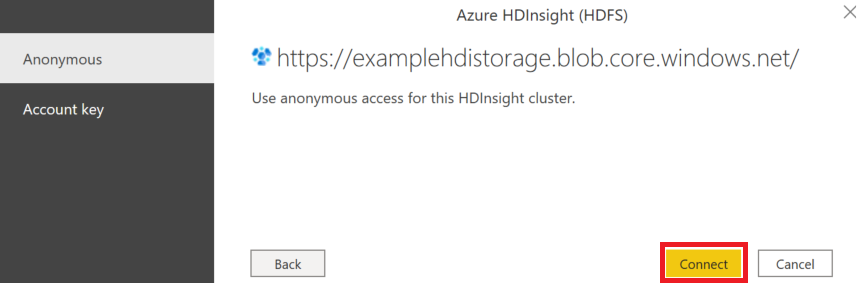
Hvis du vælger kontonøgle, skal du tilføje lagerkontonøglen for den Azure Storage-konto, der er knyttet til din HDInsight-konto, og vælge Forbind.
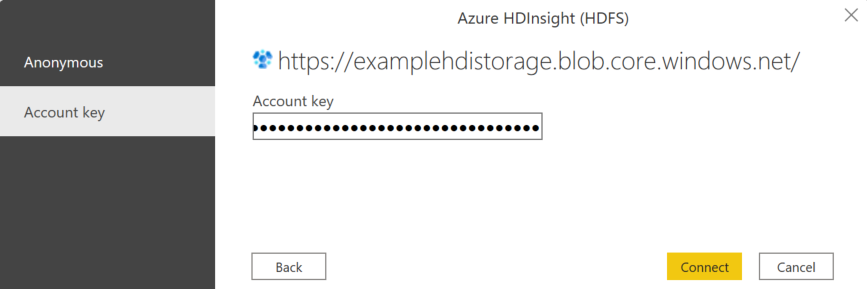
I Navigator skal du vælge en eller flere filer eller mapper, der skal importeres og bruges i dit program. Vælg derefter enten Indlæs for at indlæse tabellen eller Transformér data for at åbne Power Query-editor, hvor du kan filtrere og afgrænse det datasæt, du vil bruge, og derefter indlæse det raffinerede datasæt.
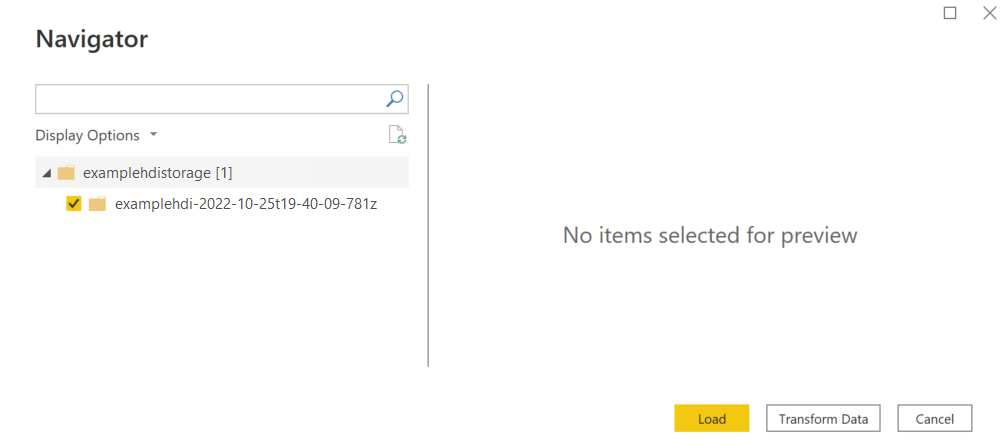
Forbind til Azure HDInsight fra Power Query Online
Power Query Online indeholder Power BI (dataflow) og Customer Insights (Dataflows) som oplevelser.
Hvis du vil oprette forbindelse, skal du benytte følgende fremgangsmåde:
Vælg indstillingen Azure HDInsight (HDFS) i hent dataoplevelsen. Forskellige apps har forskellige måder at få data på i Power Query Online. Du kan få flere oplysninger om, hvordan du får dataoplevelsen fra din app i Power Query Online, ved at gå til Hvor du kan hente data.
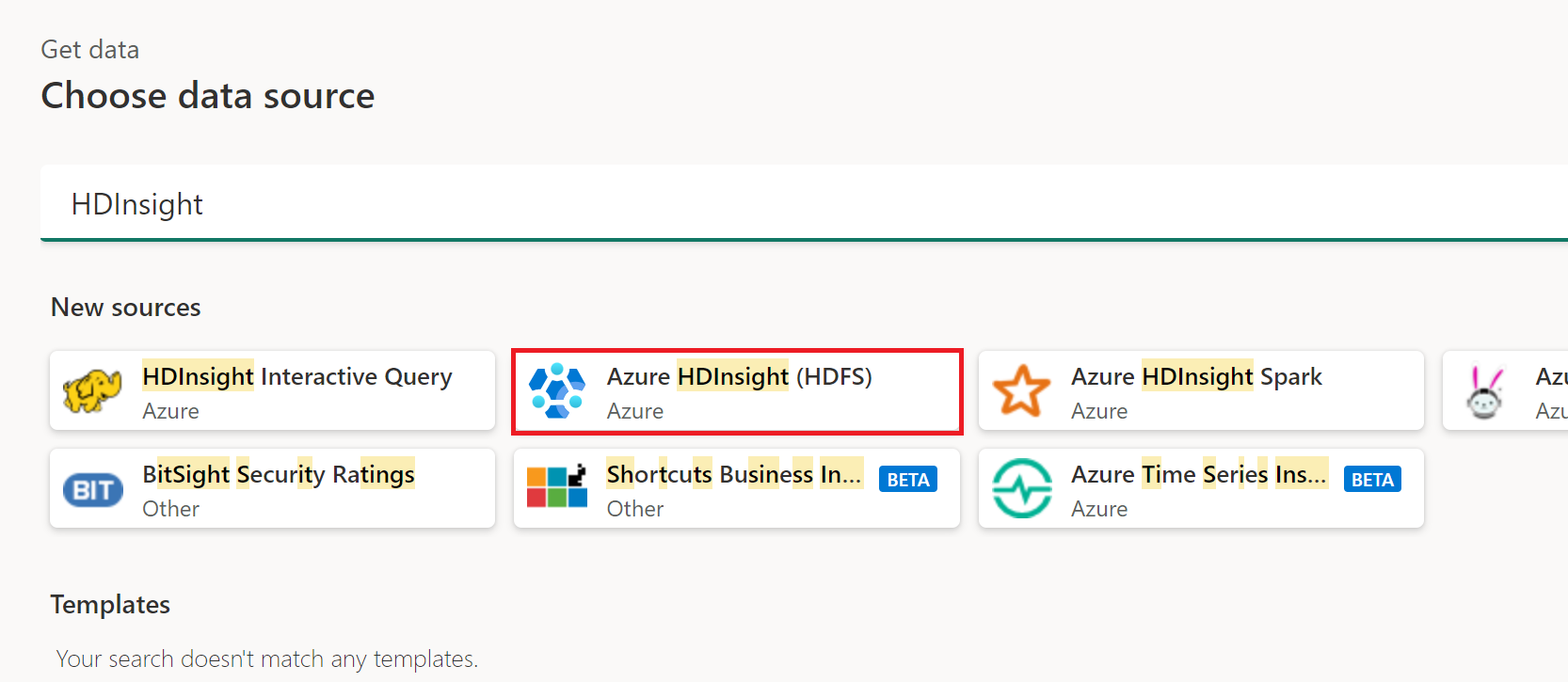
I dialogboksen Azure HDInsight , der vises, skal du angive navnet på den lagerkonto , der er knyttet til din HDInsight-konto. Hvis du ikke kender navnet på din lagerkonto, kan du finde den ved hjælp af trinnene i afsnittet nedenfor.
Du kan vælge en eksisterende forbindelse eller gateway. Du kan også enten vælge anonym adgang, hvis din lagerkonto er konfigureret til anonym adgang, eller du kan vælge kontonøgle.
Hvis du vælger anonym adgang, er der intet at angive, så vælg Næste.
Hvis du vælger kontonøgle, skal du tilføje lagerkontonøglen for den Azure Storage-konto, der er knyttet til din HDInsight-konto, og vælge Næste.
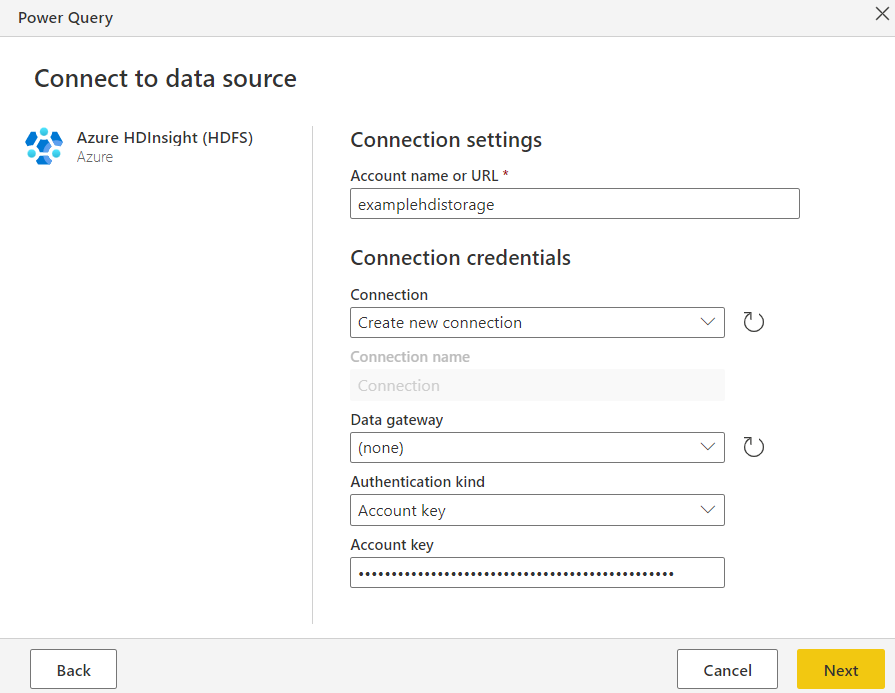
Vælg en eller flere tabeller, der skal importeres og bruges, og vælg derefter Transformér data for at transformere data i Power Query-editoren.
Kopiér din kontonøgle til Azure HDInsight
Din Azure HDInsight-kontonøgle er kun Azure Storage-kontonøglen for det bloblager, der er knyttet til din Azure HDInsight-konto. Følg disse trin for at hente din kontonøgle:
Log på Azure-portalen.
Find din Azure HDInsight-konto, og vælg Lagerkonti i menuen til venstre. Vælg derefter din lagerkonto.
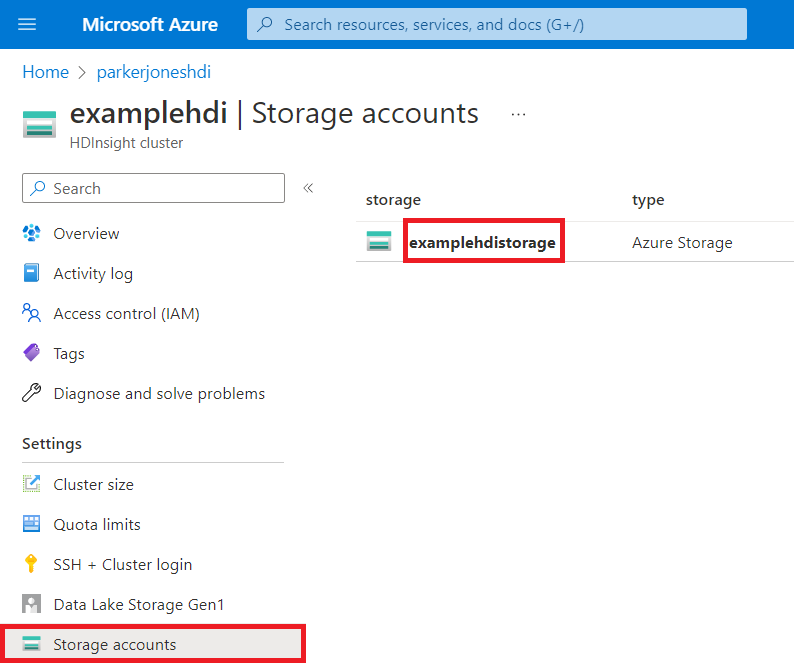
Vælg Adgangsnøgler under Sikkerhed + netværk i menuruden for lagerkonto.
Find nøgleværdien i afsnittet key1. Vælg Vis ud for nøgleværdien.
Vælg ikonet Kopiér til Udklipsholder for at kopiere nøgleværdien .