Azure Cost Management-connector
Resumé
| Element | Beskrivelse |
|---|---|
| Udgivelsestilstand | Generel tilgængelighed |
| Produkter | Power BI (semantiske modeller) Power BI (dataflow) Fabric (Dataflow Gen2) |
| Understøttede godkendelsestyper | Organisationskonto |
| Dokumentation til funktionsreference | — |
Bemærk
Denne connector erstatter de tidligere tilgængelige Azure Consumption Insights- og Azure Cost Management(beta)-connectors. Alle rapporter, der er oprettet med den forrige connector, skal oprettes igen ved hjælp af denne connector.
Forudsætninger
Et Azure-abonnement. Gå til Hent gratis prøveversion af Azure.
En direkte Microsoft-kundeaftale eller en Enterprise-aftale (EA).
Understøttede egenskaber
- Importér
- Avancerede indstillinger
- Startdato
- Slutdato
Forbind til Azure Cost Management fra Power Query Desktop
Sådan opretter du forbindelse til Azure Cost Management:
På båndet Hjem skal du vælge Hent data.
Vælg Azure på listen over datakategorier.
Vælg Azure Cost Management.
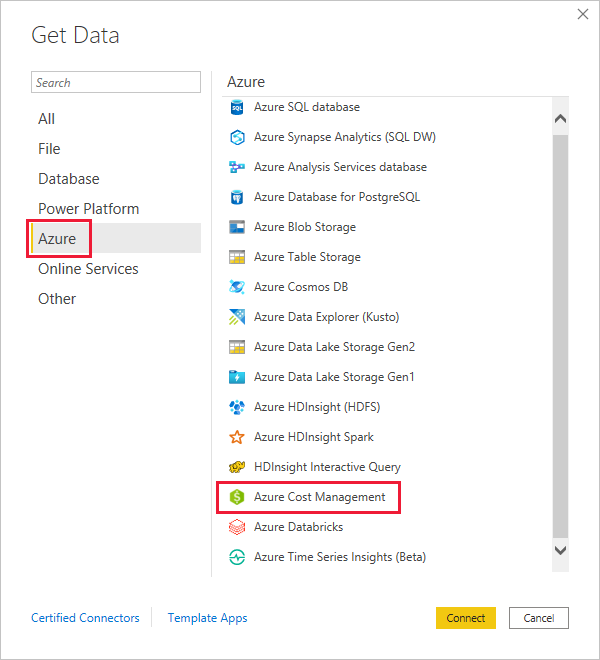
I den dialogboks, der vises, skal du bruge Inputområde manuelt for Microsoft-kundeaftale s på rullelisten Vælg område eller bruge Tilmeldingsnummer til Enterprise-aftale s (EA).
Forbind til en Microsoft-kundeaftale konto
I dette afsnit beskrives de trin, der er nødvendige for at oprette forbindelse til en Microsoft-kundeaftale konto.
Forbind til en faktureringskonto
Hvis du vil oprette forbindelse til en faktureringskonto, skal du hente dit faktureringskonto-id fra Azure-portal:
I Azure-portal skal du gå til Omkostningsstyring + Fakturering.
Vælg din faktureringsprofil.
Under Indstillinger i menuen skal du vælge Egenskaber på margenteksten.
Kopiér id'et under Faktureringsprofil.
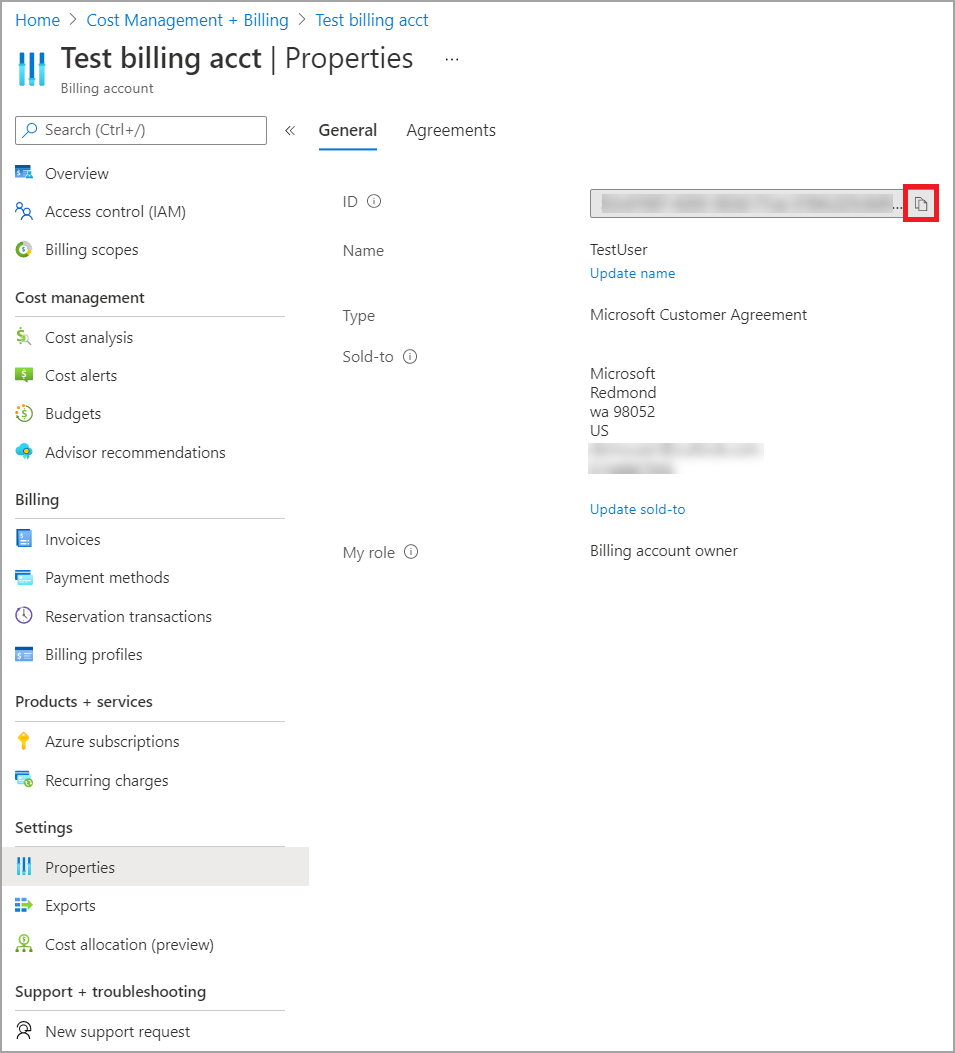
Under Vælg område skal du vælge Inputområde manuelt og angive forbindelsesstreng som vist i følgende eksempel og erstatte {billingAccountId} med de data, der er kopieret fra de forrige trin.
/providers/Microsoft.Billing/billingAccounts/{billingAccountId}Du kan også vælge Tilmeldingsnummer for Vælg område og angive strengen Faktureringskonto-id som kopieret fra de forrige trin.
Angiv antallet af måneder, og vælg OK.
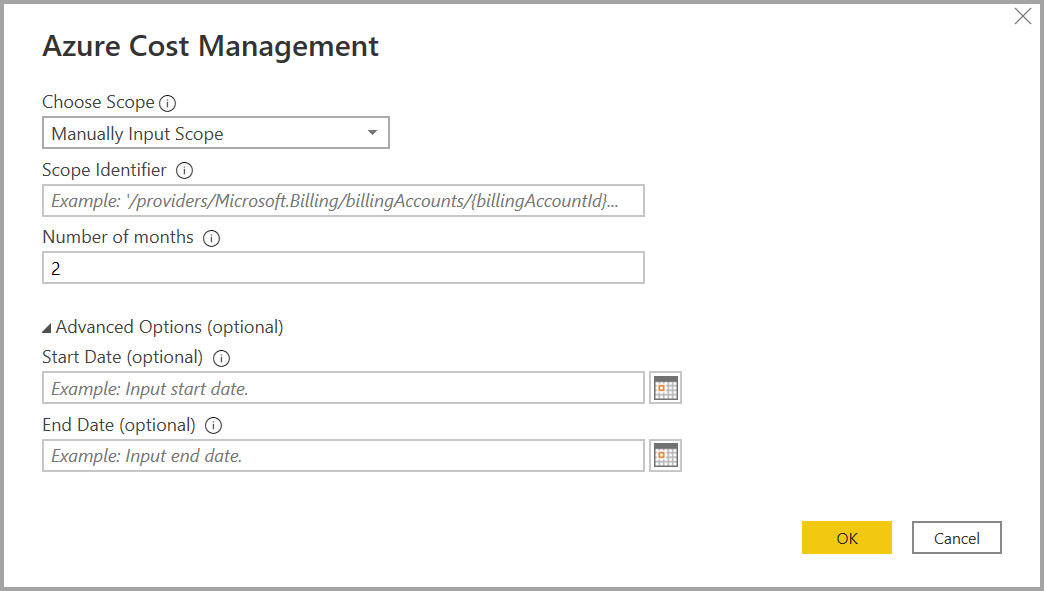
Hvis du vil downloade mindre end en måneds data, kan du også angive Antal måneder til nul og derefter angive et datointerval ved hjælp af værdierne Startdato og Slutdato , der svarer til mindre end 31 dage.
Når du bliver bedt om det, skal du logge på med din Azure-brugerkonto og din adgangskode. Du skal have adgang til faktureringskontoens område for at få adgang til faktureringsdataene.
Forbind til en faktureringsprofil
Hvis du vil oprette forbindelse til en faktureringsprofil, skal du hente dit faktureringsprofil-id og faktureringskonto-id fra Azure-portal:
I Azure-portal skal du gå til Omkostningsstyring + Fakturering.
Vælg din faktureringsprofil.
Under Indstillinger i menuen skal du vælge Egenskaber på margenteksten.
Kopiér id'et under Faktureringsprofil.
Kopiér id'et under Faktureringskonto.
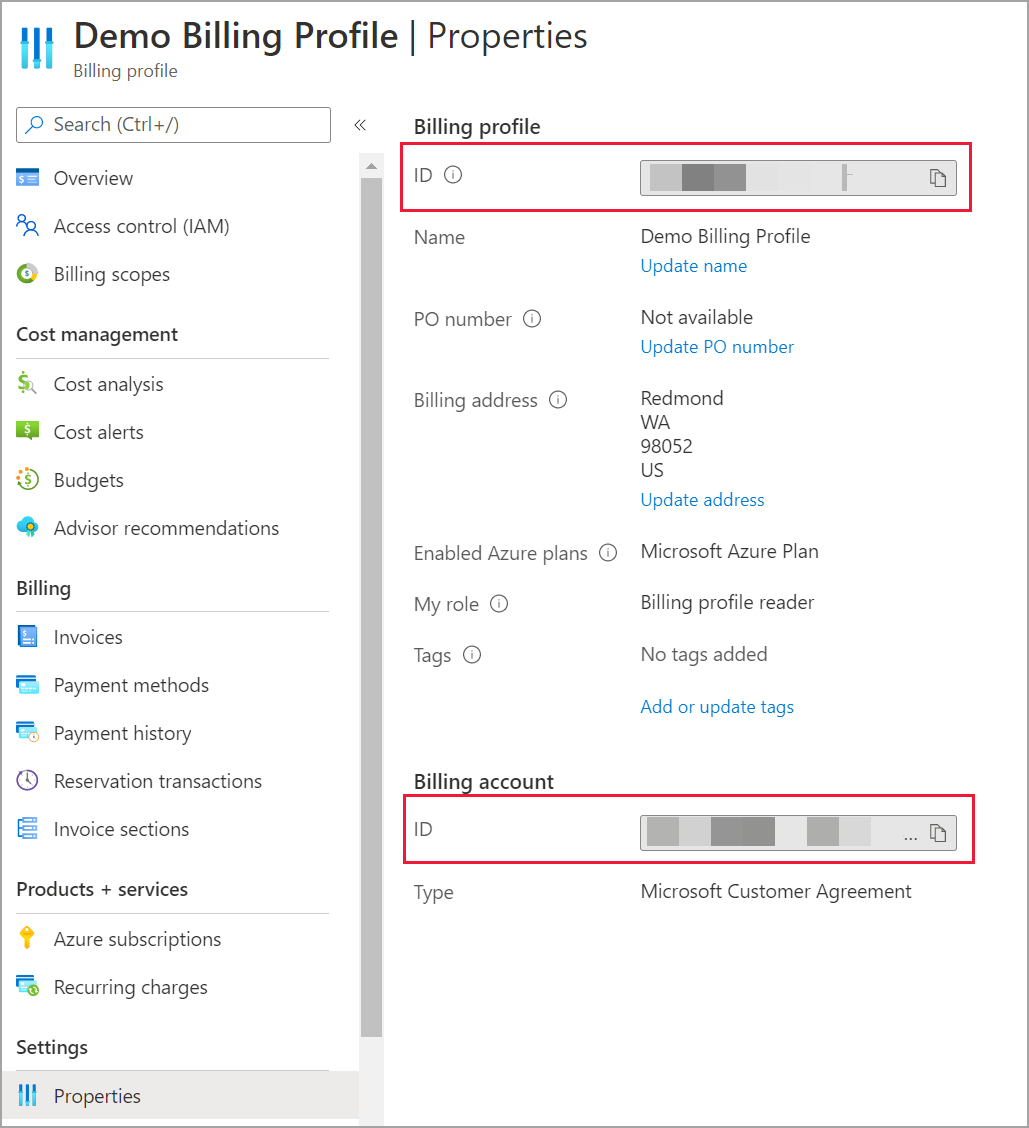
Under Vælg område skal du vælge Inputområde manuelt og angive forbindelsesstreng som vist i eksemplet nedenfor og erstatte {billingAccountId} og {billingProfileId} med de data, der er kopieret fra de forrige trin.
/providers/Microsoft.Billing/billingAccounts/{billingAccountId}/billingProfiles/{billingProfileId}Angiv antallet af måneder, og vælg OK.
Når du bliver bedt om det, skal du logge på med din Azure-brugerkonto og din adgangskode. Du skal have adgang til faktureringsprofilen for at få adgang til faktureringsprofildataene.
Forbind til en Enterprise-aftale konto
Hvis du vil oprette forbindelse til en ea-konto (Enterprise-aftale), kan du få dit tilmeldings-id fra Azure-portal:
I Azure-portal skal du gå til Omkostningsstyring + Fakturering.
Vælg din faktureringskonto.
Kopiér faktureringskonto-id'et i menuen Oversigt.
For Vælg område skal du vælge Tilmeldingsnummer og indsætte faktureringskonto-id'et fra det forrige trin.
Angiv antallet af måneder, og vælg derefter OK.
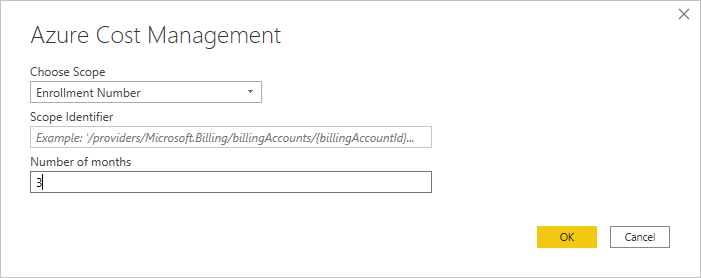
Når du bliver bedt om det, skal du logge på med din Azure-brugerkonto og din adgangskode. Du skal bruge en Enterprise Administration istrator-konto til Enterprise-aftale s.
Data, der er tilgængelige via connectoren
Når du har godkendt, vises vinduet Navigator med følgende tilgængelige datatabeller:
| Tabel | Beskrivelse |
|---|---|
| Saldooversigt | Oversigt over saldoen for den aktuelle faktureringsmåned for Enterprise-aftale s (EA). |
| Faktureringshændelser | Hændelseslog over nye fakturaer, kreditkøb osv. Microsoft-kundeaftale kun. |
| Budgetter | Budgetoplysninger for at få vist faktiske omkostninger eller forbrug i forhold til eksisterende budgetmål. |
| Tillæg | En oversigt på månedsniveau over Azure-forbrug, Marketplace-gebyrer og gebyrer, der faktureres separat. kun Microsoft-kundeaftale. |
| Kreditpartier | Oplysninger om køb af Azure-kreditpartier for den angivne faktureringsprofil. kun Microsoft-kundeaftale. |
| Prisark | Gældende målersatser for den angivne faktureringsprofil eller EA-tilmelding. |
| Gebyrer for ri | Gebyrer, der er knyttet til dine reserverede instanser i løbet af de seneste 24 måneder. Denne tabel er ved at blive udfaset. Brug i stedet RI-transaktioner |
| Anbefalinger til ri (delt) | Anbefalinger til køb af reserverede instanser baseret på alle dine forbrugstendenser for abonnementer i de seneste 30 dage. |
| RI-anbefalinger (enkelt) | Anbefalinger til køb af reserverede instanser baseret på forbrugstendenser for dit enkelt abonnement for de seneste 30 dage. |
| RI-transaktioner | Liste over transaktioner for reserverede instanser på faktureringskontoens område. |
| Oplysninger om ri-forbrug | Forbrugsoplysninger for dine eksisterende reserverede instanser i løbet af den seneste måned. |
| Oversigt over ri-forbrug | Procentdel af dagligt forbrug af Azure-reservationer. |
| Detaljer om forbrug | En opdeling af forbrugte mængder og anslåede gebyrer for den angivne faktureringsprofil i EA-tilmeldingen. |
| Forbrugsoplysninger afskrives | En opdeling af forbrugte mængder og anslåede amortiserede gebyrer for den angivne faktureringsprofil i EA-tilmeldingen. |
Du kan vælge en tabel for at få vist en eksempeldialogboks. Du kan vælge en eller flere tabeller ved at markere felterne ud for deres navn. Vælg derefter Indlæs for at indlæse dataene eller Transformér data for at fortsætte med at transformere dataene i Power Query-editor.
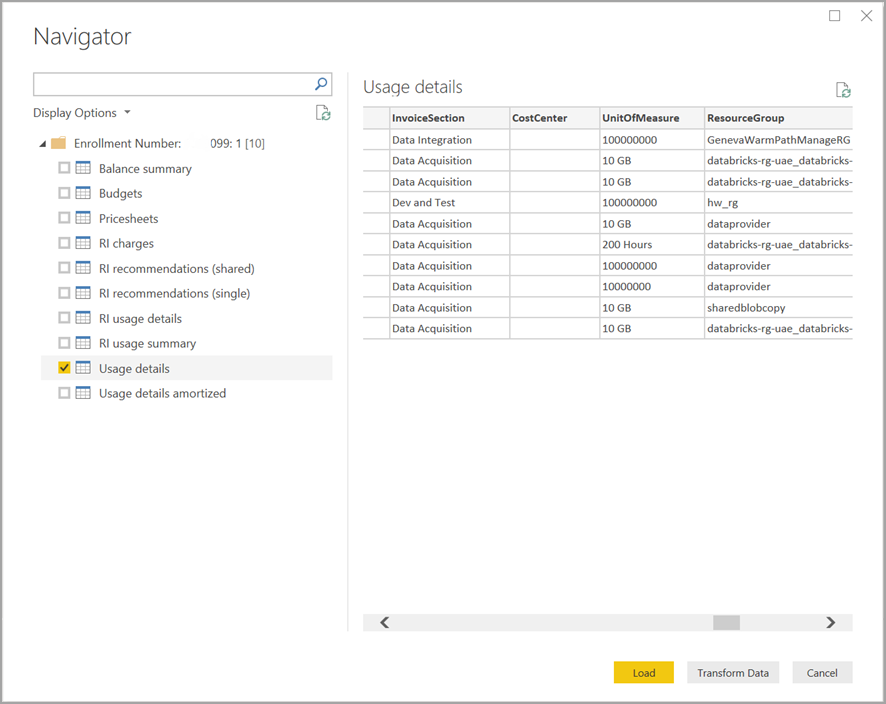
Når du vælger Indlæs, indlæses dataene i Power BI Desktop.
Når de data, du har valgt, indlæses, vises datatabellerne og -felterne i ruden Felter .
Overvejelser og begrænsninger
Følgende overvejelser og begrænsninger gælder for Azure Cost Management-connectoren:
Azure Cost Management-connectoren understøtter ikke betalt efter forbrug Microsoft-kundeaftale eller indirekte Microsoft-kundeaftale. Microsoft-partneraftaler understøttes heller ikke. Hvis du har en ikke-understøttet aftale, kan du bruge Eksporter til at gemme omkostningsdataene på et share og derefter oprette forbindelse til det ved hjælp af Power BI. Flere oplysninger: Selvstudium – Opret og administrer eksporterede data fra Azure Cost Management
Azure Cost Management-connectoren bruger OAuth 2.0 til godkendelse med Azure og identificerer brugere, der skal bruge connectoren. Tokens, der genereres i denne proces, er gyldige i en bestemt periode. Power BI bevarer tokenet til det næste logon. OAuth 2.0 er en standard for den proces, der foregår bag kulisserne for at sikre sikker håndtering af disse tilladelser. Hvis du vil oprette forbindelse, skal du bruge en Enterprise Administration istrator-konto til Enterprise-aftale s eller have de nødvendige tilladelser på faktureringskontoen eller faktureringsprofilniveauerne for Microsoft-kundeaftale s.
Anmodninger om datarækker, der overstiger en million rækker, understøttes ikke af Power BI. Du kan i stedet prøve at bruge den eksportfunktion, der er beskrevet i Opret og administrer eksporterede data i Omkostningsstyring.
Azure Cost Management-dataconnectoren fungerer ikke sammen med Office 365 GCC-kundekonti.
Dataopdatering: Omkostnings- og forbrugsdata opdateres typisk og er tilgængelige i Azure-portal og understøttende API'er inden for 8 til 24 timer, så vi anbefaler, at du begrænser planlagte Opdateringer i Power BI til en eller to gange om dagen.
Genbrug af datakilde: Hvis du har flere rapporter, der henter de samme data og ikke har brug for yderligere rapportspecifikke datatransformationer, skal du genbruge den samme datakilde, hvilket vil reducere den tid, der kræves for at hente dataene for forbrugsoplysninger.
Du kan få flere oplysninger om genbrug af datakilder ved at gå til:
Du modtager muligvis en 400 forkert anmodning fra ri-forbrugsoplysningerne , når du forsøger at opdatere dataene, hvis du har valgt en datoparameter, der er større end tre måneder. Følg disse trin for at afhjælpe fejlen:
I Power BI Desktop skal du vælge Hjem > Transformér data.
I Power Query-editor skal du vælge semantisk model for ri-forbrugsoplysninger og vælge Avanceret editor.
Hvis du vil opdele opkaldene i tre måneders afsnit, skal du opdatere Power Query-koden som vist i følgende afsnit. Sørg for at notere og bevare dit tilmeldingsnummer eller faktureringskonto-/faktureringsprofil-id.
Brug følgende kodeopdatering til EA :
let enrollmentNumber = "<<Enrollment Number>>", optionalParameters1 = [startBillingDataWindow = "-9", endBillingDataWindow = "-6"], source1 = AzureCostManagement.Tables("Enrollment Number", enrollmentNumber, 5, optionalParameters1), riusagedetails1 = source1{[Key="riusagedetails"]}[Data], optionalParameters2 = [startBillingDataWindow = "-6", endBillingDataWindow = "-3"], source2 = AzureCostManagement.Tables("Enrollment Number", enrollmentNumber, 5, optionalParameters2), riusagedetails2 = source2{[Key="riusagedetails"]}[Data], riusagedetails = Table.Combine({riusagedetails1, riusagedetails2}) in riusagedetailsBrug følgende opdatering til Microsoft-kundeaftale s:
let billingProfileId = "<<Billing Profile Id>>", optionalParameters1 = [startBillingDataWindow = "-9", endBillingDataWindow = "-6"], source1 = AzureCostManagement.Tables("Billing Profile Id", billingProfileId, 5, optionalParameters1), riusagedetails1 = source1{[Key="riusagedetails"]}[Data], optionalParameters2 = [startBillingDataWindow = "-6", endBillingDataWindow = "-3"], source2 = AzureCostManagement.Tables("Billing Profile Id", billingProfileId, 5, optionalParameters2), riusagedetails2 = source2{[Key="riusagedetails"]}[Data], riusagedetails = Table.Combine({riusagedetails1, riusagedetails2}) in riusagedetailsNår du har opdateret koden med den relevante opdatering fra det forrige trin, skal du vælge Udført og derefter vælge Luk og anvend.