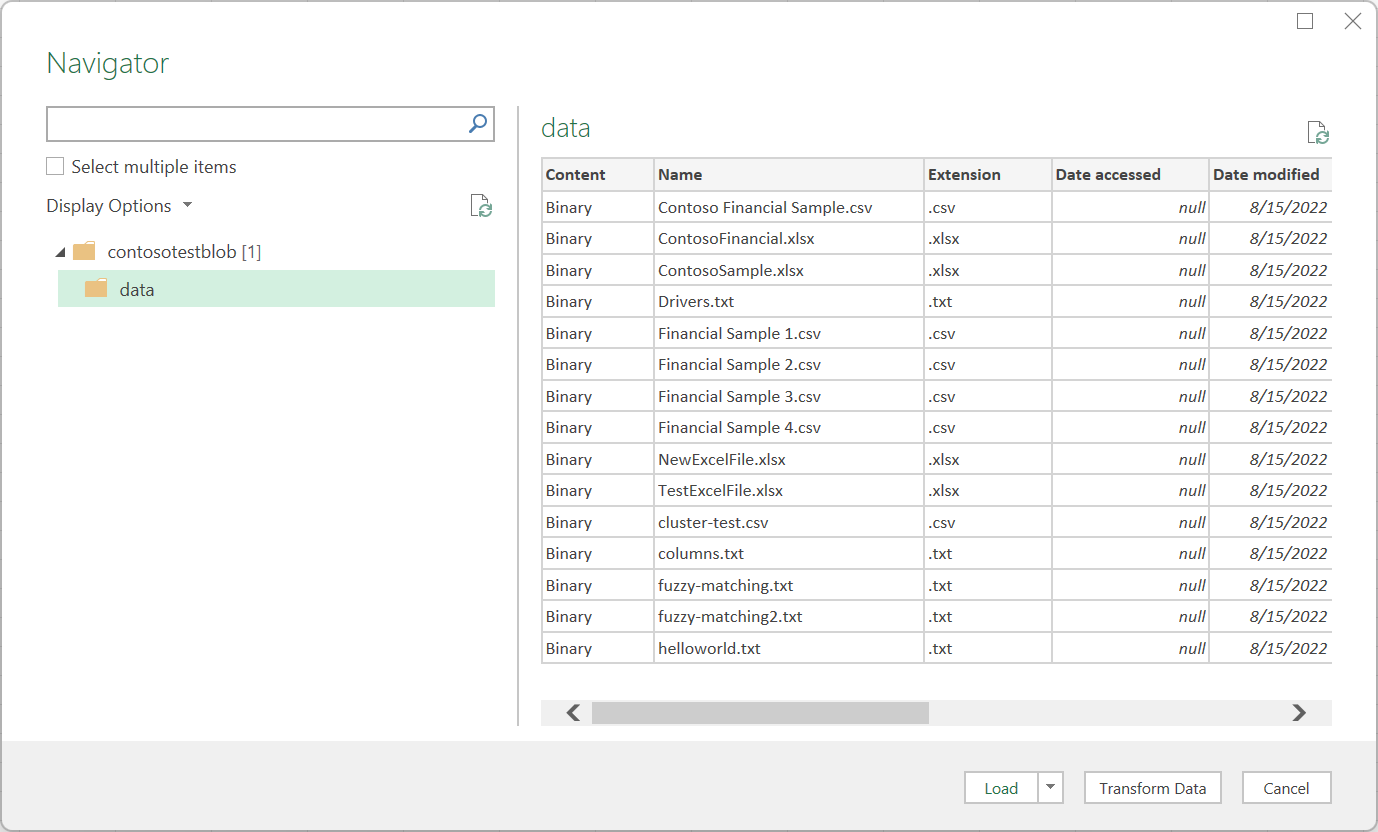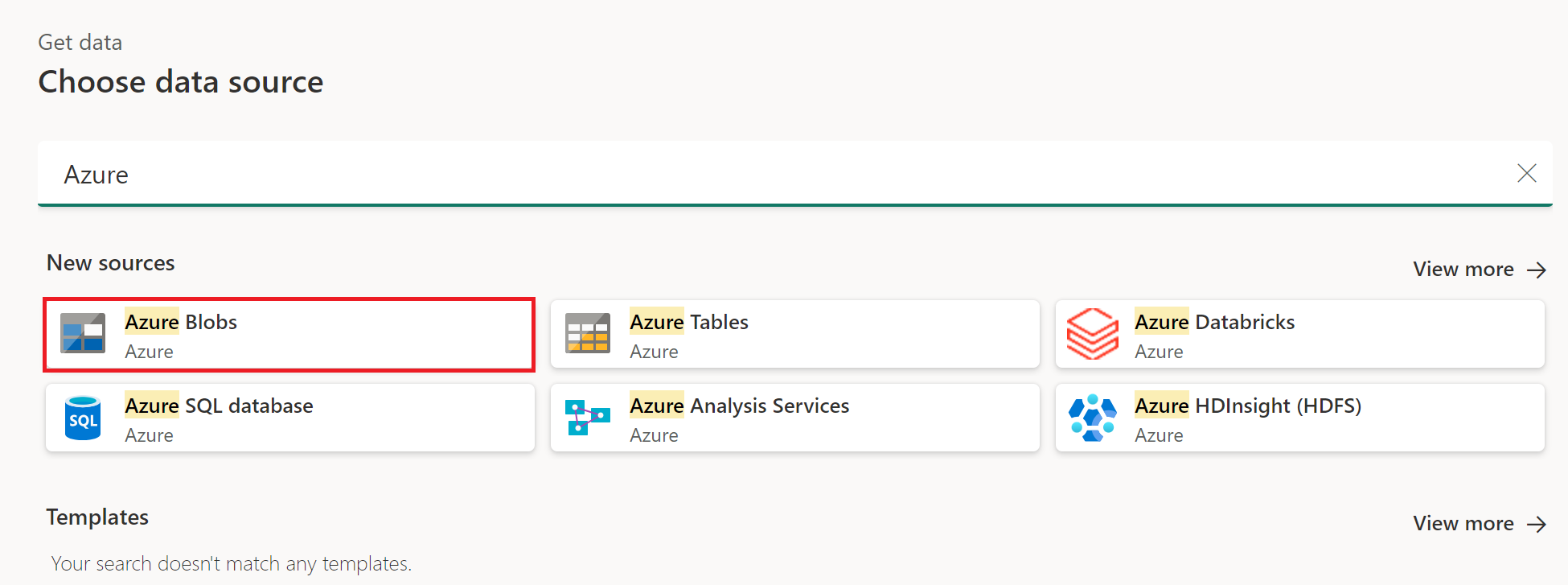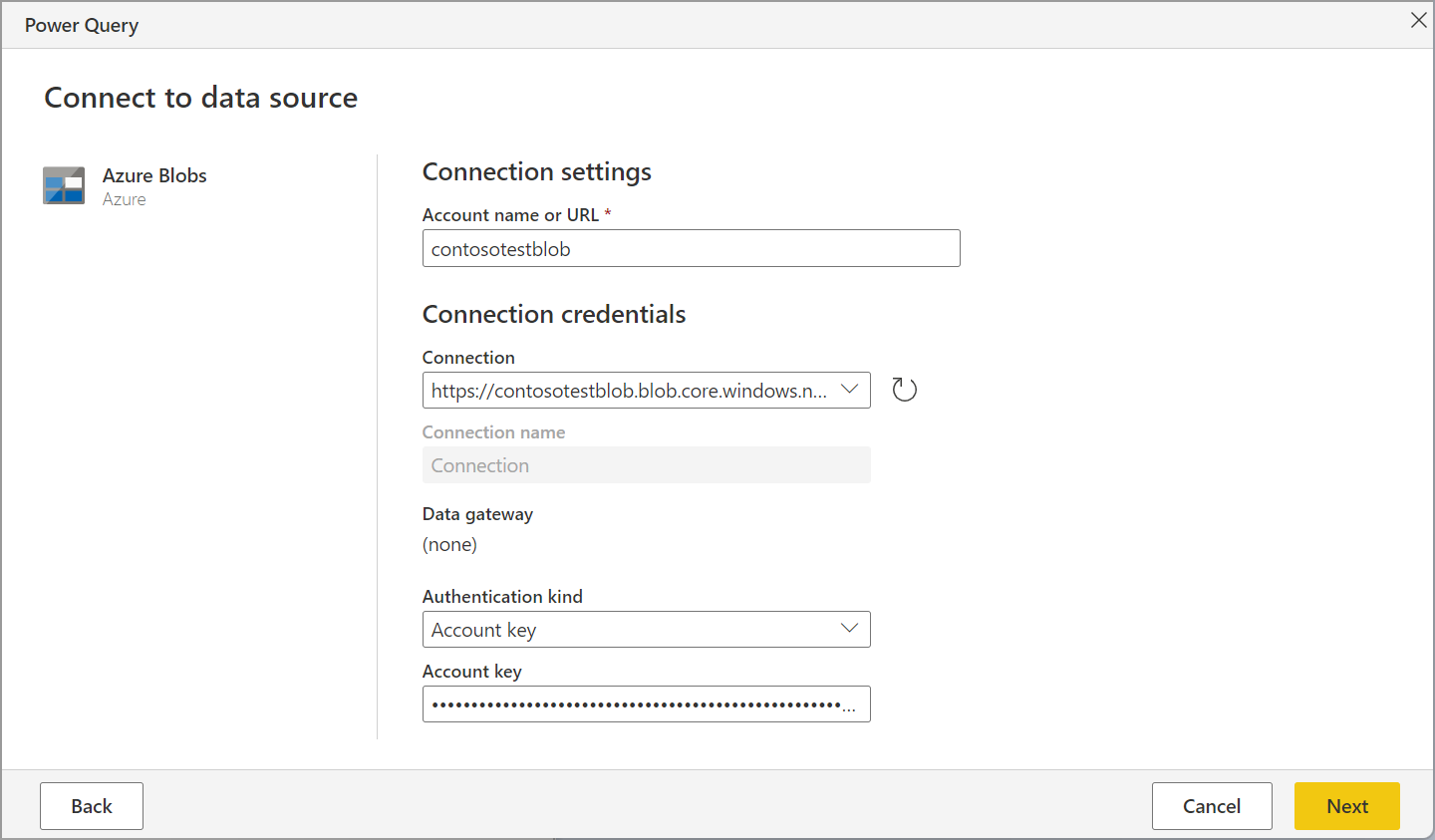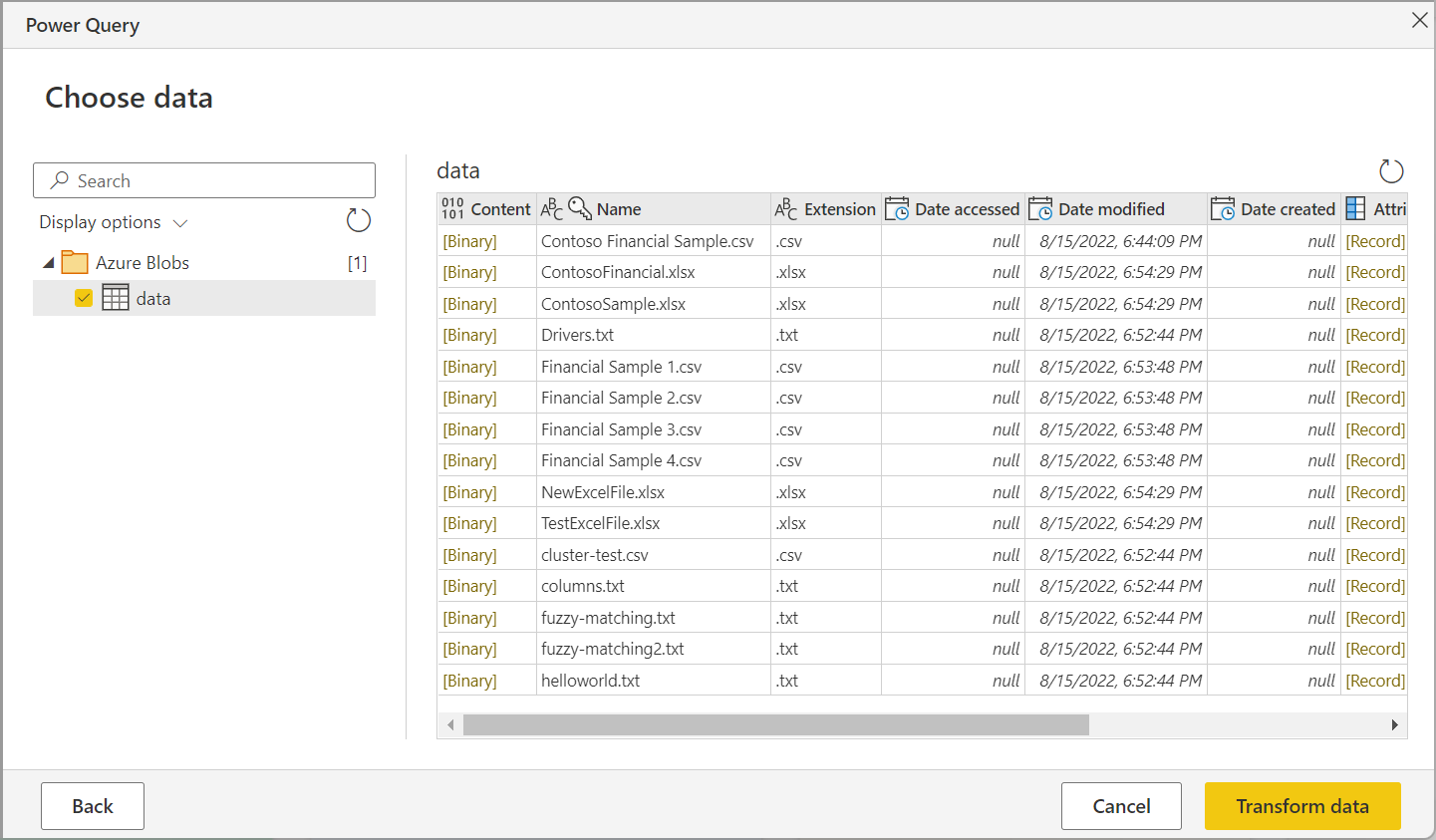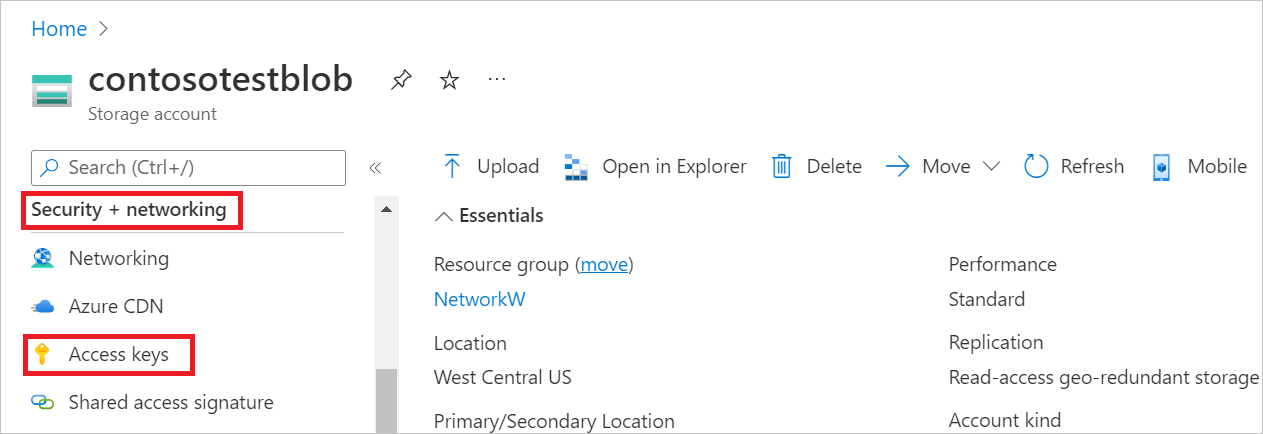Azure Blob Storage
Resumé
| Element | Beskrivelse |
|---|---|
| Udgivelsestilstand | Generel tilgængelighed |
| Produkter | Excel Power BI (semantiske modeller) Power BI (dataflow) Fabric (Dataflow Gen2) Power Apps (dataflow) Dynamics 365 Customer Insights Analysis Services |
| Understøttede godkendelsestyper | Anonym Kontonøgle Organisationskonto Signatur for delt adgang (SAS) Tjenesteprincipal |
| Dokumentation til funktionsreference | AzureStorage.BlobContents AzureStorage.Blobs |
Bemærk
Godkendelsestypen for tjenesteprincipalen understøttes ikke, når du bruger en datagateway i det lokale miljø eller en VNet-datagateway (virtuelt netværk).
Bemærk
Nogle funktioner kan være til stede i ét produkt, men ikke andre på grund af installationsplaner og værtsspecifikke egenskaber.
Forudsætninger
Et Azure-abonnement. Gå til Hent gratis prøveversion af Azure.
En Azure Blob Storage-konto. Følg vejledningen på Opret en lagerkonto. I denne artikel forudsættes det, at du allerede har oprettet en Azure Blob Storage-konto og uploadet datafiler til den.
Understøttede egenskaber
- Importér
Opret forbindelse til Azure Blob Storage fra Power Query Desktop
Sådan opretter du forbindelse til Azure Blob Storage:
Vælg Azure Blob Storage i hent dataoplevelsen. Oplevelsen med at hente data i Power Query Desktop varierer mellem apps. Du kan få flere oplysninger om, hvordan power-forespørgselsskrivebord henter data til din app, ved at gå til Hvor du kan hente data.
I Azure Blob Storage skal du angive kontonavnet eller URL-adressen for din Azure Blob Storage-konto. Vælg derefter OK.
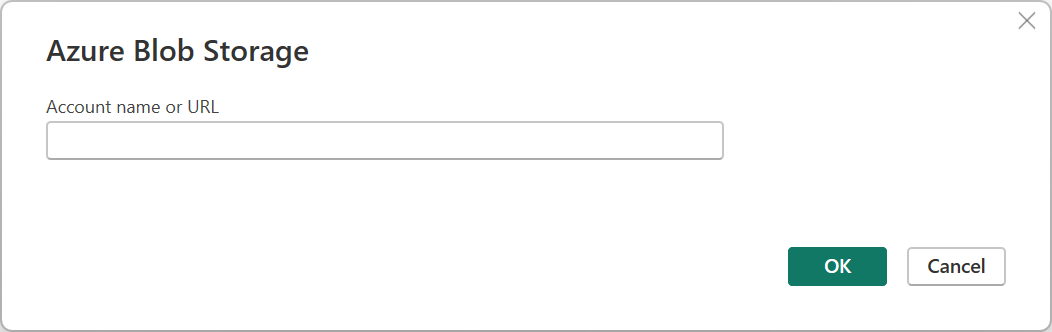
Hvis du opretter forbindelse til denne konto for første gang, skal du vælge enten godkendelsesmetoden Anonym, Organisationskonto, Kontonøgle eller SAS-godkendelsesmetode (Shared Access Signature) for at logge på Azure Blob Storage-kontoen. Flere oplysninger: Kopiér din kontonøgle fra Azure Blob Storage
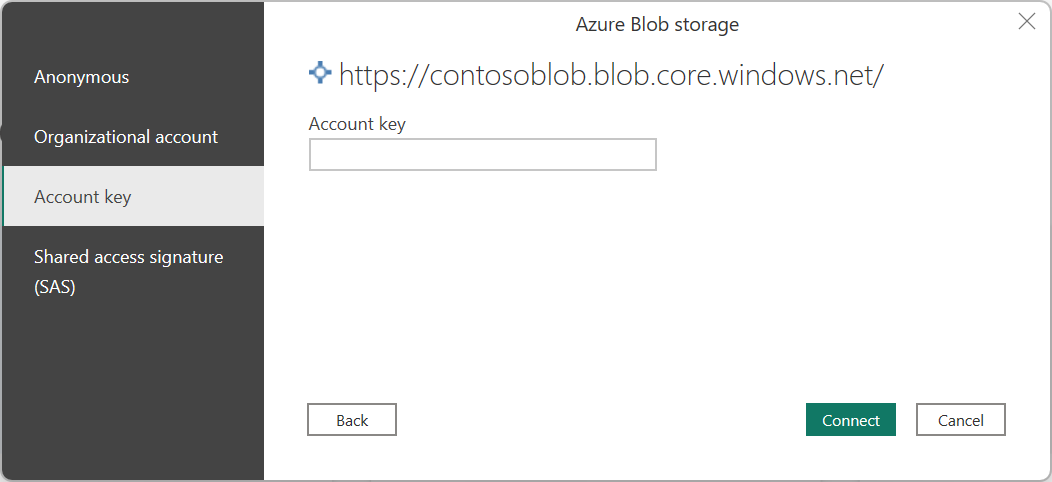
Du kan få flere oplysninger om brug og administration af godkendelse ved at gå til Godkendelse i skrivebordsapps.
Vælg Opret forbindelse.
Dialogboksen Navigator viser de filer, du har uploadet til din Azure Blob Storage-konto. Vælg de objektbeholdere, du vil bruge, og vælg derefter enten Transformér data for at transformere dataene i Power Query eller Indlæs for at indlæse dataene.
Opret forbindelse til Azure Blob Storage fra Power Query Online
Sådan opretter du forbindelse til Azure Blob Storage:
Vælg indstillingen Azure Blobs i hent dataoplevelsen. Forskellige apps har forskellige måder at få data på i Power Query Online. Du kan få flere oplysninger om, hvordan du får dataoplevelsen fra din app i Power Query Online, ved at gå til Hvor du kan hente data.
Under Forbindelsesindstillinger skal du angive kontonavnet eller URL-adressen for din Azure Blob Storage-konto.
Du kan også angive navnet på den datagateway i det lokale miljø, du har brug for.
Vælg den godkendelsestype, der skal bruges til at få adgang til dit bloblager.
- Anonym: Dit bloblager er konfigureret til anonym adgang. Vælg Næste for at fortsætte.
- Kontonøgle: Dit bloblager er konfigureret til at kræve en kontonøgle. Angiv kontonøglen i det angivne tekstfelt, og vælg Næste for at fortsætte. Flere oplysninger: Kopiér din kontonøgle fra Azure Blob Storage
- Organisationskonto: Vælg Log på for at logge på din lagerkonto. Du omdirigeres til organisationens logonside. Følg prompterne for at logge på kontoen. Når du er logget på, skal du vælge Næste for at fortsætte.
- SAS (Shared Access Signature): Hvis du vil hente dit SAS-token, skal du gå til portal.azure.com, navigere til din ressource og under Sikkerhed + netværk vælge Signatur for delt adgang og rulle ned for at få vist SAS-tokenet. Indsæt værdien i feltet SAS-token , og vælg Næste.
- Tjenesteprincipal: Angiv lejer-id'et, tjenesteprincipalens klient-id og tjenesteprincipalnøgle, og vælg derefter Næste.
Du kan få flere oplysninger om brug og administration af godkendelse ved at gå til Forbindelser og godkendelse i Power Query Online.
Vælg Næste.
Skærmbilledet Navigator viser de filer, du har uploadet til din Azure Blob Storage-konto. Vælg de objektbeholdere, du vil bruge, og vælg derefter Transformér data.
Kopiér din kontonøgle fra Azure Blob Storage
Sådan henter du din Azure Blob Storage-kontonøgle, der skal bruges, når du godkender din konto i Power Query:
Log på Azure-portalen.
Find din Azure Blob Storage-konto.
Vælg Adgangsnøgler under Sikkerhed + netværk i menuruden for lagerkonto.
Find nøgleværdien i afsnittet key1. Vælg Vis ud for nøgleværdien.
Vælg ikonet Kopiér til Udklipsholder for at kopiere nøgleværdien .
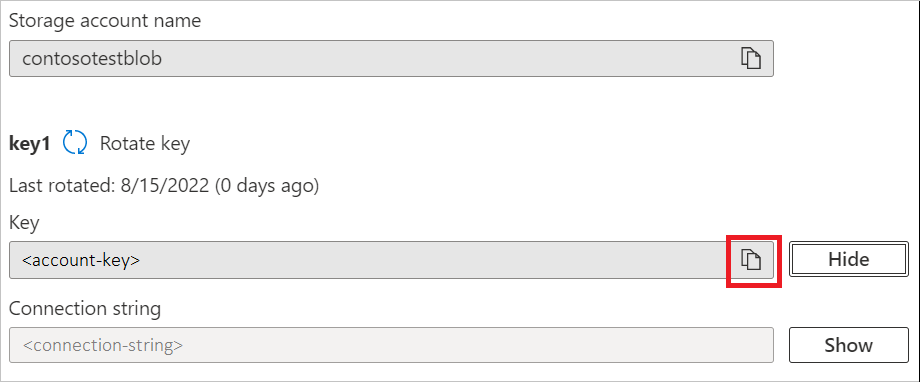
Begrænsninger
Følgende begrænsninger gælder for Power Query Azure Blob Storage-connectoren.
Power Query Online og Azure Storage er i det samme område
Direkte adgang til en Azure Storage-konto med firewallen aktiveret og i samme område som Power Query Online understøttes ikke. Denne begrænsning opstår, fordi Power Query-tjenester, når de udrulles i samme område som Azure Storage-kontoen, bruger private Azure IP-adresser til kommunikation. Du kan finde flere oplysninger i Dokumentationen til Azure om netværkssikkerhed på lager.
Hvis du vil omgå denne begrænsning og give adgang til Azure Storage fra Power Query Online i samme område, skal du bruge en af følgende metoder:
- Brug en datagateway i det lokale miljø, der fungerer som bro mellem Power Query Online og Azure Storage.
- Brug en VNet-datagateway (Virtual Network).