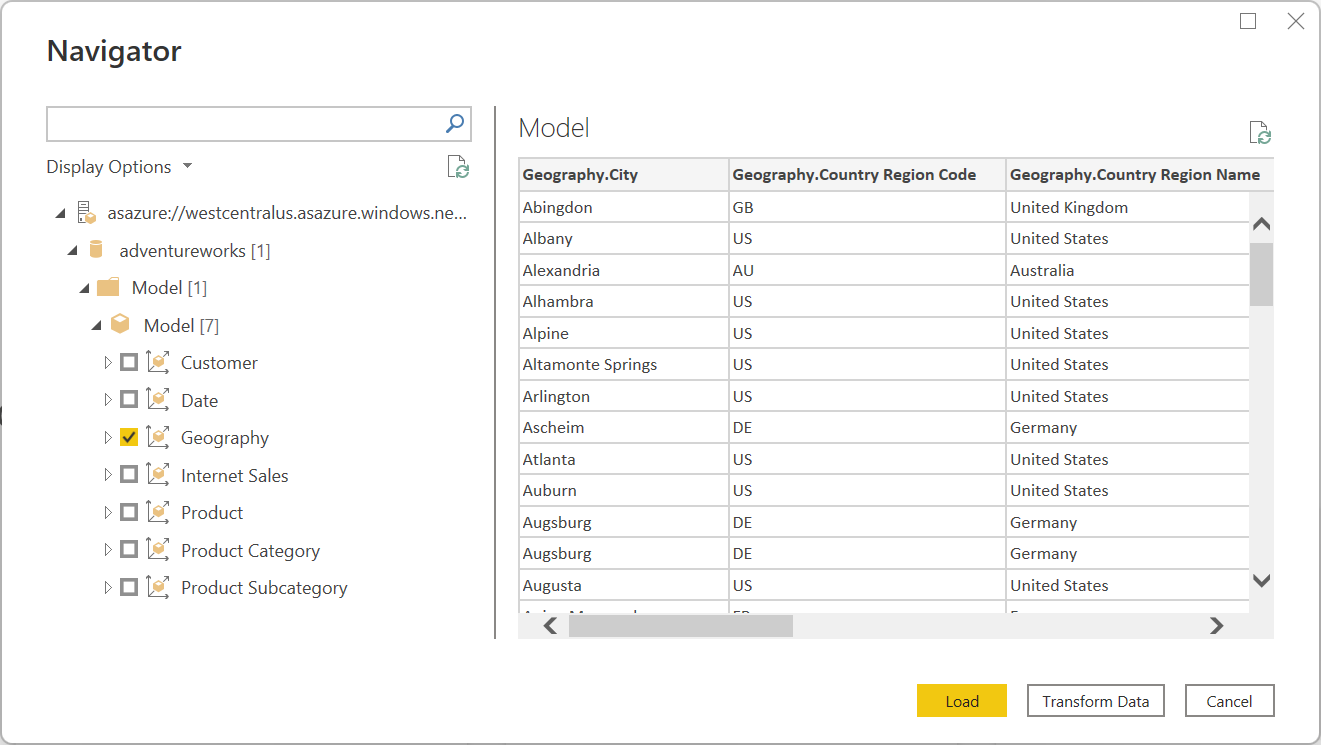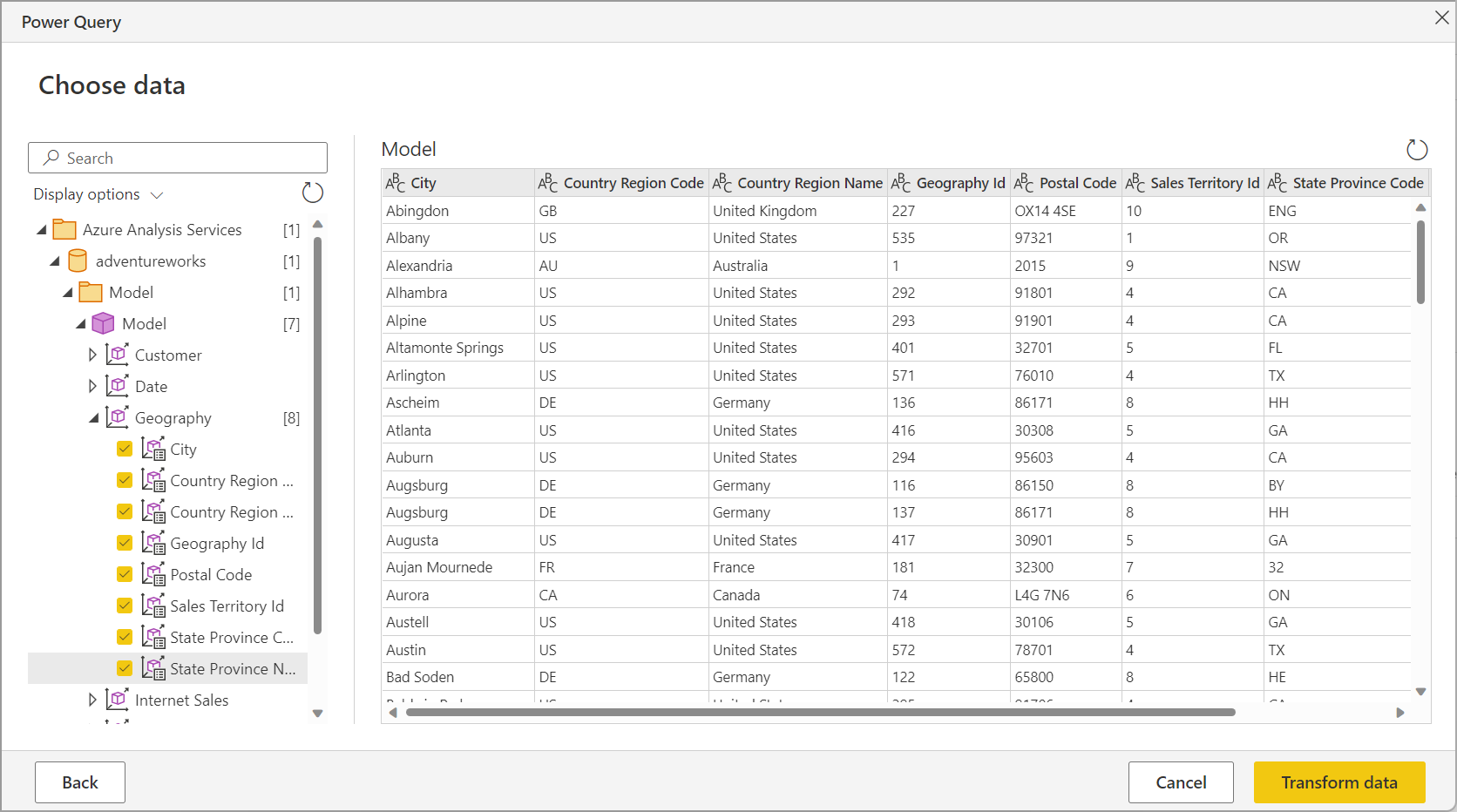Azure Analysis Services-database
Resumé
| Element | Beskrivelse |
|---|---|
| Udgivelsestilstand | Generel tilgængelighed |
| Produkter | Power BI (semantiske modeller) Power BI (dataflow) Fabric (Dataflow Gen2) Power Apps (dataflow) Dynamics 365 Customer Insights |
| Understøttede godkendelsestyper | Basic (kun i Power Apps) Microsoft-konto Organisationskonto Windows (understøttes kun i Power Apps) |
| M-funktionsreference | AnalysisServices.Database AnalysisServices.Databases |
Bemærk
Nogle funktioner kan være til stede i ét produkt, men ikke andre på grund af installationsplaner og værtsspecifikke egenskaber.
Forudsætninger
Et Azure-abonnement. Gå til Hent gratis prøveversion af Azure.
En Azure Analysis Services-server. Følg vejledningen på Hurtig start: Opret en server – Portal til oprettelse af serveren ved hjælp af Azure-portal. Andre artikler i dette afsnit omfatter også oplysninger om oprettelse af en server ved hjælp af PowerShell, Bicep eller en SKABELON til Azure Resource Manager (ARM). Denne connectorartikel forudsætter, at du allerede har oprettet en Azure Analysis Services-server og har en eksisterende database på serveren.
Understøttede egenskaber
- Importér
- Opret liveforbindelse (semantiske Power BI-modeller)
- Avancerede indstillinger
- MDX- eller DAX-forespørgsel
Opret forbindelse til Azure Analysis Services-database fra Power Query Desktop
Hvis du vil oprette forbindelse, skal du benytte følgende fremgangsmåde:
Vælg indstillingen Azure Analysis Services-database i connectorvalget. Flere oplysninger: Hvor kan du hente data?
I dialogboksen SQL Server Analysis Services-database , der vises, skal du angive navnet på serveren og databasen (valgfrit).
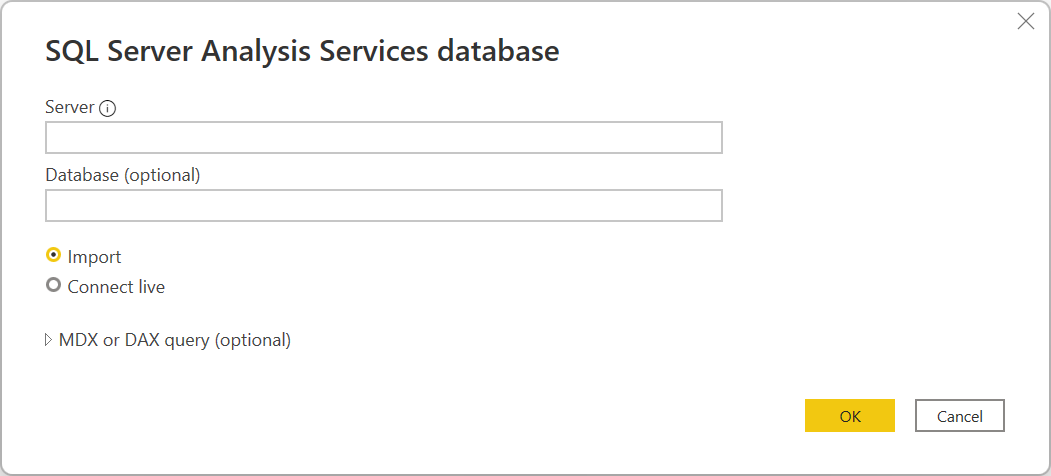
Bemærk
Det er kun Power BI Desktop, der viser indstillingerne Importér og Opret forbindelse direkte . Hvis du opretter forbindelse ved hjælp af Power BI Desktop, bruger valg af Opret liveforbindelse en direkte forbindelse til at indlæse de forbundne data direkte i Power BI Desktop. I dette tilfælde kan du ikke bruge Power Query til at transformere dine data, før du indlæser dataene i Power BI Desktop. I denne artikel er indstillingen Import valgt. Du kan få flere oplysninger om brug af en direkte forbindelse i Power BI Desktop ved at gå til Opret forbindelse til Analysis Services-tabeldata i Power BI Desktop.
Vælg OK.
Hvis du opretter forbindelse til denne database for første gang, skal du vælge godkendelsestypen og angive dine legitimationsoplysninger. Vælg derefter Opret forbindelse.
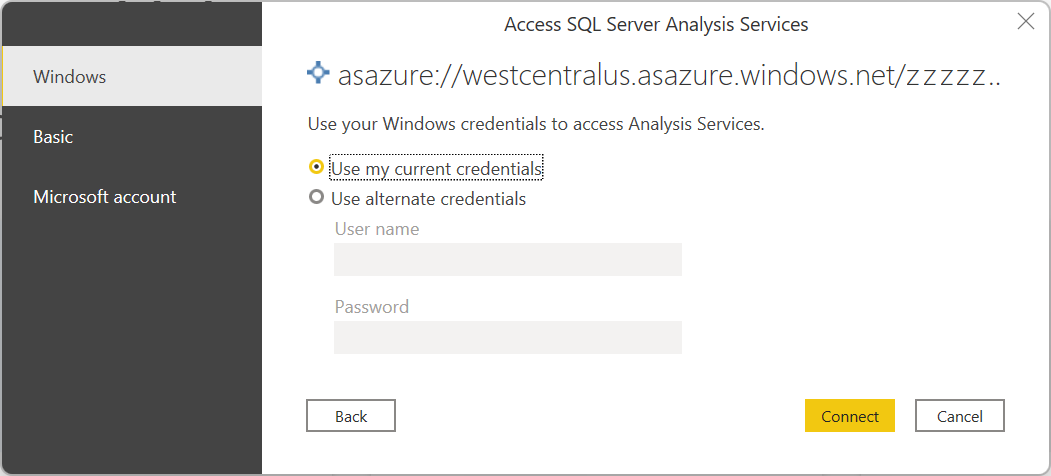
I Navigator skal du vælge de ønskede databaseoplysninger og derefter enten vælge Indlæs for at indlæse dataene eller Transformer data for at fortsætte med at transformere dataene i Power Query-editoren.
Opret forbindelse til Azure Analysis Services-database fra Power Query Online
Hvis du vil oprette forbindelse, skal du benytte følgende fremgangsmåde:
Vælg indstillingen Azure Analysis Services-database i connectorvalget. Flere oplysninger: Hvor kan du hente data?
På siden Opret forbindelse til datakilde skal du angive navnet på serveren og databasen (valgfrit).
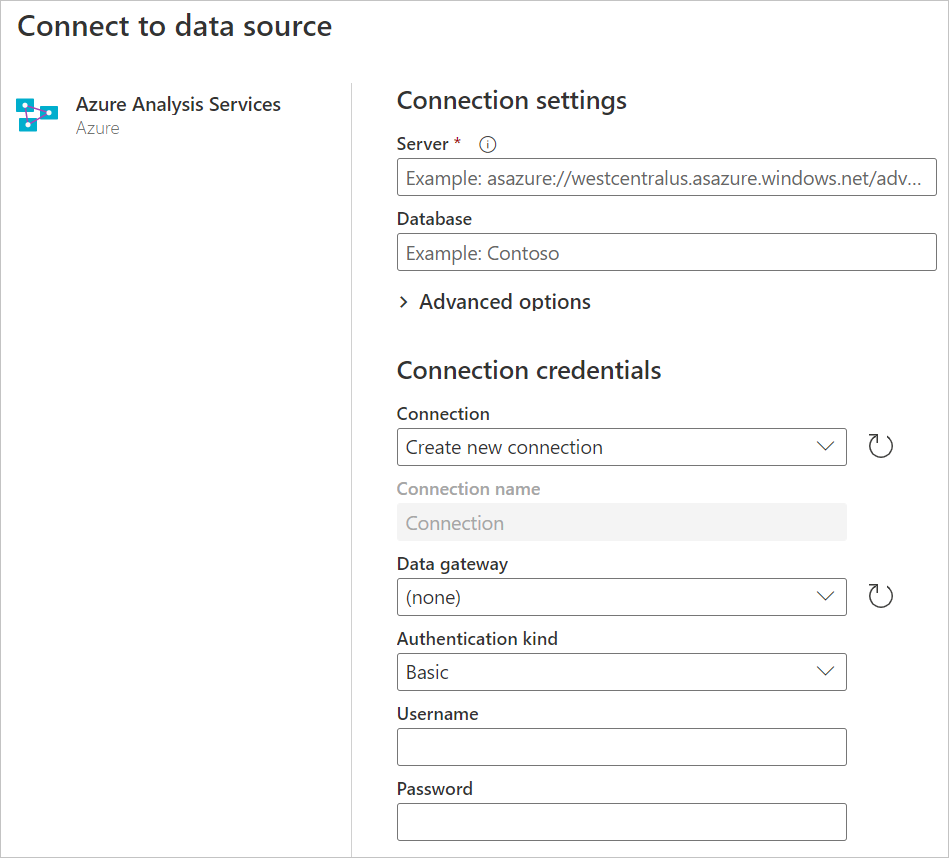
Hvis det er nødvendigt, skal du vælge en datagateway i det lokale miljø.
Hvis du opretter forbindelse til denne database for første gang, skal du vælge godkendelses kind og angive dine legitimationsoplysninger.
Vælg Næste for at fortsætte.
Vælg de data, du har brug for, i Navigator, og vælg derefter Transformér data.
Opret forbindelse ved hjælp af avancerede indstillinger
Power Query indeholder en avanceret indstilling, som du kan føje til din forespørgsel, hvis det er nødvendigt.
| Avanceret indstilling | Beskrivelse |
|---|---|
| MDX- eller DAX-sætning | Du kan også angive en bestemt MDX- eller DAX-sætning til Azure Analysis Services-databaseserveren, der skal udføres. |
Når du har angivet en værdi i den avancerede indstilling, skal du vælge OK i Power Query Desktop eller Næste i Power Query Online for at oprette forbindelse til din Azure Analysis Services-database.
Opret forbindelse ved hjælp af Direct Query til sammensatte modeller
Det er muligt at konvertere en Azure Analysis Services Live Connect-model på Power BI til en sammensat DirectQuery-model for at kombinere dataene fra Azure Analysis Services-kuben med andre data i DirectQuery eller importtilstand fra andre kilder. Rapportforfattere, der vil kombinere dataene fra deres Azure Analysis Services-virksomhedsmodeller med andre data, de ejer, f.eks. et Excel-regneark, eller som vil tilpasse eller forbedre metadataene fra deres AAS-virksomhedsmodel, vil især finde denne funktionalitet nyttig. Se Sammensatte modeller på semantiske Power BI-modeller og Analysis Services for at få flere oplysninger.
Fejlfinding
Fejl angiver "ugyldige legitimationsoplysninger"
Hvis du har aktiveret firewallen i Azure Analysis Services, og du får fejlmeddelelsen "ugyldige legitimationsoplysninger", skal du muligvis angive IP-adresserne for Power Query Online-klyngerne på listen, også selvom du har givet adgang fra Power BI-tjeneste i din Azure Analysis Services-serverfirewall.
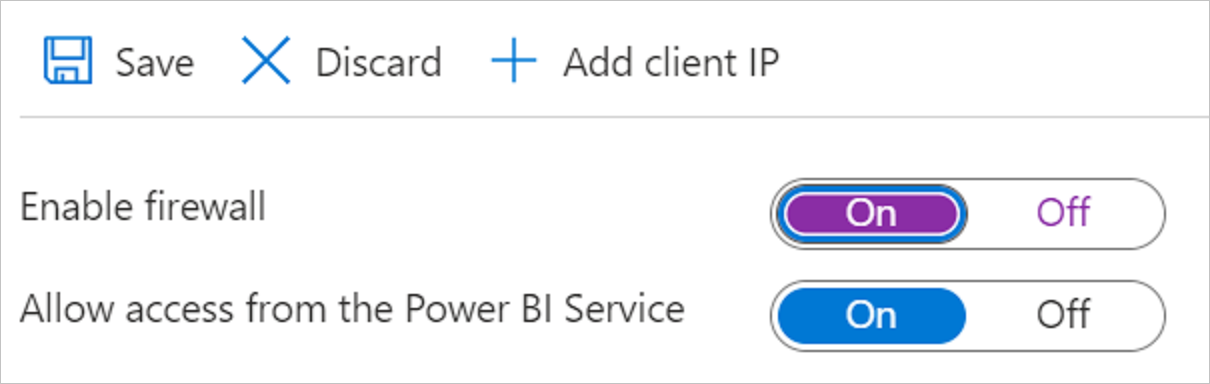
Hvis du vil tillade en liste over Power Query Online-klynger, skal du downloade Azure IP-intervaller og tjenestetags fra Microsoft Download Center. Du skal angive IP-adresserne fra PowerQueryOnline-tjenestekoden på listen. Du kan få flere oplysninger om, hvordan du konfigurerer serverfirewallen, ved at gå til Hurtig start: Konfigurer serverfirewall – Portal.