Saml visninger
Bemærk
Følgende connectorartikel leveres af Autodesk, ejeren af denne connector og et medlem af Microsoft Power Query Forbind eller Certificeringsprogram. Hvis du har spørgsmål til indholdet af denne artikel eller har ændringer, du gerne vil se foretaget i denne artikel, skal du besøge Autodesk-webstedet og bruge supportkanalerne der.
Resumé
| Element | Beskrivelse |
|---|---|
| Udgivelsestilstand | Generel tilgængelighed |
| Produkter | Power BI (semantiske modeller) Power BI (dataflow) Fabric (Dataflow Gen2) |
| Understøttede godkendelsestyper | Autodesk-konto |
| Dokumentation til funktionsreference | — |
Forudsætninger
Hvis du vil bruge connectoren Assemble Views, skal du have en Autodesk-konto med et brugernavn og en adgangskode og være medlem af mindst ét projekt i Assemble.
Du skal også bruge mindst én visning, der er knyttet til samleprojektet.
Understøttede egenskaber
- Importér
Forbind til at samle visninger fra Power Query Desktop
Sådan opretter du forbindelse til Saml data:
Vælg Saml visninger i Hent data-oplevelsen under kategorien Onlinetjenester, og vælg derefter Forbind.
I Assemble Views skal du angive URL-adressen for dit websted for at logge på. Brug f.eks
https://example.tryassemble.com. .a. (Valgfrit) Vælg en dato, hvorfra du vil indlæse dataene. Hvis du lader denne post være tom, hentes de nyeste data, hver gang du opdaterer.
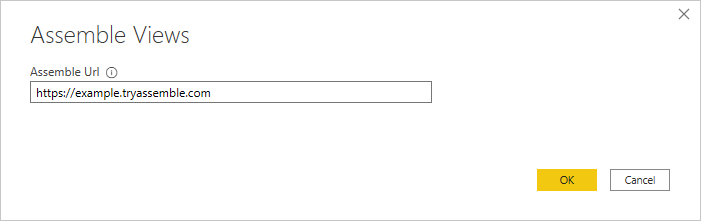
b. Når du har angivet URL-adressen, skal du vælge OK for at fortsætte.
Vælg Log på for at logge på din Autodesk-konto.
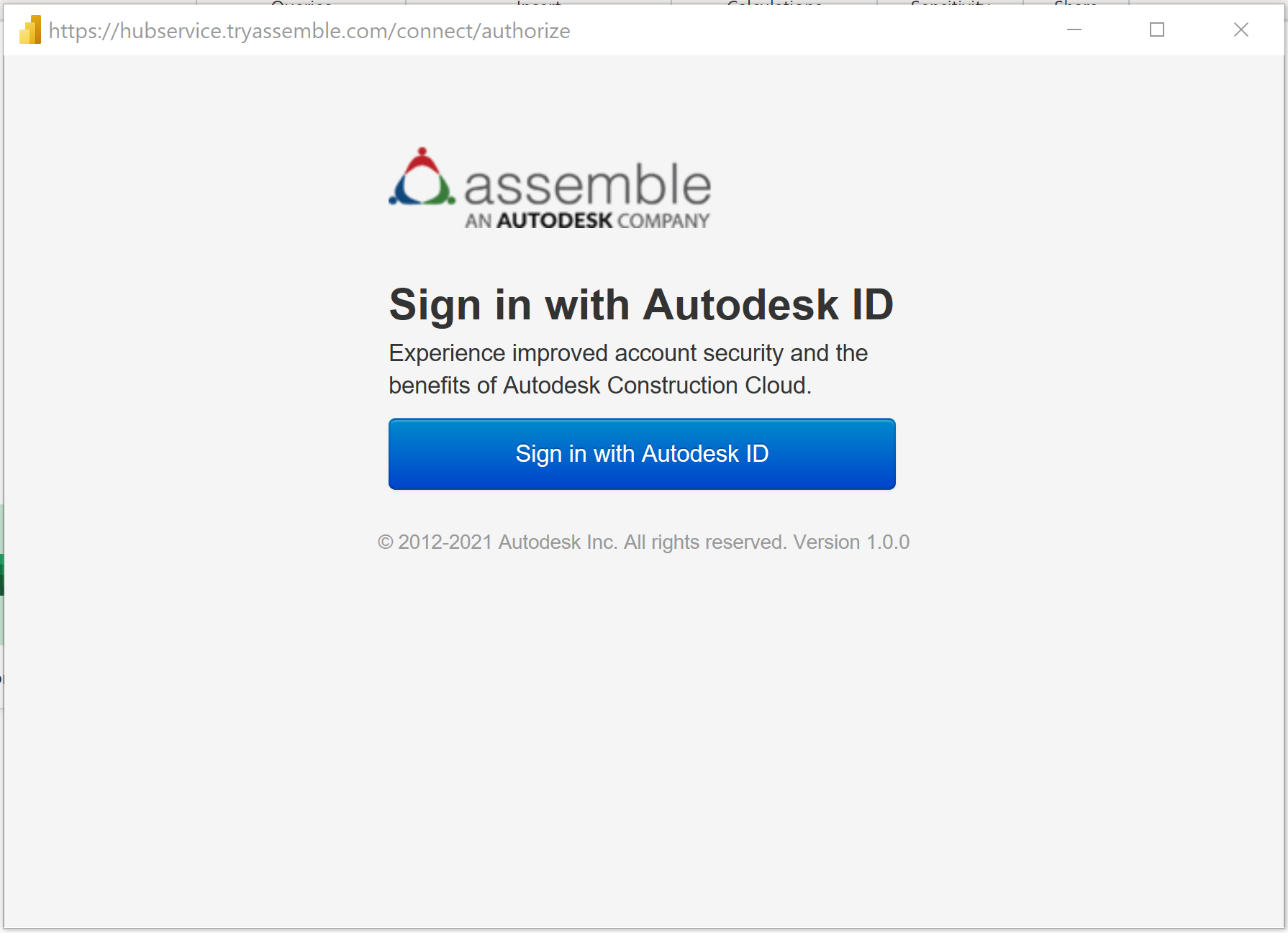
Når du er logget på, skal du vælge Forbind.
Søg efter og udvid det projekt, du vil indlæse, i dialogboksen Navigator . For hvert projekt er der en mappe til modeller og visninger.
Modeller (Ny!) – henter udvalgte egenskaber fra en eller alle versioner af en model.
Visninger – henter alle synlige kolonner i en tidligere gemt visning.
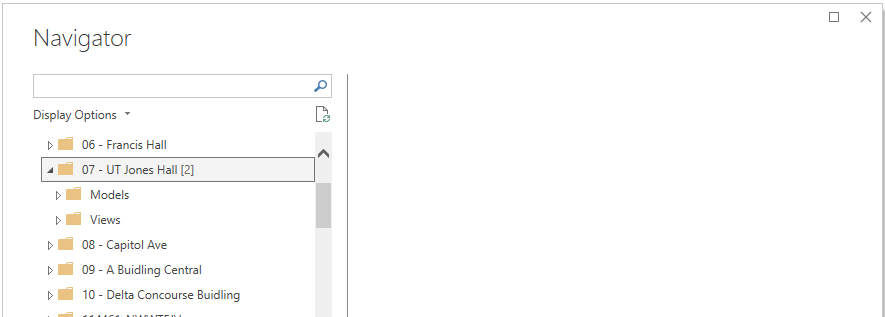
Indlæser data fra modeller
Udvid mappen Modeller . Vælg hver af de modeller, du vil medtage. De indstillinger, der er beskrevet i følgende trin, skal fuldføres for hver valgt model.
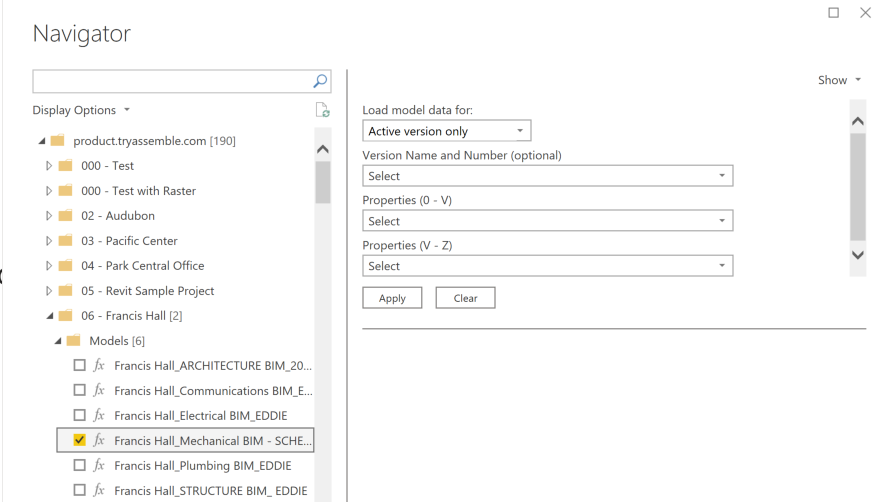
Vælg de versioner, du vil indlæse:
- Kun aktiv version: Indlæser kun den aktive version af modellen.
- Alle versioner: Indlæser alle versioner af modellen.
- Alle undtagen aktiv version: Indlæser alle tidligere versioner af modellen uden at indlæse den aktive version (beregnet til avancerede arbejdsprocesser, når tidligere versionsdata kun skal indlæses én gang og ikke inkluderes i en opdatering).
- Specifikke versioner: Indlæser alle specifikke versioner af den valgte model (bestemte versioner vælges på rullelisten Versionsnavn og Tal).
Vælg de egenskaber, du vil hente, ved hjælp af søgefilteret eller rulningen. Som standard medtages model-id, modelnavn, versions-id, versionsnavn og versionsnummer altid i resultatet.
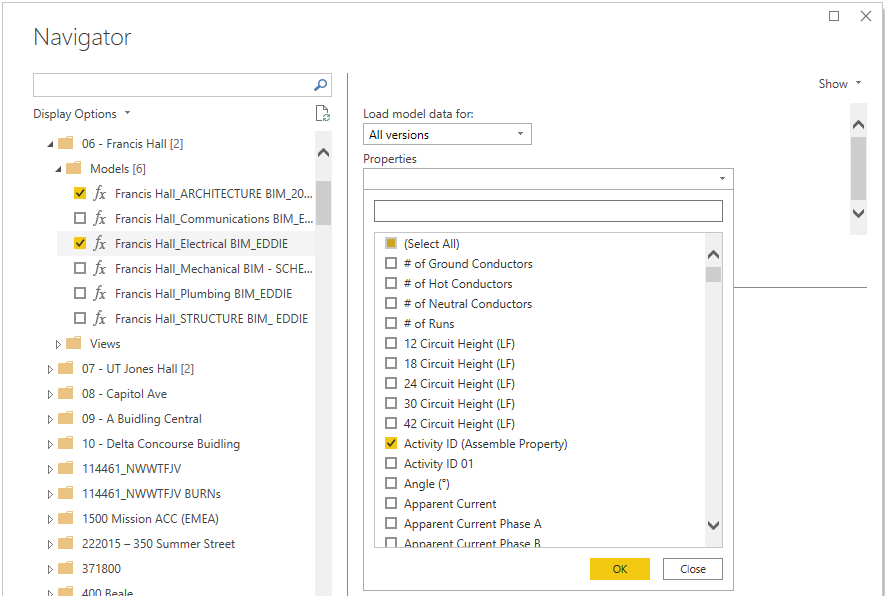
Bemærk
Når du bruger søgelinjen, skal du sørge for at rydde markeringen og vælge alle egenskaber, før du vælger OK, ellers overskrives tidligere valg.
Hvis du bruger "Specifikke versioner", skal du vælge de versioner, du vil indlæse, på rullelisten Versionsnavn og Nummer (valgfrit) og derefter vælge Anvend. Valgene på denne rulleliste ignoreres, hvis nogen af de andre indstillinger for "Indlæs modeldata" er valgt.
Når dataeksemplet er blevet vist, kan du enten vælge Transformér data for at gå til Power Query-editor eller Indlæs for at gå direkte til dashboardet.
Hvis du vil indlæse flere modeller på én gang, skal du vælge Anvend , når du har konfigureret hver model i henhold til de nævnte trin.
Indlæser data fra visninger
Udvid mappen Visninger . Vælg den visning, du vil medtage. Vælg desuden [Dit projekt] Vis miniaturer , hvis du vil medtage billeder i din rapport. Vælg Transformér data for at fortsætte til Power Query.
I Power Query kan du se en enkelt kolonne med navnet Rækker. I kolonneoverskriften skal du vælge knappen med to pile, der peger i modsatte retninger for at udvide rækkerne.
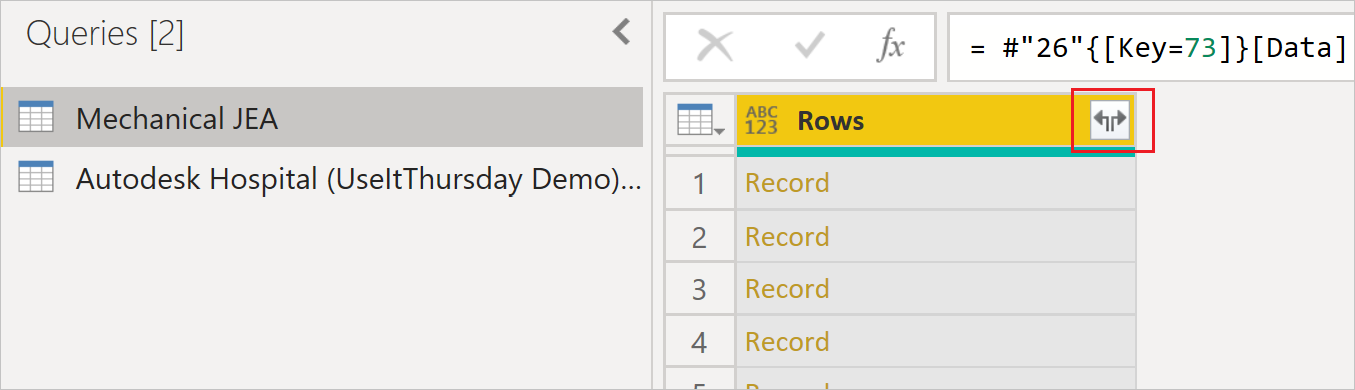
a. Fjern markeringen i Brug det oprindelige kolonnenavn som præfiks , og vælg OK for hver visningsdataforespørgsel, du har valgt.
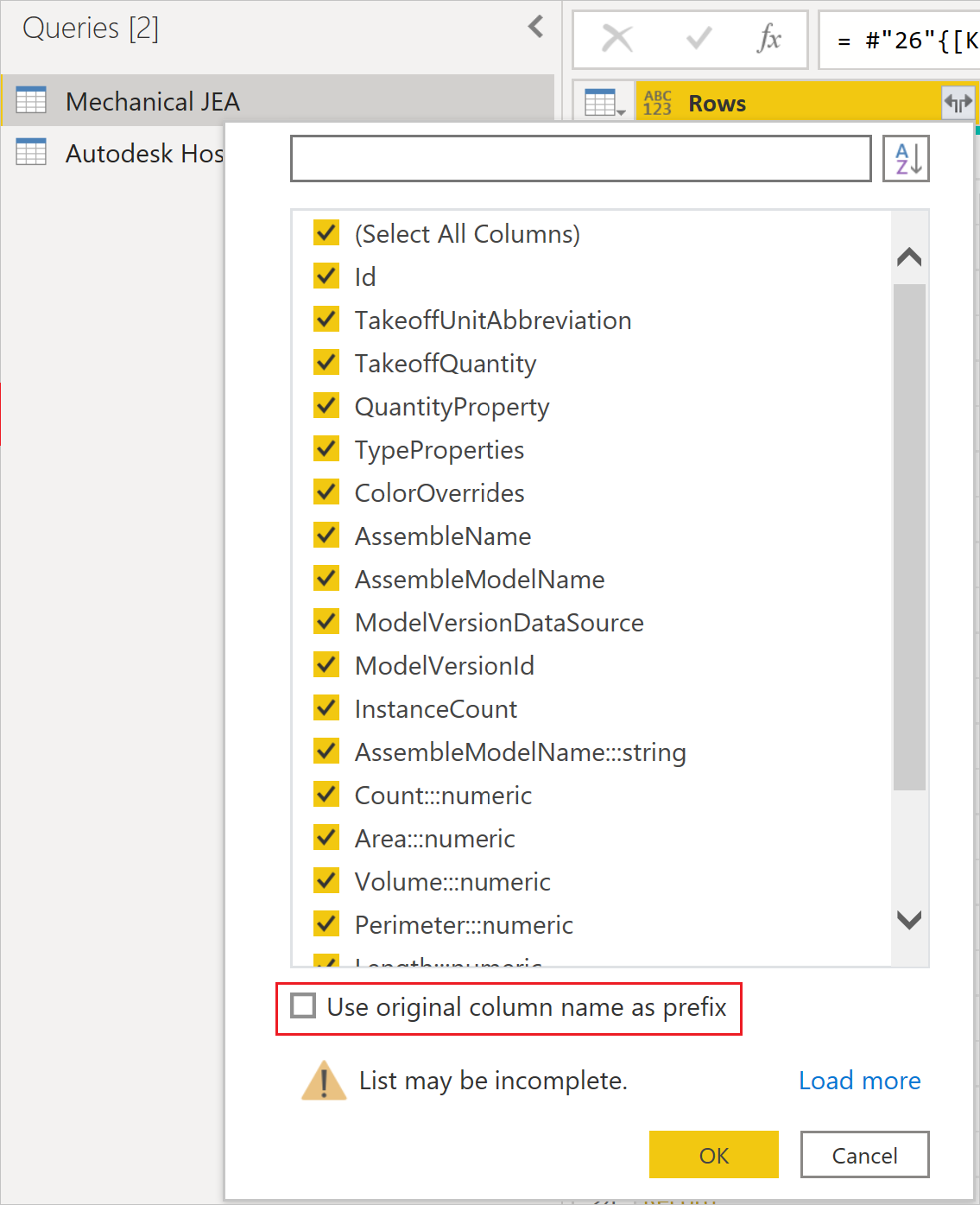
b. Vælg Luk og anvend for at indlæse datasættene.
(Valgfrit) Hvis du har valgt at indlæse billeder, skal du opdatere kategorien Data for billedfeltet.
a. Udvid tabellen [Dit projekt] Vis miniaturer, og vælg derefter feltet Billede. Dette valg åbner fanen Kolonneværktøjer .
b. Åbn rullelisten Datakategori, og vælg URL-adresse til billede. Du kan nu trække og slippe feltet Billede i dine rapportvisualiseringer.
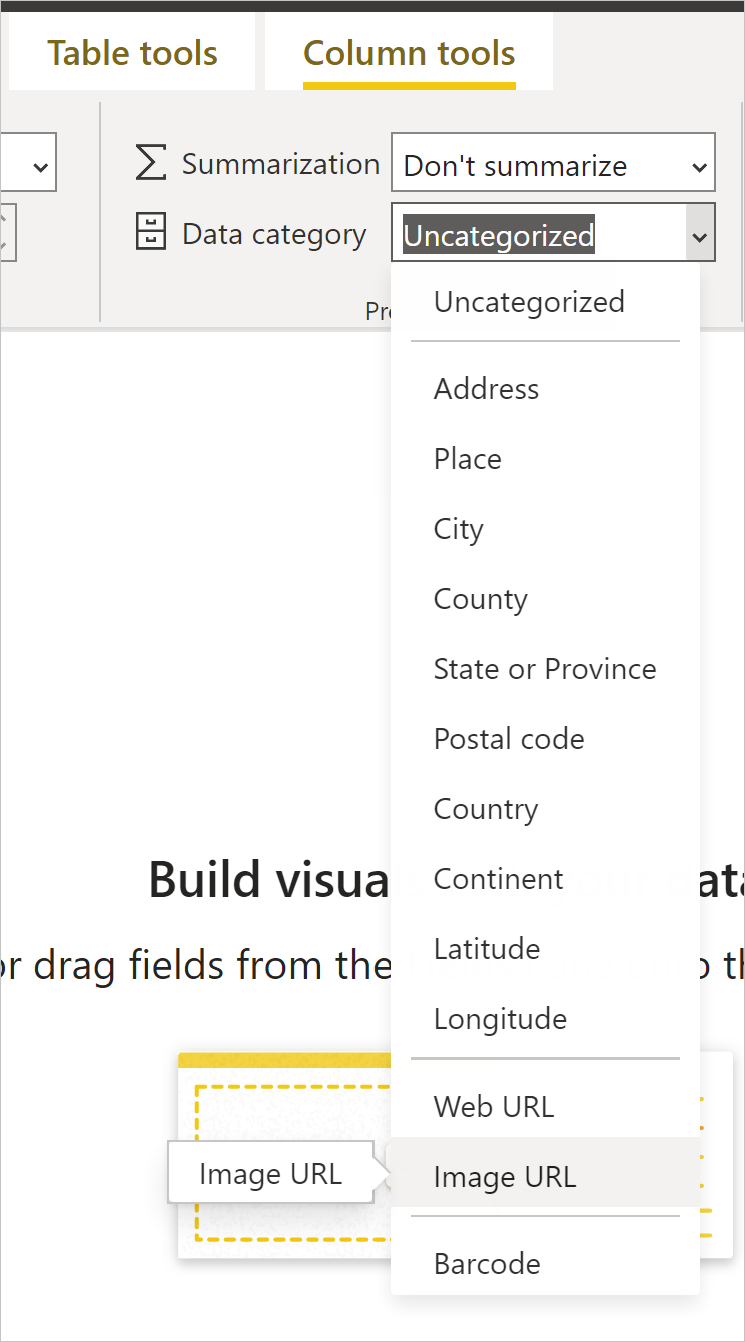
Kendte problemer og begrænsninger
Visninger med mere end 100.000 rækker indlæses muligvis ikke, afhængigt af antallet af felter i visningen. For at undgå denne begrænsning foreslår vi, at du opdeler store visninger i flere mindre visninger og tilføjer forespørgslerne i din rapport eller opretter relationer i din datamodel.
Funktionen vis billeder understøtter i øjeblikket kun billeder i miniaturestørrelse på grund af en begrænsning af rækkestørrelsen i Power BI.
Når du opretter en forespørgsel ved hjælp af modeldata , kan der maksimalt vælges 200 egenskaber.