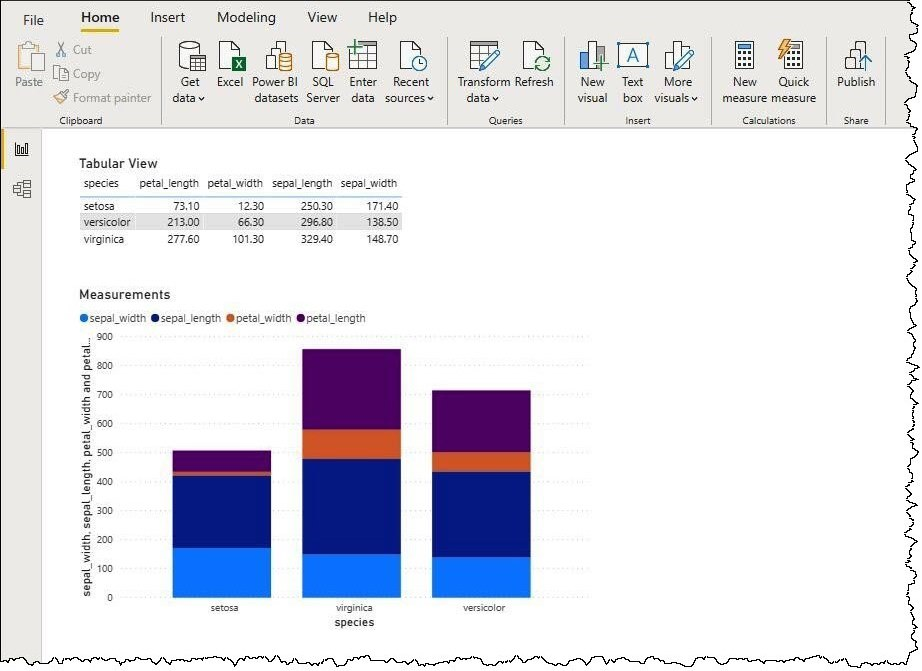Amazon Athena
Bemærk
Følgende connectorartikel leveres af Amazon, ejeren af denne connector og et medlem af Microsoft Power Query Forbind eller Certificeringsprogram. Hvis du har spørgsmål vedrørende indholdet af denne artikel eller har ændringer, du gerne vil se foretaget i denne artikel, skal du besøge Amazon-webstedet og bruge supportkanalerne der.
Oversigt
| Element | Beskrivelse |
|---|---|
| Udgivelsestilstand | Generel tilgængelighed |
| Produkter | Power BI (semantiske modeller) Power BI (dataflow) Fabric (Dataflow Gen2) |
| Understøttede godkendelsestyper | DSN-konfiguration Organisationskonto |
Forudsætninger
- En AWS-konto (Amazon Web Services)
- Tilladelser til at bruge Athena
- Kunder skal installere Amazon Athena ODBC-driveren , før de bruger connectoren
Understøttede egenskaber
- Importér
- DirectQuery (semantiske Power BI-modeller)
Forbind til Amazon Athena
Sådan opretter du forbindelse til Athena-data:
Start Power BI Desktop.
På fanen Hjem skal du vælge Hent data.
I søgefeltet skal du skrive Athena.
Vælg Amazon Athena, og vælg derefter Forbind.
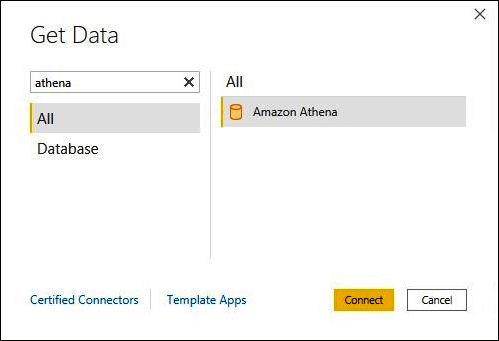
Angiv følgende oplysninger på forbindelsessiden Amazon Athena :
- Angiv navnet på det ODBC DSN, du vil bruge, for DSN. Du kan finde oplysninger om, hvordan du konfigurerer dit DSN, i dokumentationen til ODBC-driveren.
- I forbindelse med data Forbind ivitetstilstand skal du vælge en tilstand, der passer til din use case, ved at følge disse generelle retningslinjer:
- For mindre datasæt skal du vælge Importér. Når du bruger importtilstand, arbejder Power BI sammen med Athena om at importere indholdet af hele datasættet til brug i dine visualiseringer.
- For større datasæt skal du vælge DirectQuery. I DirectQuery-tilstand downloades der ingen data til din arbejdsstation. Mens du opretter eller interagerer med en visualisering, arbejder Microsoft Power BI sammen med Athena om dynamisk at forespørge den underliggende datakilde, så du altid får vist aktuelle data. Flere oplysninger: Brug DirectQuery i Power BI Desktop
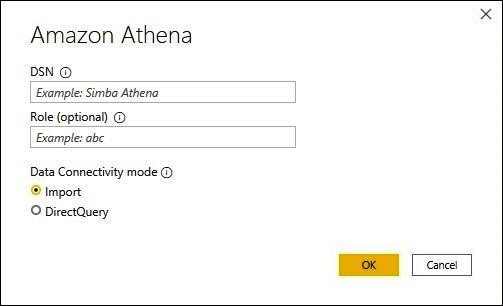
Vælg OK.
Når du bliver bedt om at konfigurere godkendelse af datakilde, skal du vælge enten Brug datakildekonfiguration eller AAD-godkendelse. Angiv eventuelle påkrævede logonoplysninger. Vælg derefter Forbind.
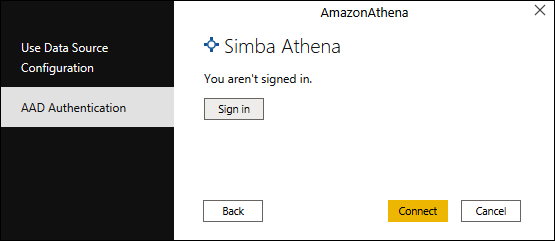
Dit datakatalog, dine databaser og tabeller vises i dialogboksen Navigator .
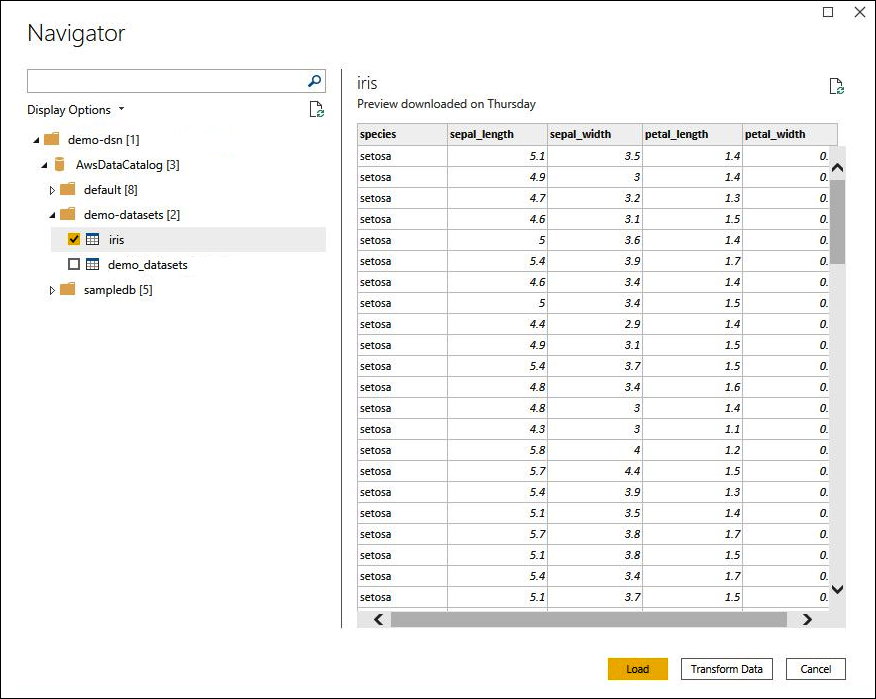
Markér afkrydsningsfeltet for det datasæt, du vil bruge, i ruden Visningsindstillinger .
Hvis du vil transformere datasættet, før du importerer det, skal du gå til bunden af dialogboksen og vælge Transformér data. Denne markering åbner Power Query-editor, så du kan filtrere og tilpasse det datasæt, du vil bruge.
Ellers skal du vælge Indlæs. Når belastningen er fuldført, kan du oprette visualiseringer som den på følgende billede. Hvis du har valgt DirectQuery, udsteder Power BI en forespørgsel til Athena om den visualisering, du har anmodet om.